Побољшајте управљање прозорима, продуктивност користећи просторе ОС Кс
Мисцелланеа / / February 11, 2022

Простори су једна од најнедовољно искоришћених функција у ОС Кс. И ја сам крив као и свака друга особа овде. Проблем са Спацесом је у томе што је одличан у изградњи виртуелних десктопа, али не много више, барем у подразумеваном стању.
Размаци су корисна функција. Можете имати различите радне површине за различите типове апликација или једноставно да апликације заузимају цео екран (што је једна од мојих омиљених ствари у ОС Кс. Волим да правим Пишите за Мац преко целог екрана и одлазак у град на тој тастатури).
Ако сте искусни корисник Мац-а, вероватно имате више од десет отворених апликација одједном, а ја сам ту слаб. Спацес вам може помоћи да боље схватите ове апликације, да смањите време које трошите на пребацивање између апликација и размишљање шта да урадите следеће да бисте дошли до одређеног програма.
Основе
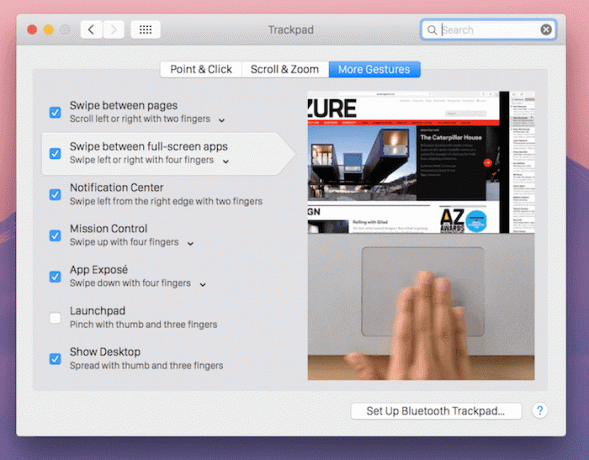
Сигуран сам да ово већ знате, али ипак, хајде да резимирамо.
- Превуците лево/десно на додирној плочи са четири прста да бисте се пребацивали између размака.
- Превуците нагоре са четири прста да бисте видели Контрола мисије. На врху ћете видети све радне површине или размаке. Можете додати радне површине одавде или их избрисати.
- Што је још важније, овде ћете слати апликације са једне радне површине на другу. Кликните и држите прозор апликације и превуците га на било коју од горњих радних површина да бисте га преместили тамо.
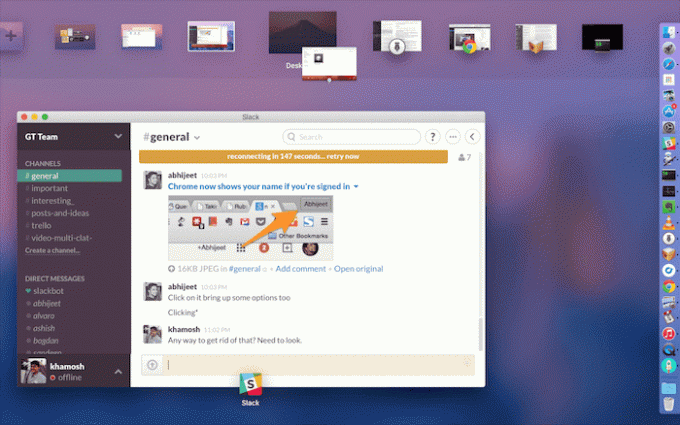
Пречице на тастатури
Иако је покрет додирне табле одличан, пречице на тастатури могу бити брже. Користите пречицу Цтрл + 1, Цтрл + 2, Цтрл +3 да директно скочите на радну површину 1, 2, 3 и тако даље.

Недостатак је у томе што ће скочити само на радне површине - апликације преко целог екрана се не рачунају.
За ово ће вам требати још једна пречица. Цтрл + стрелица лево/десно ради исто што и тачпед превлачи, само што је потребно мање времена и анимација је бржа.
Наши врхунски водичи: Погледајте наш Ултимате водич за почетнике за ОС Кс Иосемите и пречице на тастатури.
Додела апликацијама сопствених простора
За боље управљање, апликацији можете доделити одређену радну површину. То можете да урадите за апликације које немате преко целог екрана.
На пример, имам један десктоп за комуникацију. Тамо су Слацк, МаилБок и Цуррент су подразумеване вредности.

Можете добити још једну за читање. На пример ан РСС читач, џеп или нешто друго. У зависности од вашег посла, можете да имате посвећене десктоп рачунаре програмирање, видео монтажа, фотографије итд.
Конкретни случајеви употребе ће зависити од вас. Само ћу вам рећи како то учинити.
Отворите апликацију на радној површини коју желите и кликните десним тастером миша на њу Доцк икона. Од Опције, изаберите Ова радна површина. Сада, чак и када поново покренете свој Мац или поново отворите апликацију, она ће се отворити на радној површини коју сте доделили.
Слање апликација на различите радне површине
Рецимо да брзо желите да преместите један прозор на другу радну површину. Кликните и држите прозор помоћу тачпеда и притисните Цтрл + Н да бисте се пребацили на радну површину коју желите. Отпустите додирну таблу и дугме тастатуре и прозор је померен.
Ово је много брже од повлачења контроле мисије или превлачења четири прста да бисте променили радну површину.
Да Рецап
- Направите апликације попут претраживача или уређивача текста преко целог екрана да бисте их користили без икаквих ометања (додати простор је благодат на МацБоок-овима).
- Скупите апликације истог типа и доделите им једну радну површину. Пребаците се на дефинисане радне површине користећи пречице на тастатури.
Ово би требало да вам помогне да схватите разбацане прозоре по вашој машини.
Да ли користите било какав систем за управљање прозорима? Ако имате сличне савете и трикове, поделите их са нама у коментарима испод.
Последњи пут ажурирано 3. фебруара 2022
Горњи чланак може садржати партнерске везе које помажу у подршци Гуидинг Тецх. Међутим, то не утиче на наш уреднички интегритет. Садржај остаје непристрасан и аутентичан.



