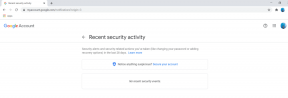Како направити снимак екрана на Леново лаптопу?
Мисцелланеа / / November 28, 2021
Леново је произвођач широке серије лаптопова, рачунара и телефона укључујући Иога, Тхинкпад, Идеапад и још много тога. У овом водичу, ми смо овде са како да снимите снимак екрана на Леново рачунару. Сигурно се питате да ли постоје различите методе за прављење снимака екрана на Леново лаптопу или рачунару? Па, постоји неколико начина на које можете да направите различите снимке екрана. Можда желите да направите снимак екрана само дела екрана или желите да снимите цео екран. У овом чланку ћемо поменути све начине снимања екрана на Леново уређајима.

Садржај
- 3 начина да направите снимак екрана на Леново рачунару
- Метод 1: Снимите цео екран
- а) Притисните ПртСц да бисте снимили цео екран свог лаптопа
- б) Притисните тастер Виндовс + ПртСц да бисте снимили цео екран
- Метод 2: Снимите активни прозор
- Метод 3: Снимите прилагођени снимак екрана
- а) Користите пречицу на тастатури да направите прилагођени снимак екрана
- б) Користите Виндовс 10 алатку за исецање
3 Ваис да направите снимак екрана на Леново рачунару
Постоји неколико начина за прављење снимака екрана на Леново лаптопу или рачунару. Користећи ове методе можете снимити снимке екрана на различитим серија Леново уређаја.
Метод 1: Снимите цео екран
Постоје два начина за снимање целог екрана на вашем Леново уређају:
а) Притисните ПртСц да бисте снимили цео екран свог лаптопа
1. Притисните ПртСц са ваше тастатуре и ваш тренутни екран ће бити снимљен.
2. Сада притисните Виндовс тастер, Тип 'Паинт“ у траци за претрагу и отворите је.

3. Након отварања Обојите, притисните Цтрл + В до налепите снимак екрана у апликацији Паинт за уређивање слика.
4. Можете лако да извршите промене које желите тако што ћете променити величину или додати текст на снимку екрана у апликацији Паинт.
5. На крају, притисните Цтрл + С до сачувајте снимак екрана на вашем систему. Такође можете да га сачувате кликом на „Филе“ у горњем левом углу апликације Паинт и изаберите „Сачувај као' опција.

б) Притисните тастер Виндовс + ПртСц да бисте снимили цео екран
Ако желите да направите снимак екрана притиском на Виндовс тастер + ПртСц, затим следите ове кораке:
1. притисните Виндовс тастер + ПртСц са ваше тастатуре. Ово ће снимити цео екран и аутоматски ће га сачувати на вашем систему.
2. Овај снимак екрана можете пронаћи испод Ц:\Усерс\Пицтурес\Сцреенсхотс.
3. Након што лоцирате снимак екрана у фасцикли Снимци екрана, можете да кликнете десним тастером миша на њу да бисте је отворили помоћу апликације Паинт.

4. ИУ апликацији Паинт, можете да уредите снимак екрана у складу са тим.
5. коначно, сачувајте снимак екрана притиском Цтрл + С или кликните на „Филе“ и изаберите „Сачувај као' опција.
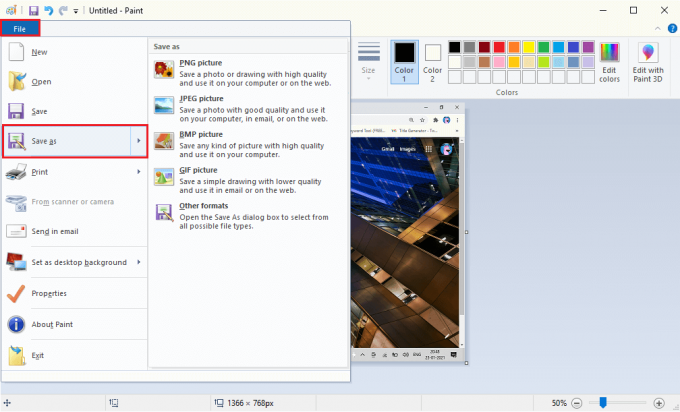
Метод 2: Снимите активни прозор
Ако желите да направите снимак екрана прозора који тренутно користите, можете да пратите ове кораке:
1. Да бисте изабрали активни прозор, кликните било где на њему.
2. Притисните Алт + ПртСц у исто време да снимите ваш активни прозор. Снимиће ваш активни прозор, а не цео екран.
3. Сада притисните Виндовс тастер и тражење Паинт програм. Отворите програм Паинт из резултата претраге.
4. У програму Паинт притисните Цтрл + В до налепите снимак екрана и уредите га у складу са тим.

5. На крају, да бисте сачували снимак екрана, можете притиснути Цтрл + С или кликните на „Филе“ у горњем левом углу апликације Паинт и кликните на „Сачувај као’.
Метод 3: Снимите прилагођени снимак екрана
Постоје два начина на која можете да снимите прилагођени снимак екрана:
а) Користите пречицу на тастатури да направите прилагођени снимак екрана
Можете лако да користите своју тастатуру за прављење прилагођеног снимка екрана на Леново лаптопу или рачунару. Међутим, овај метод је за кориснике који имају Виндовс 10 верзија 1809 или изнад верзија инсталираних на њиховим системима.
1. притисните Тастер Виндовс + тастер Схифт + С тастер на тастатури да бисте отворили уграђену Снип апликацију на Леново лаптопу или рачунару. Међутим, уверите се да притискате све тастере истовремено.
2. Када притиснете сва три тастера заједно, на врху екрана ће се појавити оквир са алаткама.

3. У кутији са алаткама видећете четири опције за исецање које можете изабрати, као што су:
- Правоугаони рез: Ако изаберете опцију правоугаоног исечка, онда можете лако да направите правоугаони оквир изнад жељене области на прозору екрана да бисте направили прилагођени снимак екрана.
- Исечак слободног облика: Ако изаберете исечак слободног облика, можете лако да креирате спољну границу преко жељене области прозора екрана да бисте направили снимак екрана слободног облика.
- Исечак прозора: Можете користити опцију исецања прозора ако желите да направите снимак екрана активног прозора на вашем систему.
- Исечак преко целог екрана: Уз помоћ снимка преко целог екрана, можете да снимите цео екран на вашем систему.
4. Након што кликнете на једну од горе наведених опција, можете кликнути на Виндовс тастер и потражите „Паинт' апликација. Отворите апликацију Паинт из резултата претраге.
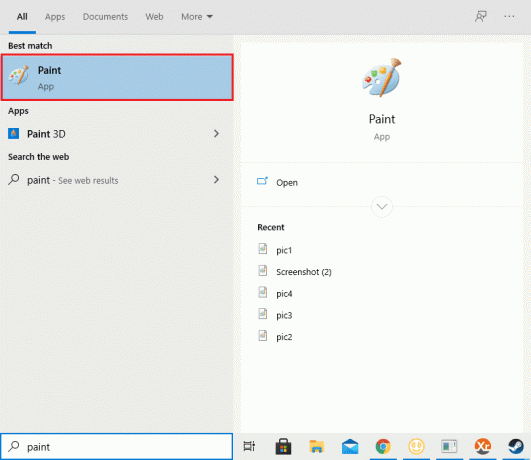
5. Сада налепите исечак или прилагођени снимак екрана притиском на Цтрл + В са ваше тастатуре.
6. Можете да извршите неопходне измене на свом прилагођеном снимку екрана у апликацији Паинт.
7. На крају, сачувајте снимак екрана притиском на Цтрл + С са ваше тастатуре. Такође можете да га сачувате кликом на „Филе“ у горњем левом углу апликације Паинт и изаберите „Сачувај као' опција.
б) Користите Виндовс 10 алатку за исецање
Ваш Виндовс рачунар ће имати уграђену алатку за исецање коју можете користити за прављење прилагођених снимака екрана. Алат за исецање може бити од користи када желите да направите прилагођене снимке екрана на својим Леново уређајима.
1. Потражите алатку за исецање на свом Виндовс лаптопу или рачунару. За ово можете да притиснете тастер Виндовс и откуцате „Сниппинг Тоол“ затим у пољу за претрагу отворите Сниппинг Тоол из резултата претраге.
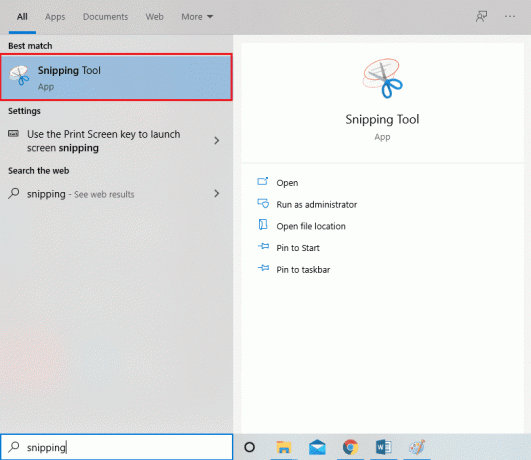
2. Кликните на 'Моде’ на врху апликације алата за исецање да бисте изабрали тип прилагођеног снимка екрана или исечка који желите да снимите. Имате четири опције да направите прилагођени снимак екрана на Леново рачунару:
- Правоугаони рез: Направите правоугаоник око области коју желите да снимите и алатка за исецање ће ухватити ту одређену област.
- Исечак у слободној форми: Можете лако да направите спољну границу преко жељене области прозора екрана да бисте направили снимак екрана слободног облика.
- Исечак прозора: Можете користити опцију исецања прозора ако желите да направите снимак екрана активног прозора на вашем систему.
- Исечак преко целог екрана: Уз помоћ снимка преко целог екрана, можете да снимите цео екран на вашем систему.

3. Након што изаберете жељени режим, морате да кликнете на 'Нова“ на горњој табли апликације алата за исецање.

4. Сада, лако кликните и превуците миша да бисте снимили одређену област екрана. Када отпустите миш, алатка за исецање ће ухватити одређену област.
5. Појавиће се нови прозор са вашим снимком екрана, можете лако да сачувате снимак екрана кликом на „Саве Снип“ икона са горњег панела.

Препоручено:
- ВОДИЧ: Направите снимке екрана за померање у оперативном систему Виндовс 10
- 7 начина да направите снимак екрана на Андроид телефону
- Како да ресетујете тастатуру на подразумевана подешавања
- 4 начина да проверите ФПС (фрејмове у секунди) у играма
Надамо се да је овај чланак био од помоћи и да сте били у могућности направите снимак екрана на Леново-у уређаја. Сада можете лако да снимите снимке екрана вашег система без икаквих брига. Ако вам је горњи водич помогао, јавите нам у коментарима испод.