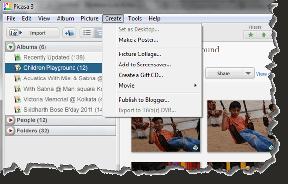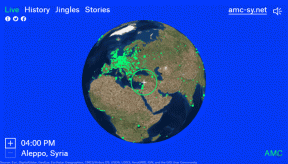Повежите Мицрософт налог са Виндовс 10 дигиталном лиценцом
Мисцелланеа / / November 28, 2021
Почевши од Виндовс 10 Анниверсари Упдате, можете лако да повежете свој Мицрософт налог (МСА) са дигиталном лиценцом (раније названо дигитално право) за активацију оперативног система Виндовс 10. Ако промените хардвер рачунара као што је матична плоча итд., Мораћете поново да унесете свој Виндовс кључ производа да бисте поново активирали лиценцу за Виндовс 10. Али са ажурирањем Виндовс 10 Анниверсари Упдате сада можете поново активирати Виндовс 10 помоћу Активације алат за решавање проблема где треба да додате свој Мицрософт налог за који ће већ имати Дигиталну лиценцу Виндовс 10.
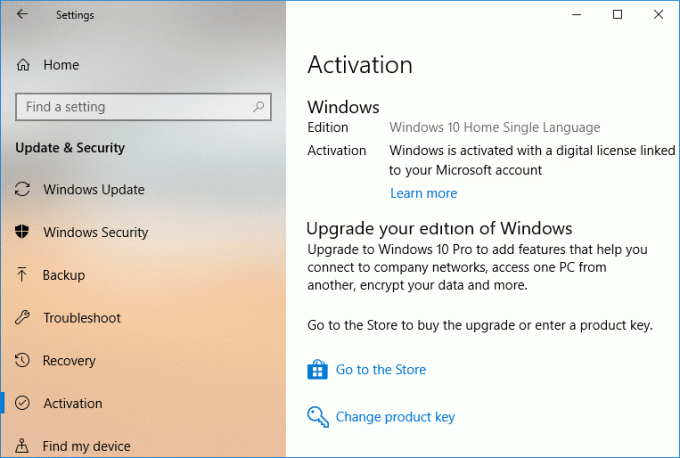
Али пре тога, морате ручно да повежете свој Мицрософт налог (МСА) са Виндовс 10 дигиталном лиценцом на свом уређају. Када то урадите, лако можете поново да активирате свој Виндовс 10 уз помоћ алатке за решавање проблема при активацији. Дакле, без губљења времена, погледајмо Како повезати Мицрософт налог са Виндовс 10 дигиталном лиценцом уз помоћ доле наведеног водича.
Садржај
- Повежите Мицрософт налог са Виндовс 10 дигиталном лиценцом
- Метод 1: Повежите Мицрософт налог са Виндовс 10 дигиталном лиценцом за активацију
- Метод 2: Како користити алатку за решавање проблема при активацији да поново активирате Виндовс 10
Повежите Мицрософт налог са Виндовс 10 дигиталном лиценцом
Обавезно креирајте тачку враћања за случај да нешто крене наопако.
Метод 1: Повежите Мицрософт налог са Виндовс 10 дигиталном лиценцом за активацију
1. Притисните тастер Виндовс + И да бисте отворили Подешавања затим кликните на Икона за ажурирање и безбедност.

2. У левом менију изаберите Активација.
3. Сада у десном окну прозора кликните на „Додајте налог" под Додајте Мицрософт налог.
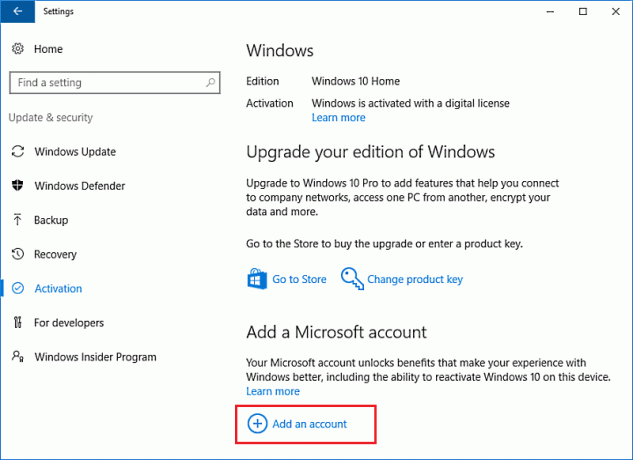
Белешка: У случају да не видите опцију „Додај налог“, то значи да сте већ пријављени на Виндовс 10 са својим Мицрософт налогом који је већ повезан са дигиталном лиценцом. Да бисте ово потврдили, у одељку Активација видећете следећу поруку „Виндовс се активира дигиталном лиценцом повезаном са вашим Мицрософт налогом“.
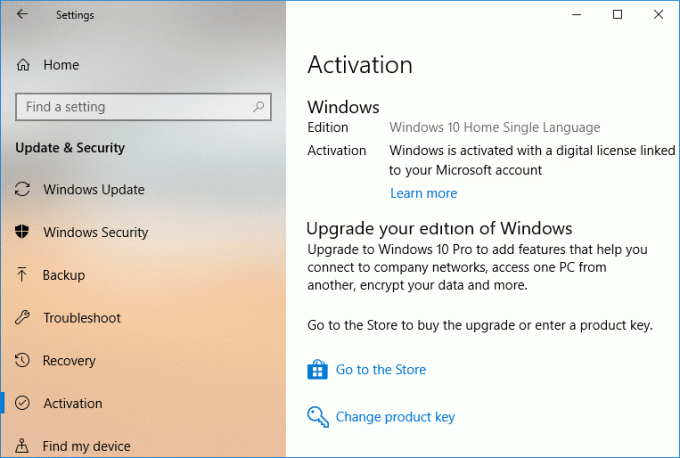
4. Унесите адресу е-поште вашег Мицрософт налога а затим кликните Следећи. Ако га немате, кликните на „Направите!” и пратите информације на екрану да бисте успешно креирали нови Мицрософт налог.
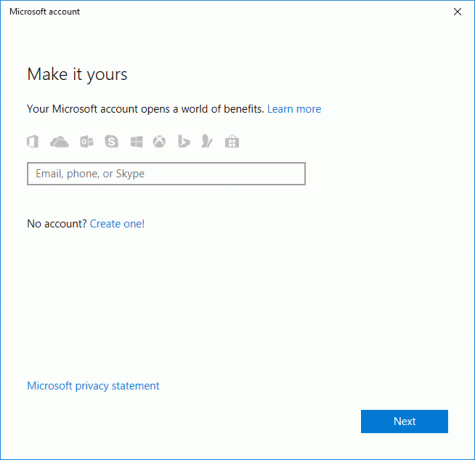
5. На следећем екрану морате да унесете лозинку за свој Мицрософт налог и кликнете на „Пријавите се“.
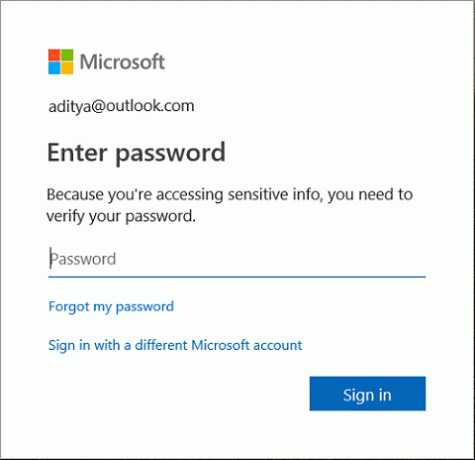
6. Ако имате омогућена верификација у два корака за свој налог, онда треба да изаберете начин да добијете безбедносни код за верификацију и кликнете Следећи.
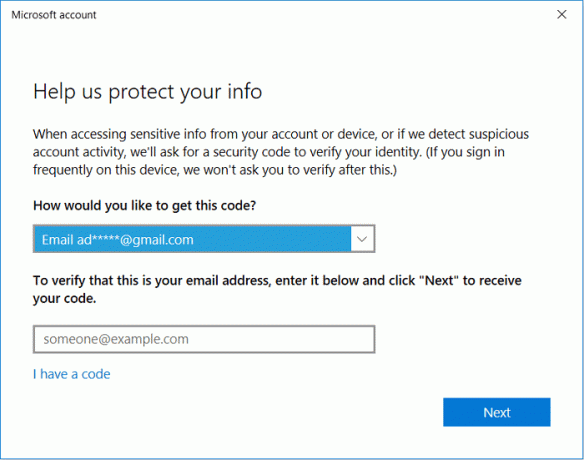
7. Ентер код који сте добили на е-маил или телефон а затим кликните Следећи.
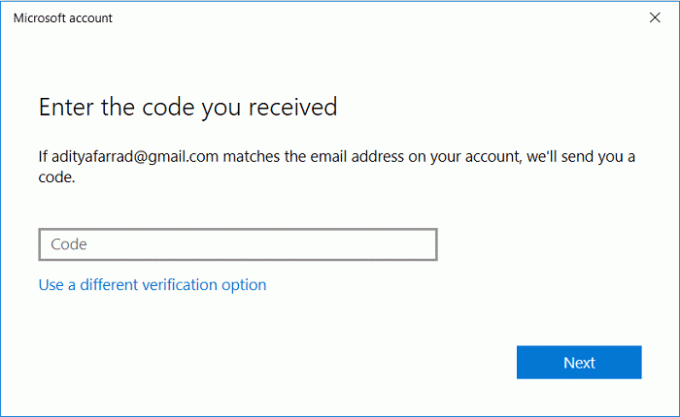
8. Сада морате унесите лозинку за ваш тренутни локални налог на Виндовс-у затим кликните на Нект.
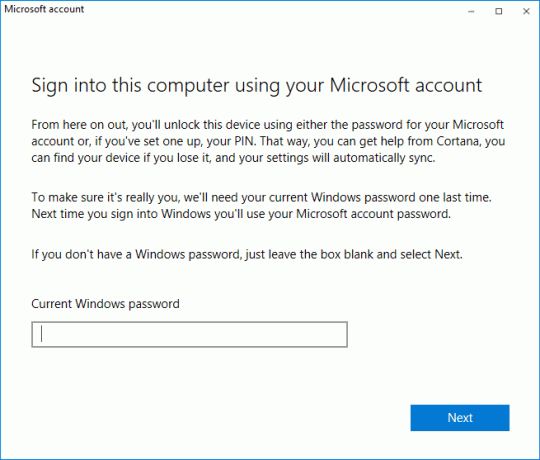
9. Када завршите, моћи ћете Повежите Мицрософт налог са Виндовс 10 дигиталном лиценцом.
Белешка: Ваш локални налог ће бити пребачен на овај Мицрософт налог који сте управо додали и биће вам потребна лозинка за овај Мицрософт налог да бисте се пријавили на Виндовс.
10. Да бисте проверили ово, идите на Подешавања > Ажурирање и безбедност > Активација, и требало би да видите ову поруку “Виндовс се активира дигиталном лиценцом повезаном са вашим Мицрософт налогом“.
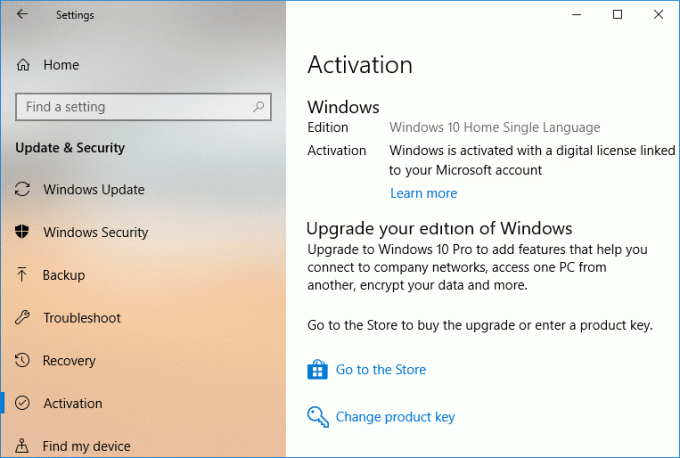
11. Поново покрените рачунар да бисте сачували промене.
Метод 2: Како користити алатку за решавање проблема при активацији да поново активирате Виндовс 10
1. Притисните тастер Виндовс + И да бисте отворили Подешавања затим кликните на Икона за ажурирање и безбедност.

2. У левом менију изаберите Активација.
3. Сада у оквиру Активација видећете ову поруку „Виндовс није активиран“, ако видите ову поруку онда при дну кликните на „Решавање проблема" линк.
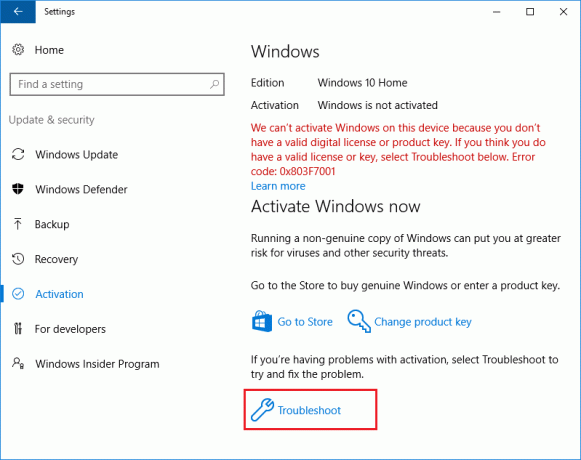
Белешка: Требало би да имате административне привилегије да бисте наставили, па се обавезно пријавите са својим администраторским налогом.
4. Алат за решавање проблема ће вам показати поруку у којој се наводи да Виндовс не може да се активира на вашем уређају, кликните на „Недавно сам променио хардвер на овом уређају” линк на дну.
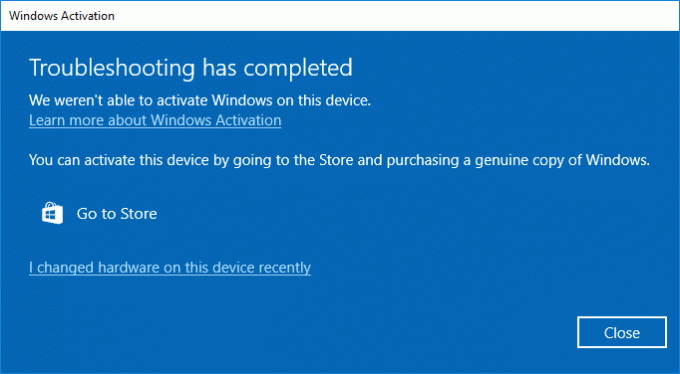
5. На следећем екрану, мораћете да унесете своје акредитиве за Мицрософт налог, а затим кликните Пријавите се.
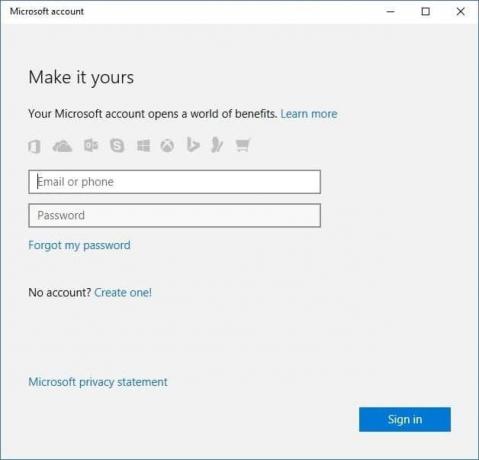
6. Ако горњи Мицрософт налог који сте користили није повезан са вашим рачунаром, мораћете да унесете и лозинку за ваш локални налог (Виндовс лозинка) и кликните Следећи.
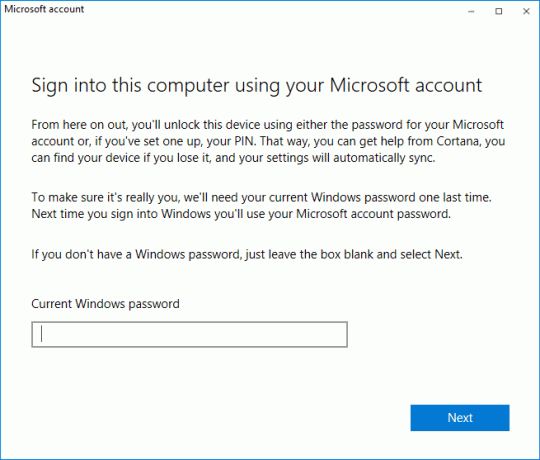
7. Биће приказана листа уређаја повезаних са вашим Мицрософт налогом, изаберите уређај који желите да поново активирате и означите “Ово је уређај који тренутно користим“, а затим кликните на Активирати дугме.
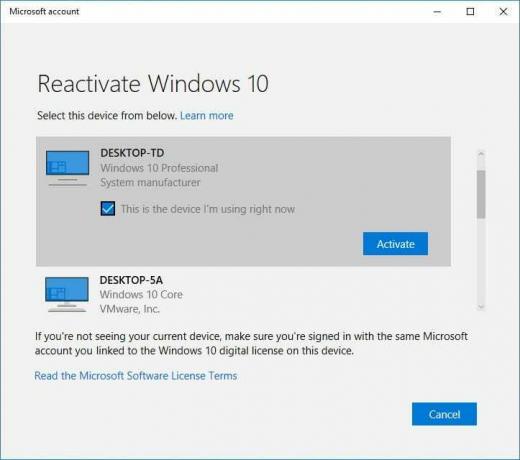
8. Ово ће успешно поново активирати ваш Виндовс 10, али ако није, онда може из следећих разлога:
- Издање Виндовс-а на вашем уређају не одговара издању Виндовс-а које сте повезали са својом дигиталном лиценцом.
- Тип уређаја који активирате не одговара типу уређаја који сте повезали са својом дигиталном лиценцом.
- Виндовс никада није активиран на вашем уређају.
- Достигли сте ограничење колико пута можете поново активирати Виндовс на свом уређају.
- Ваш уређај има више од једног администратора, а други администратор је већ поново активирао Виндовс на вашем уређају.
- Вашим уређајем управља ваша организација, а опција за поновно активирање Виндовс-а није доступна. За помоћ око поновног активирања, контактирајте особу за подршку ваше организације.
9. Ако након решавања горенаведених корака и коришћења алатке за решавање проблема са активацијом и даље можете да активирате свој Виндовс, потребно је да контактирате Мицрософт корисничку подршку за помоћ.
Препоручено:
- Додајте или уклоните речи у речнику за проверу правописа у оперативном систему Виндовс 10
- Дозволите или спречите уређаје да пробуде рачунар у оперативном систему Виндовс 10
- Промените подешавања дијагностичких и коришћених података у оперативном систему Виндовс 10
- Омогућите или онемогућите прегледач дијагностичких података у оперативном систему Виндовс 10
То је оно што сте успешно научили Како повезати Мицрософт налог са Виндовс 10 дигиталном лиценцом али ако још увек имате питања у вези са овим водичем, слободно их питајте у одељку за коментаре.