Мац водич за почетнике: Шта је ново у интерфејсу ОС Кс Иосемите
Мисцелланеа / / February 11, 2022
На Виндовс рачунару радна површина је обично испуњена пречицама до апликација, унапред инсталиран блоатваре који нисте тражили и много других ствари.
А ако сте користили Виндовс 8, исто је и на Почетни екран.
Овде нема ништа од тога.
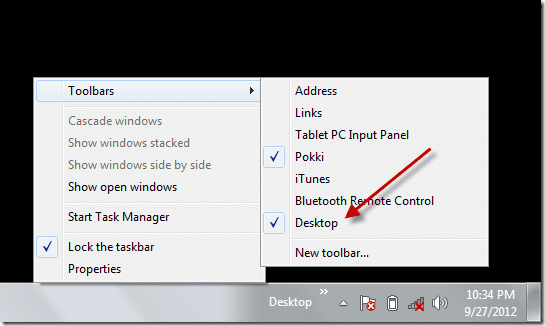
Радна површина је чиста. Сумњиво тако. Једина ствар коју ћете видети овде су партиције чврстог диска (ако одлучите да их додате), сви повезани УСБ дискови и снимци екрана које направите.
Радна површина на Мац-у није нешто на шта се заустављате и гледате. То је нешто што видите у пролазу. Када напустите и покренете апликацију, на пример.
Управо сте прешли на Мац? Набавите нашу е-књигу – Ултимативни водич за ОС Кс Иосемите за Мац почетнике. То је савршена е-књига за људе који желе да се навикну на Мац и како да извуку максимум из њега.
Разумевање траке менија и менија Аппле
Виндовс има траку задатака. Тај ред на дну који садржи мени Старт, закачене апликације, покренуте апликације и системску палету или центар за обавештења крајње десно.

Еквивалент ОС Кс-а траци задатака (или да будемо прецизнији, системској палети) је трака менија. Налази се на врху радне површине и за разлику од Виндовс траке задатака, не можете да промените њену позицију.
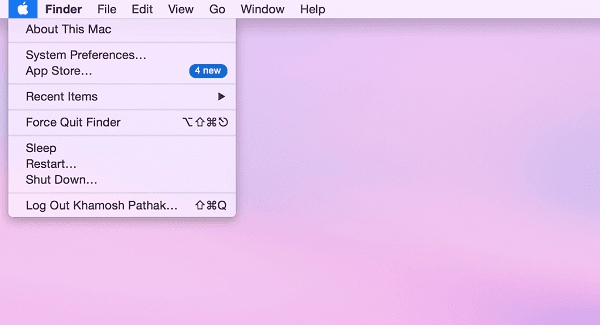
Аппле мени има иконски равни Аппле лого као икону. Овде ћете пронаћи опције везане за машину као што су Системске поставке, О овом Мац-у, Апп Сторе, Одјава, Искључивање, Спавање, Рестарт и још много тога.
Крајње десно видећете икону која изгледа као листа за набрајање. Ово ће отворити Центар за обавештења. Икона за претрагу отвара Спотлигхт претрагу.
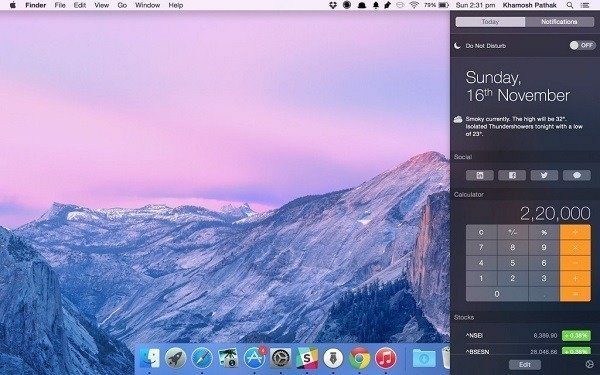
Затим постоје системске иконе за тренутног корисника, Ви-Фи, АирПлаи, датум и време. Иконе за Блуетоотх, времеплов и друге функције на нивоу система, када су омогућене, такође ће се појавити овде.

Десно ћете пронаћи иконе за покретање апликација као што су Дропбок, Еверноте и још много тога (баш као што бисте то учинили на системској палети у Виндовс-у). Иконе апликација на траци менија су обично интерактивне (или иначе нема разлога да буду на траци менија). На пример, кликом на икону Дропбок приказује се најновија отпремања, док Еверноте отвара поље за брзи унос текста.
Бели простор између иконе Аппле-а и покренутих апликација попуњавају менији специфични за апликацију. У Виндовс апликацијама можда сте приметили да менији као што су Филе, Едит итд. заузимају цео ред испод насловне траке. На Мац-у се појављују ови менији на самој траци менија.
Пристаниште

Једноставно речено, Доцк на ОС Кс је као део за управљање апликацијама на Виндовс траци задатака. У Доцк-у ћете пронаћи закачене апликације, активне апликације, минимизиране апликације, па чак и одређене фасцикле. Највећи део коришћења Мац-а је интеракција са апликацијама у Доцк-у (не Лаунцхпад-у или фолдеру Апплицатионс). То ће бити почетна и крајња тачка ваше свакодневне употребе апликације.
Када први пут отворите свој Мац, видећете да је Доцк испуњен ОС Кс апликацијама као што су Маил, иПхото, Пхото Боотх, Кеиноте, ФацеТиме итд.
Када покренете апликацију са Лаунцхпад-а, Спотлигхт или фолдер Апплицатионс, он ће се појавити у Доцк-у. Можете да закачите покренуту апликацију на Доцк тако што ћете кликнути десним тастером миша на икону (тапнути са два прста на трацкпад) и изабрати Опције -> Држите у Доцк-у.
Да бисте уклонили апликацију са Доцк-а, једноставно кликните на икону апликације, држите је и превуците је из Доцк-а и отпустите клик на додирној плочи.

Доцк има своја подешавања. Можете му приступити или из Системске поставке или десним кликом на празан простор на Доцк-у.

Одавде можете променити положај прикључне станице на леву, десну или доњу страну екрана. Препоручљиво је да га причврстите на леву или десну страну јер је вертикални екран оскудан на МацБоок-у широког екрана. Такође можете повећати величину Доцк-а, укључити увећање или пребацити са ефекта Гение или Сцале ефекта када максимизирате/минимизирате прозоре.
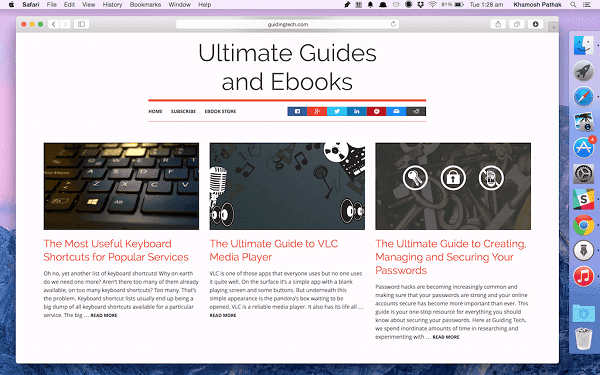
Како креирати нове корисничке налоге и прелазити између њих
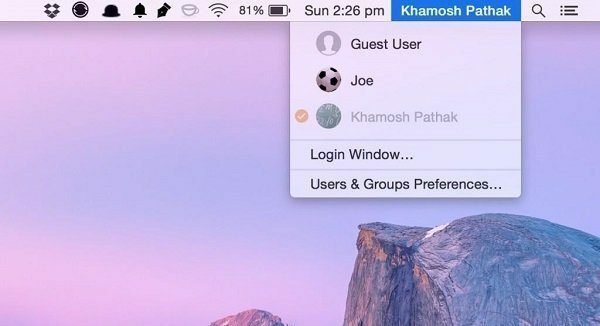
Ако делите свој Мац са члановима породице или само желите да га предате неком пријатељу прегледавања, важно је да имате више корисничких налога (или само налог за госте) подешених за ваш приватност.
Иди на Системске поставке -> Корисници и групе. Видећете а Гост корисник налог је овде подразумевано омогућен.
Да бисте започели уређивање, кликните на икону катанца у доњем левом углу и унесите лозинку.
Кликните + дугме за креирање новог корисника. ОС Кс вам омогућава да креирате четири врсте налога:
- Ан Администратор (админ) може све да ради са Мац-ом. Креирајте, избришите, модификујте датотеке, инсталирајте софтвер, промените подешавања итд.
- Стандард корисници могу да раде све горе наведено осим да управљају корисничким налозима.
- Управља се помоћу родитељског надзора омогућава родитељима да ограниче апликације, неприкладан садржај и ограниче време које дете проводи на рачунару (више о томе у наставку).
- А Само за дељење корисник може да приступи дељеним датотекама или екранима на мрежи. Они немају право да креирају, мењају датотеке или инсталирају апликације.
Када одлучите коју врсту налога желите, наставите и унесите пуно име и име налога. Можете да повежете кориснички налог са иЦлоуд налогом (ово је само за кориснички налог, а не за иТунес/Апп Сторе налог) и користите исти иЦлоуд лозинка као аутентификација или додајте другу лозинку у целини.
Након тога кликните на Направи корисника дугме.

Ограничења у режиму за госте
Режим за госте у Мац-у ради у некој врсти силоса окружења које је одвојено од вашег налога.
Најважнија ствар коју треба знати о режиму за госте је да ОС Кс подразумевано брише све на крају гостујуће сесије. То значи историју прегледања, преузимања датотека, све.
Коришћење родитељске контроле за блокирање приступа апликацијама
Ако ваша деца позајмљују ваш Мац ради прегледавања или ради домаћег задатка, заправо не желите да читају вашу е-пошту или гледају ваше супер тајне радне документе. Овде је Управља се помоћу родитељског надзора врста корисничког налога добро дође.
Да бисте га подесили, идите на Системске поставке -> Корисници и групе и када креирате нови налог, изаберите Управља се помоћу родитељског надзора као опција.
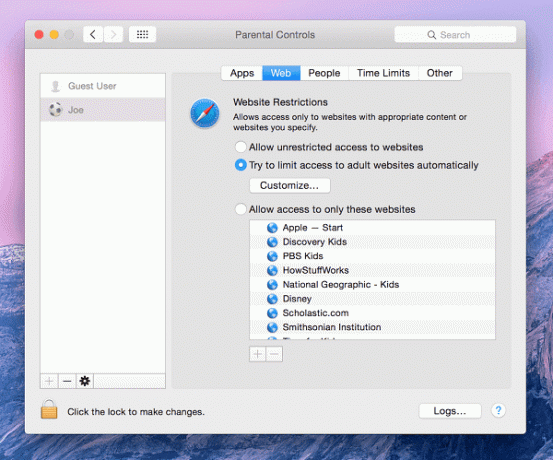
Након што је налог подешен, изаберите га у левом окну, кликните на Родитељска контрола дугме и кликните на браву да бисте извршили промене (Белешка: Исто можете учинити и за налоге гостију).
Од апликације одељку можете да поништите избор апликација којима не желите да корисник приступа и из Веб одељку можете или да ставите на белу листу сајтова које корисник сме да посећује или да блокирате оне које нису.
Шта је контролна табла и да ли је и даље корисна у време виџета центра за обавештења?
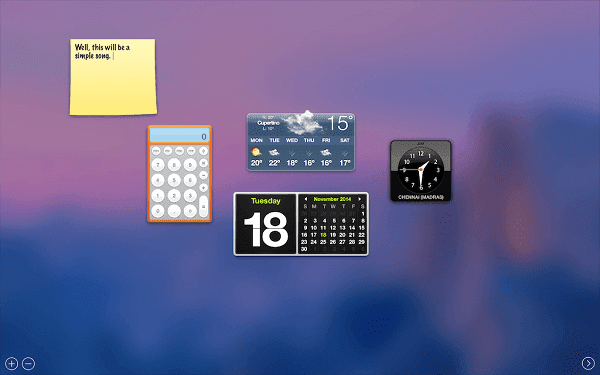
Контролна табла је први пут представљена у ОС Кс 10.4 Тигер (објављеном 2005.) и још увек живи. Контролна табла је колекција виџета. Виџети су у суштини мале, прилагођене веб странице (написане у ХТМЛ-у и ЈаваСцрипт-у). Аппле укључује неколико виџета као што су Стицкиес, Цалцулатор, Дефине, али можете пронаћи много више виџета на интернету. Све од праћења Гоогле аналитике за вашу веб локацију до праћења испорука пакета до праћење временских зона може да се уради помоћу виџета за контролну таблу.
Највероватније него не, контролна табла је на изласку. А замена, виџети Центра за обавештења, већ постоје са ОС Кс 10.10 Иосемите.
Да ли си знао? Када је Аппле радио на првом иПхоне-у и иПхоне ОС-у 1.0, инжењери су мислили да користе код са контролне табле за покретање апликација као што су Временска прогноза и акције. Али убрзо је оцењено да је преспоро и да не реагује на екран осетљив на додир и апликације су на крају поново написане, овог пута са изворним кодом.
У Јосемиту, виџети функционишу и изгледају слично оне у иОС-у 8. Основна разлика између виџета контролне табле и виџета центра за обавештења је у томе што су виџети контролне табле далеко прилагодљивији и већина њих је бесплатна.
Свако може лако да направи и дода виџете за контролну таблу. С друге стране, виџети Центра за обавештења не могу се чак ни инсталирати сами. Морају бити ограничени апликацијом. Али будућност су очигледно виџети Центра за обавештења, па хајде да се фокусирамо на то.

Аппле укључује 9 виџета као што су време, светски сат, калкулатор, календар и још много тога. И док колекција виџета трећих страна није тако сјајна као на контролној табли, из дана у дан постаје све боља.
Да бисте дошли до центра за обавештења, превуците са два прста улево од десна ивица додирне табле или кликните на листа икона на крајњој десној страни траке менија. Видећете два одељка на врху. Данас и Обавештења. Данашњи одељак ће вам показати виџете.
Више о покретима траке: Аппле има корисну страницу која ће вам помоћи сазнајте више о Мац-овим покретима са више додира. Ако нисте били сигурни како да превучете два прста да бисте приступили Центру за обавештења када смо о томе говорили изнад, можете видети демонстрацију тога на овој страници.
Да бисте додали још виџета, кликните на Уредити дугме. Видећете да се ново окно увлачи са десне стране. Ако преузмете апликацију која има подршку за виџете, она ће се појавити у овом окну. Кликните на зелено + икона да бисте додали виџет у приказ Тодаи.
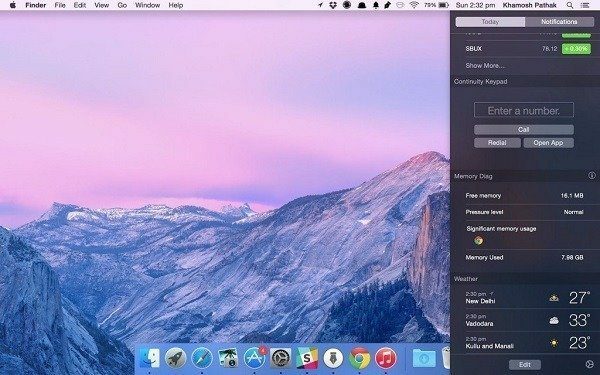
Више о виџетима центра за обавештења: Сазнајте више о уграђеним виџетима Центра за обавештења и неколико виџета трећих страна овде. Такође смо писали о томе како да добијете стихови са иТунес-а у НЦ добро као статистика праћења система.
Управо сте прешли на Мац? Набавите нашу е-књигу – Ултимативни водич за ОС Кс Иосемите за Мац почетнике. То је савршена е-књига за људе који желе да се навикну на Мац и како да извуку максимум из њега.



