Поправите Виндовс 10 апликације које не раде
Мисцелланеа / / November 28, 2021
Корисник Виндовс-а добија приступ мноштву апликација у Мицрософт Сторе-у. Постоји много бесплатних апликација, поред плаћених. Међутим, сваки оперативни систем ће на свом путу наићи на проблеме, као што су „апликације се не отварају на Виндовс 10' питање. На срећу, постоје бројна решења за решавање овог проблема.
Читајте даље да бисте сазнали зашто се овај проблем јавља и шта можете да урадите да бисте га решили.
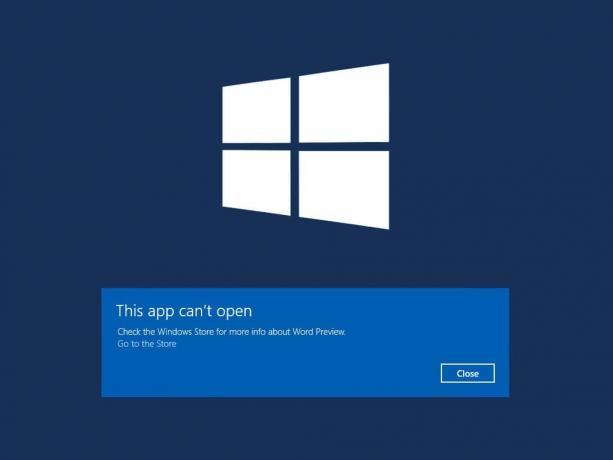
Садржај
- Како да поправите Виндовс 10 апликације које не раде
- Зашто Виндовс 10 апликације не раде?
- 1. метод: Ажурирајте апликације
- 2. метод: Поново региструјте Виндовс апликације
- Метод 3: Ресетујте Мицрософт Сторе
- Метод 4: Онемогућите антивирус и заштитни зид
- Метод 5: Ресетујте или поново инсталирајте неисправне апликације
- Метод 6: Ажурирајте Мицрософт Сторе
- Метод 7: Покрените Виндовс Троублесхоотер
- Метод 8: Уверите се да су идентитет апликације и услуга ажурирања покренути
- Метод 9: Извршите чисто покретање
- Метод 10: Замените или креирајте нови кориснички налог
- Метод 11: Измените подешавања контроле корисничког налога
- Метод 12: Промените подешавања контроле корисничког налога у смерницама групе
- Метод 13: Сервис лиценце за поправку
- Метод 14: Покрените СФЦ команду
- Метод 15: Вратите систем на старију верзију
Како да поправите Виндовс 10 апликације које не раде
Зашто Виндовс 10 апликације не раде?
Ево неких општих разлога зашто се можда суочавате са овим проблемом:
- Услуга Виндовс Упдате је онемогућена
- Сукоб са Виндовс заштитним зидом или антивирусним програмом
- Услуга Виндовс ажурирања не ради исправно
- Мицрософт продавница не ради или је застарела
- Неисправне или застареле апликације
- Проблеми са регистрацијом са наведеним апликацијама
Спроведите процесе на следеће методе, један по један док не пронађете решење за „апликације се не отварају на Виндовс 10“ питање.
1. метод: Ажурирајте апликације
Најједноставније решење за овај проблем је да обезбедите да су Виндовс 10 апликације ажурне. Требало би да ажурирате апликацију која се не отвара, а затим да покушате да је поново покренете. Пратите кораке у овој методи да бисте ажурирали Виндовс 10 апликације користећи Мицрософт Сторе:
1. Тип Продавница у Виндовс претрага бар и затим покренути Мицрософт продавница из резултата претраге. Погледајте дату слику.

2. Затим кликните на мени са три тачке икона у горњем десном углу.
3. Ево, изаберите Преузимања и ажурирања, како је приказано испод.
4. У прозору за преузимање и ажурирања кликните на Добијајте ажурирања да проверите да ли има доступних ажурирања. Погледајте слику испод.
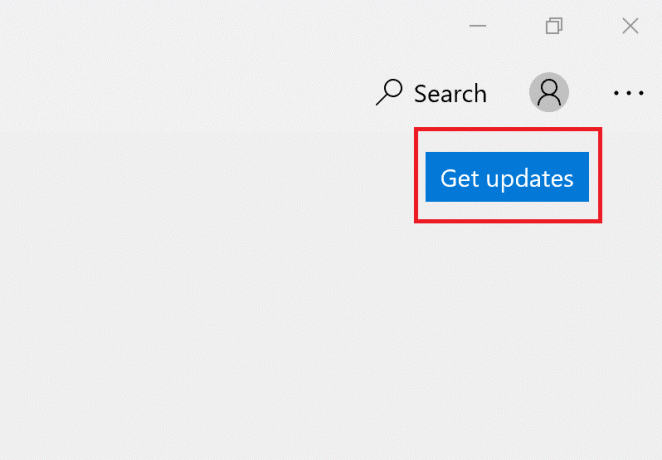
5. Ако постоје доступна ажурирања, изаберите Ажурирајте све.
6. Када се ажурирања инсталирају, поново покренути ваш рачунар.
Проверите да ли се Виндовс апликације отварају или да ли Виндовс 10 апликације не раде након што се грешка ажурирања настави.
2. метод: Поново региструјте Виндовс апликације
Могуће решење за „Апликације неће отворити Виндовс 10’ проблем је поновно регистровати апликације помоћу Поверсхелл-а. Само пратите кораке написане у наставку:
1. Тип Поверсхелл у Виндовс претрага бар и затим покренути Виндовс Поверсхелл кликом на Покрени као администратор. Погледајте слику испод.

2. Када се прозор отвори, унесите следећу команду и притисните Ентер:
Гет-АппКСПацкаге -АллУсерс | Фореацх {Адд-АппкПацкаге -ДисаблеДевелопментМоде -Регистер “$($_.ИнсталлЛоцатион)\АппКСМанифест.кмл”}

3. Процес поновне регистрације ће потрајати.
Белешка: Уверите се да за то време не затворите прозор или искључите рачунар.
4. Након што је процес завршен, поново покренути ваш рачунар.
Сада проверите да ли се Виндовс 10 апликације отварају или не.
Метод 3: Ресетујте Мицрософт Сторе
Још један могући разлог зашто апликације не раде у оперативном систему Виндовс 10 је оштећење кеш меморије Мицрософт продавнице или инсталације апликације. Пратите доле наведене кораке да бисте ресетовали кеш у Мицрософт Сторе-у:
1. Тип Командна линија у Виндовс претрага бар и Покрени као администратор, како је приказано испод.

2. Тип всресет.еке у прозору командне линије. Затим притисните Ентер да покренете команду.
3. Наредби ће требати неко време да се изврши. Не затварајте прозор до тада.
4. Мицрософт продавница ће се покренути када се процес заврши.
5. Поновите кораке наведене у Метод 1 да ажурирате апликације.
Ако постоји проблем који се не отвара са Виндовс 10 апликацијама, покушајте са следећим решењем.
Такође прочитајте:Како очистити АРП кеш у оперативном систему Виндовс 10
Метод 4: Онемогућите антивирус и заштитни зид
Антивирус и заштитни зид могу да буду у сукобу са Виндовс апликацијама и спречавају их да се отворе или не раде исправно. Да бисте утврдили да ли је овај сукоб узрок, морате привремено да онемогућите антивирусни програм и заштитни зид, а затим проверите да ли се апликације не отварају, проблем је решен.
Пратите доле наведене кораке да бисте искључили антивирусни и заштитни зид Виндовс Дефендер-а:
1. Тип заштита од вируса и претњи и покрените га из резултата претраге.
2. У прозору поставки кликните на Управљајте подешавањима како је приказано.

3. Сада окрените искључите за три опције приказане у наставку, тј Заштита у реалном времену, заштита у облаку, и Аутоматско подношење узорка.

4. Затим унесите заштитни зид у поље Виндовс претрага бар и лансирање Заштитни зид и заштита мреже.
5. Искључите прекидач за Приватна мрежа, Јавна мрежа, и Мрежа домена, као што је истакнуто у наставку.

6. Ако имате антивирусни софтвер треће стране, онда лансирање то.
7. Сада идите на Подешавања > Онемогући, или опције сличне њему за привремено деактивирање антивирусне заштите.
8. На крају, проверите да ли се апликације које се не отварају сада отварају.
9. Ако није, поново укључите заштиту од вируса и заштитног зида.
Пређите на следећи метод да бисте ресетовали или поново инсталирали неисправне апликације.
Метод 5: Ресетујте или поново инсталирајте неисправне апликације
Овај метод је посебно користан ако се одређена Виндовс апликација не отвара на вашем рачунару. Пратите ове кораке да бисте ресетовали ту одређену апликацију и потенцијално решили проблем:
1. Тип Додајте или уклоните програме у Виндовс претрага бар. Покрените га из резултата претраге као што је приказано.

2. Затим унесите назив апликација који се неће отворити у претражи ову листу бар.
3. Кликните на апликација и изаберите Напредне опције као што је овде истакнуто.
Белешка: Овде смо демонстрирали кораке за ресетовање или поновно инсталирање апликације Калкулатор као пример.

4. У новом прозору који се отвори кликните на Ресетовање.
Белешка: То можете учинити за све апликације које не функционишу.
5. Поново покрените рачунар и проверите да ли се одређена апликација отвара.
6. Ако се проблем не отвара Виндовс 10 апликација и даље јавља, пратите кораци 1-3 као и раније.
7. У новом прозору кликните на Деинсталирај уместо Ресетовање. Погледајте слику испод за појашњење.

8. У овом случају, идите на Мицрософт продавница до поново инсталирати апликације које су раније деинсталиране.
Метод 6: Ажурирајте Мицрософт Сторе
Ако је Мицрософт продавница застарела, то може довести до проблема да апликације не отварају Виндовс 10. Пратите кораке у овом методу да бисте га ажурирали помоћу командне линије:
1. Лансирање Командна линија са администраторским правима као што сте урадили у Метод 3.

2, Затим копирајте и налепите следеће у прозор командне линије и притисните Ентер:
сцхтаскс /рун /тн “\Мицрософт\Виндовс\ВиндовсУпдате\Аутоматиц Апп Упдате”

3. Када се процес заврши, поново покренути ваш рачунар.
Сада проверите да ли се грешка и даље јавља. Ако се Виндовс апликације и даље не отварају на вашем Виндовс 10 рачунару, пређите на следећи метод да бисте покренули алатку за решавање проблема за Мицрософт Сторе.
Такође прочитајте:Како избрисати привремене датотеке у оперативном систему Виндовс 10
Метод 7: Покрените Виндовс Троублесхоотер
Виндовс алатка за решавање проблема може аутоматски да идентификује и реши проблеме. Ако се одређене апликације не отварају, алатка за решавање проблема би то могла да поправи. Пратите ове једноставне кораке да бисте покренули алатку за решавање проблема:
1. Тип Контролна табла и покрените га из резултата претраге као што је приказано.

2. Затим кликните на Решавање проблема.
Белешка: Ако не можете да видите опцију, идите на Виев би и изаберите Мале иконе како је приказано испод.

3. Затим у прозору за решавање проблема кликните на Хардвер и звук.

4. Сада померите надоле до Виндовс одељак и кликните на Апликације Виндовс продавнице.

5. Алат за решавање проблема ће скенирати у потрази за проблемима који могу спречити да апликације из Виндовс продавнице правилно раде. Након тога, извршиће неопходне поправке.
6. Када се процес заврши, поново покренути рачунар и проверите да ли се отварају Виндовс апликације.
Ако се проблем настави, то може бити зато што услуге Виндовс Упдате и Апплицатион Идентити не раде. Прочитајте у наставку да бисте сазнали више.
Метод 8: Уверите се да су идентитет апликације и услуга ажурирања покренути
Многи корисници су пријавили да је омогућавање услуге ажурирања оперативног система Виндовс у апликацији Услуге решило проблем неотварања апликација. Друга услуга која је неопходна за Виндовс апликације се зове Услуга идентитета апликације, а ако је онемогућено, може изазвати сличне проблеме.
Пратите доле наведене кораке да бисте били сигурни да ове две услуге неопходне за несметано функционисање Виндовс апликација раде исправно:
1. Тип Услуге у Виндовс претрага траку и покрените апликацију из резултата претраге. Погледајте дату слику.

2. У прозору Услуге пронађите Виндовс Упдате услуга.
3. Статусна трака поред Виндовс Упдате треба да стоји Трчање, као што је приказано истакнуто.

4. Ако услуга Виндовс Упдате не ради, кликните десним тастером миша на њу и изаберите Почетак као што је објашњено у наставку.
5. Затим, лоцирајте Идентитет апликације у прозору Услуге.
6. Проверите да ли ради као што сте радили у Корак 3. Ако не, кликните десним тастером миша на њега и изаберите Почетак.

Сада проверите да ли се Виндовс 10 апликације не отварају да је проблем решен. У супротном, морате да проверите да ли постоје проблеми са софтвером треће стране инсталираним на вашем рачунару.
Метод 9: Извршите чисто покретање
Виндовс апликације се можда не отварају због сукоба са софтвером треће стране. Морате да извршите чисто покретање тако што ћете онемогућити сав софтвер треће стране инсталиран на вашем десктопу/лаптоп-у помоћу прозора Услуге. Пратите доле наведене кораке да бисте то урадили:
1. Тип Конфигурација система у Виндовс претрага бар. Покрените га као што је приказано.

2. Затим кликните на Услуге таб. Означите поље поред Сакриј све Мицрософт услуге.
3. Затим кликните на Онемогућисве да онемогућите апликације трећих страна. Погледајте означене делове дате слике.

4. У истом прозору изаберите Покренути таб. Кликните на Отворите Таск Манагер као што је приказано.

5. Овде кликните десним тастером миша на сваку неважна апликација и изаберите Онемогући као што је приказано на слици испод. Објаснили смо овај корак за апликацију Стеам.

6. На тај начин ћете спречити покретање ових апликација при покретању оперативног система Виндовс и повећати брзину обраде вашег рачунара.
7. на крају, поново покренути компјутер. Затим покрените апликацију и проверите да ли се отвара.
Проверите да ли сте у могућности да решите проблем са нефункционисањем Виндовс 10 апликација или не. Ако проблем и даље постоји, промените свој кориснички налог или креирајте нови, као што је објашњено у следећем методу.
Такође прочитајте:Поправите апликације које изгледају замућено у оперативном систему Виндовс 10
Метод 10: Замените или креирајте нови кориснички налог
Можда је ваш тренутни кориснички налог оштећен и можда спречава отварање апликација на вашем рачунару. Пратите доле наведене кораке да бисте креирали нови кориснички налог и покушали да отворите Виндовс апликације са новим налогом:
1. Кликните на Старт Мену. Затим, покрените Подешавања како је приказано испод.
2. Затим кликните на Рачуни.

3. Затим у левом окну кликните на Породица и други корисници.
4. Кликните на Додајте неког другог на овај рачунар као што је приказано истакнуто.

5. Пратите упутства на екрану да бисте креирали а нови кориснички налог.
6. Користите овај новододати налог за покретање Виндовс апликација.
Метод 11: Измените подешавања контроле корисничког налога
Поред горе наведеног, требало би да покушате да измените подешавања контроле корисничког налога да бисте променили дозволе дате апликацијама на вашем рачунару. Ово би могло да реши проблем да се Виндовс 10 апликације не отварају. Пратите доле наведене кораке да бисте то урадили:
1. Укуцајте и изаберите „Промени подешавања контроле корисничког налога“ од Виндовс претрага мени.
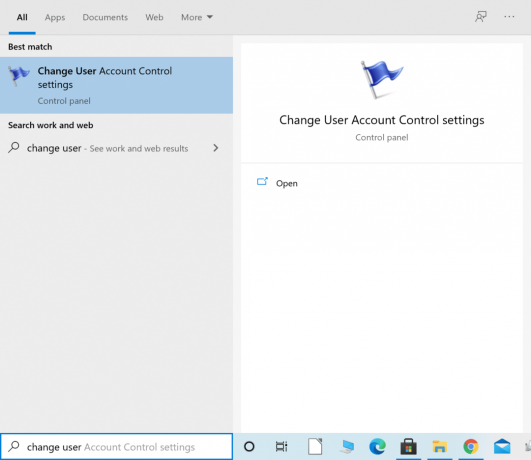
2. Превуците клизач на Никада не обавештавај приказано на левој страни новог прозора. Затим кликните У реду како је приказано.

3. Ово би спречило непоуздане апликације да уносе било какве промене у систем. Сада проверите да ли је ово решило проблем.
Ако не, променићемо подешавања контроле корисничког налога групних смерница на следећи начин.
Метод 12: Промените подешавања контроле корисничког налога у смерницама групе
Промена ове одређене поставке може бити могуће решење за Виндовс 10 апликације које се не отварају. Само следите кораке тачно како је написано:
део И
1. Претражите и покрените Трцати оквир за дијалог из Виндовс претрага мени као што је приказано.

2. Тип сецпол.мсц у оквиру за дијалог, а затим притисните У реду да покренете Локална безбедносна политика прозор.

3. На левој страни идите на Локалне политике > Безбедносне опције.
4. Затим, на десној страни прозора, морате да пронађете две опције
- Контрола корисничког налога: Открити инсталације апликације и упит за елевацију
- Контрола корисничког налога: Трцати сви администратори у режиму одобрења администратора
5. Кликните десним тастером миша на сваку опцију, изаберите својства, а затим кликните на Омогући.
ИИ део
1. ТрцатиКомандна линијакао админ од Виндовс претрага мени. Погледајте метод 3.
2. Сада укуцајте гпупдате /форце у прозору командне линије. Затим притисните Ентер као што је приказано.
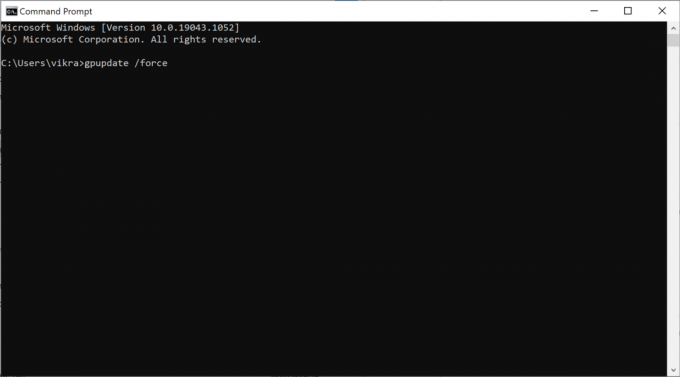
3. Сачекајте да се наредба покрене и да се процес заврши.
Сада, поново покренути рачунар, а затим проверите да ли се Виндовс апликације отварају.
Метод 13: Сервис лиценце за поправку
Мицрософт Сторе и Виндовс апликације неће радити глатко ако постоји проблем са услугом лиценцирања. Пратите доле наведене кораке да бисте поправили услугу лиценцирања и потенцијално решили проблем да се Виндовс 10 апликације не отварају:
1. Кликните десним тастером миша на ваш десктоп и изаберите Нова.
2. Затим изаберите Текстуални документ као што је илустровано у наставку.

3. Двапут кликните на ново Текстуални документ датотеку, која је сада доступна на радној површини.
4. Сада копирајте и залепите следеће у текстуални документ. Погледајте дату слику.
ецхо оффнет стоп цлипсвцако „%1?==”” (ецхо ИЗРАДА РЕЗЕРВНЕ КОПИЈЕ ЛОКАЛНИХ ЛИЦЕНЦИпремести %виндир%\сервицепрофилес\лоцалсервице\аппдата\лоцал\мицрософт\цлипсвц\токенс.дат %виндир%\сервицепрофилес\лоцалсервице\аппдата\лоцал\мицрософт\цлипсвц\токенс.бак)ако се „%1?==“опорави” (ецхо ОБРАВАЊЕ ЛИЦЕНЦИ ИЗ РЕЗЕРВНЕ КАПИЈЕкопирајте %виндир%\сервицепрофилес\лоцалсервице\аппдата\лоцал\мицрософт\цлипсвц\токенс.бак %виндир%\сервицепрофилес\лоцалсервице\аппдата\лоцал\мицрософт\цлипсвц\токенс.дат)нет старт цлипсвц

5. Из горњег левог угла идите на Датотека > Сачувај као.
6. Затим поставите име датотеке као лиценце.бат и изаберите Све датотеке под Сачувај као тип.
7. сачувати на вашој радној површини. За референцу погледајте слику испод.

8. Пронађите лиценце.бат на радној површини. Кликните десним тастером миша на њега, а затим изаберите Покрени као администратор као што је приказано у наставку.

Услуга лиценцирања ће се зауставити, а кешови ће бити преименовани. Проверите да ли је овај метод решио проблем. У супротном, покушајте са следећим решењима.
Такође прочитајте:Поправите своју Виндовс лиценцу ће ускоро истећи Грешка
Метод 14: Покрените СФЦ команду
Команда за проверу системских датотека (СФЦ) скенира све системске датотеке и проверава грешке у њима. Дакле, може бити добра опција да покушате да поправите проблеме са Виндовс 10 апликацијама које не раде. Ево како да то урадите:
1. Лансирање Командна линија као администратор.
2. Затим откуцајте сфц /сцаннов у прозору.
3. Притисните Ентер да покренете команду. Погледајте слику испод.

4. Сачекајте док се процес не заврши. Након тога, поново покренути ваш рачунар.
Сада проверите да ли се апликације отварају или се појављује проблем „апликације неће отворити Виндовс 10“.
Метод 15: Вратите систем на старију верзију
Ако ниједна од горе наведених метода није помогла да решите проблем нефункционисања Виндовс 10 апликација, ваша последња опција је да вратите свој систем на претходну верзију.
Белешка: Не заборавите да направите резервну копију својих података како не бисте изгубили личне датотеке.
1. Тип тачка враћања у Виндовс претрага бар.
2. Затим кликните на Направите тачку враћања, како је приказано испод.

3. У прозору Својства система идите на Заштита система таб.
4. Овде кликните на Дугме за враћање система као што је истакнуто у наставку.

5. Затим кликните на Препоручено враћање. Или кликните на Изаберите другу тачку враћања ако желите да видите листу других тачака враћања.

6. Након што изаберете, кликните Следећи, као што је горе приказано.
7. Обавезно означите поље поред Прикажи више тачака враћања. Затим изаберите тачку враћања и кликните Следећи као што је приказано у наставку.

8. На крају, пратите упутства на екрану и сачекајте да ваш рачунар то учини обновити и поново покренути.
Препоручено:
- Поправи Ова апликација се не може отворити у оперативном систему Виндовс 10
- Није могуће приступити услузи Виндовс Инсталлер [РЕШЕНО]
- Поправите миксер јачине звука који се не отвара у оперативном систему Виндовс 10
- Како да поправите муцање звука у оперативном систему Виндовс 10
Надамо се да је овај водич био од помоћи и да сте били у могућности поправите апликације које се не отварају у оперативном систему Виндовс 10 питање. Јавите нам који метод вам је најбољи. Такође, ако имате било каквих питања или сугестија у вези са овим чланком, слободно их оставите у одељку за коментаре испод.



