У мом Ацер-у сам пробао све, ништа није успело, онда сам пробао АЛТ + Ф 7 и успело је, тако да НИЈЕ; Виндовс + Ф7, али АЛТ + Ф7
4 начина да поправите нестанак курсора миша [ВОДИЧ]
Мисцелланеа / / November 28, 2021
Поправите нестанак курсора миша у оперативном систему Виндовс 10: Ако сте недавно надоградили на Виндовс 10, велике су шансе да је курсор миша нестао и ако ово је случај, онда сте на правом месту јер ћемо данас разговарати о томе како да то решимо питање. Ако вам је показивач миша заглављен или замрзнут, онда је то сасвим друго питање јер морате прочитати мој други чланак који је: Решите проблеме са замрзавањем или заглављеним мишем у оперативном систему Виндовс 10
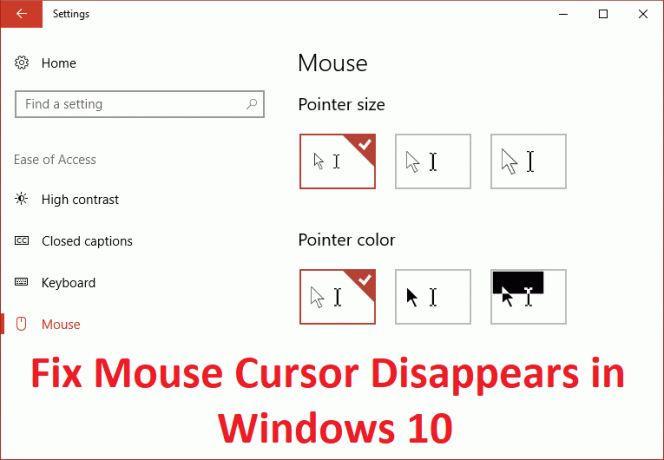
Сада постоје различити узроци који могу довести до овог проблема, као што су застарели или некомпатибилни драјвери или је курсор миша можда некако онемогућен и зато корисници то не могу да виде. Дакле, без губљења времена, хајде да видимо како да заиста поправимо нестанак курсора миша у оперативном систему Виндовс 10 уз помоћ доле наведених корака.
Пре него што покушате било шта друго, прво проверите да ли сте случајно онемогућили показивач миша преко тастатуре. Да бисте поново омогућили курсор миша, притисните следећу комбинацију према произвођачу рачунара:
Делл: Притисните функцијски тастер (ФН) + Ф3
АСУС: Притисните функцијски тастер (ФН) + Ф9
Ацер: Притисните функцијски тастер (ФН) + Ф7
ХП: Притисните функцијски тастер (ФН) + Ф5
Леново: Притисните функцијски тастер (ФН) + Ф8
Садржај
- 4 начина да поправите курсор миша који нестаје у оперативном систему Виндовс 10
- Метод 1: Омогућите миш
- 2. метод: опозовите избор опције Сакриј показивач док куцате
- Метод 3: Ажурирајте управљачки програм миша
- Метод 4: Враћање управљачких програма миша
4 начина да поправите курсор миша који нестаје у оперативном систему Виндовс 10
Обавезно креирајте тачку враћања за случај да нешто крене наопако.
Метод 1: Омогућите миш
1. Притисните тастер Виндовс + Р, а затим откуцајте маин.цпл и притисните Ентер да отворите својства миша.

2. Сада почните да притискате Таб на тастатури до Картица дугмади је истакнута испрекиданим линијама.
3.Да би се пређите на подешавања уређаја таб користите тастер са стрелицом за навигацију.
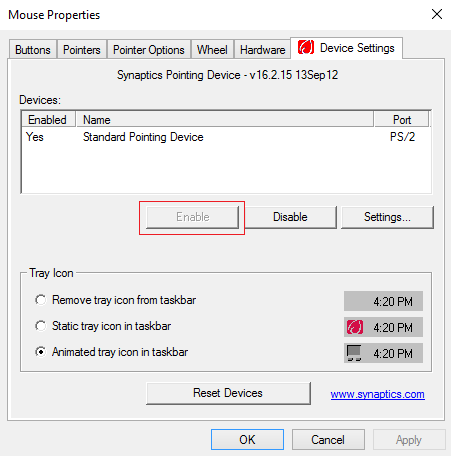
4. Под подешавањима уређаја проверите да ли је ваш уређај онемогућен, а затим поново почните да притискате тастер таб на тастатури све док дугме Омогући не буде означено тачкастим оквиром, а затим притисните Ентер.
5.Ово ће Омогућите показивач миша и кликните на ОК да затворите прозор.
6. Поново покрените рачунар и видите да ли можете Поправите нестанак курсора миша у оперативном систему Виндовс 10.
2. метод: опозовите избор опције Сакриј показивач док куцате
1. Притисните тастер Виндовс + Р, а затим откуцајте маин.цпл и притисните Ентер да отворите Својства миша.

2. Сада почните да притискате Таб на тастатури док се не појави Картица дугмади је истакнута испрекиданим линијама.
3. Користите тастере са стрелицама да бисте се пребацили на Опције показивача.
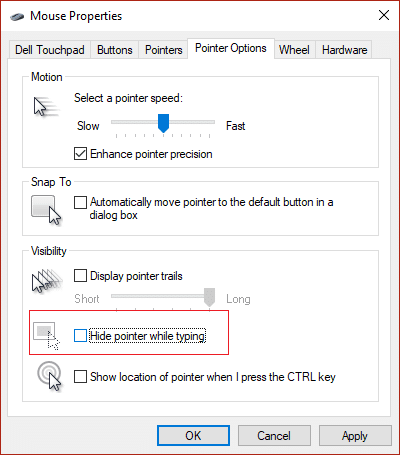
4. Поново користите тастер Таб да истакнете „Сакриј показивач док куцате”, а затим притисните Размакница да поништите избор ове опције.
5. Сада користећи тастер Таб означите примените, притисните Ентер, а затим означите Ок и поново притисните Ентер.
6. Поново покрените рачунар да бисте сачували промене.
Метод 3: Ажурирајте управљачки програм миша
1. Притисните тастер Виндовс + Р, а затим откуцајте девмгмт.мсц и притисните Ентер да отворите Менаџер уређаја.

2.Притисните Таб да бисте истакли име свог рачунара у Управљачу уређаја, а затим користите тастере са стрелицама да означите Мишеви и други показивачки уређаји.
3. Затим притисните тастер са стрелицом надесно да бисте даље проширили Мишеви и други показивачки уређаји.

4. Поново користите тастер са стрелицом надоле да бисте изабрали уређај на листи и притисните Ентер да бисте га отворили Својства.
5. У прозору са својствима додирне табле уређаја поново притисните тастер Таб да бисте означили Опште таб.
6. Када је картица Опште означена испрекиданим линијама, користите тастер са стрелицом надесно да бисте се пребацили на картица драјвера.
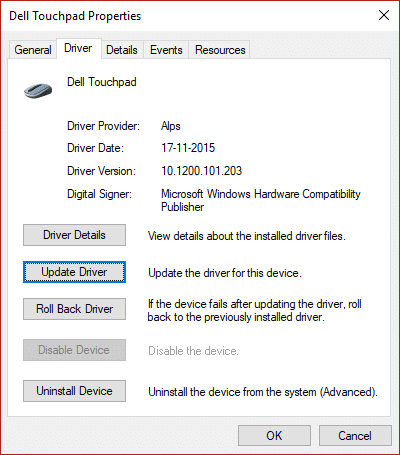
7. Поново притисните тастер Таб да бисте означили Ажурирати драјвер а затим притисните Ентер.
8. Прво покушајте да аутоматски ажурирате драјвере тако што ћете кликнути на „Тражите аутоматски ажурирани софтвер драјвера.“

9. Ако горе наведено не реши ваш проблем, изаберите „Претражите мој рачунар за софтвер управљачког програма.“

10. Даље, користећи Таб изаберите „Дозволите ми да изаберем са листе доступних драјвера на мом рачунару” и притисните Ентер.

11.Селецт Драјвер за миш компатибилан са ПС/2 и притисните Следеће.

12. Поново покрените рачунар да бисте сачували промене и видели да ли сте у могућности Поправите нестанак курсора миша у оперативном систему Виндовс 10.
Метод 4: Враћање управљачких програма миша
1. Поново пратите кораке од 1 до 6 у горњем методу, а затим означите Ролл Бацк Дривер и притисните Ентер.

2. Сада користите картицу означите одговоре у „Зашто се враћаш” и користите тастер са стрелицом да изаберете тачан одговор.

3. Затим поново користите тастер Таб за избор Да дугме а затим притисните Ентер.
4. Ово би требало да врати управљачке програме и када се процес заврши, поново покрените рачунар.
Препоручује се за вас:
- Поправите насумично поновно покретање рачунара у оперативном систему Виндовс 10
- Поправи картицу Дељење недостаје у својствима фасцикле
- 9 начина да поправите замрзнуту траку задатака оперативног система Виндовс 10
- Исправите грешку у кешу Виндовс продавнице је можда оштећена
То је то што сте успешно имали Поправите нестанак курсора миша у оперативном систему Виндовс 10 али ако и даље имате питања у вези са овим водичем, слободно их поставите у одељку за коментаре.
- Ноелене МусумециОдговорити
- Луна
Покушао сам све са Леново-ом, али ништа не ради.
Одговорити - Катие
Знам да је ово стари коментар, али си ме спасио својим коментаром!
Одговорити
![4 начина да поправите нестанак курсора миша [ВОДИЧ]](/uploads/acceptor/source/69/a2e9bb1969514e868d156e4f6e558a8d__1_.png)


