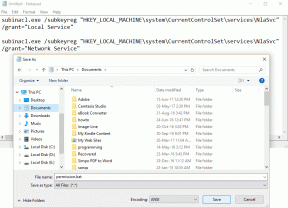Трајно онемогућите Цортану у оперативном систему Виндовс 10
Мисцелланеа / / November 28, 2021
Цортана је Мицрософт-ов виртуелни асистент креиран за Виндовс 10. Цортана је дизајнирана да пружа одговоре корисницима, користећи претраживач Бинг и може да обавља основне задатке као што су препознавање природног гласа за постављање подсетника, управљање календарима, преузимање временске прогнозе или ажурирања вести, тражење датотека и документа итд. Можете је користити као речник или енциклопедија и може је натерати да пронађе ваше најближе ресторане. Она такође може да претражи ваше податке за упите попут „Покажи ми јучерашње фотографије”. Што више дозвола дате Цортани, као што су локација, е-пошта, итд., она постаје боља. не само то, Цортана такође има способности учења. Кортана учи и постаје кориснија док је користите током времена.

Иако своје карактеристике, Цортана понекад може постати заиста досадна, због чега пожелите да је никада нисте имали. Такође, Цортана је изазвала озбиљну забринутост за приватност међу корисницима. Да би радила своју магију, Цортана користи ваше личне податке као што су ваш глас, писање, локација, контакти, календари итд. Са све већом свешћу међу људима о пословној мантри „Ако то не плаћате, ви сте производ“, расте и бојазан око приватности и безбедности података. Ово је један од главних разлога зашто људи данас одлучују да престану да користе ове виртуелне асистенте као што је Цортана и ако сте један од њих, ево тачно шта вам треба. Овај чланак ће вас провести кроз различите методе које можете користити за онемогућавање Цортане у оперативном систему Виндовс 10, у зависности од тога колико је мрзите.
Садржај
- Трајно онемогућите Цортану у оперативном систему Виндовс 10
- Метод 1: Искључите гласовне команде и пречице на тастатури
- Метод 2: Искључите Цортанино куцање и гласовне податке
- Метод 3: Трајно онемогућите Цортана користећи Виндовс Регистри
- Метод 4: Користите уређивач смерница групе да бисте онемогућили Цортана на Виндовс 10
- Ако желите да омогућите Цортану у будућности
Трајно онемогућите Цортану у оперативном систему Виндовс 10
Обавезно креирајте тачку враћања за случај да нешто крене наопако.
Метод 1: Искључите гласовне команде и пречице на тастатури
Ако вам је досадила Цортанина досадна навика да се појављује чак и када вам то не треба, али бисте морали да можете да је активирате ручно, овај метод је за вас. Онемогућавање Цортане да реагује на ваш глас или пречицу на тастатури урадиће задатак уместо вас, а истовремено ће вам омогућити да користите Цортану када је то потребно.
1. Користите поље за претрагу на траци задатака да потражите „Цортана” и кликните на „Кортана и подешавања претраге’.
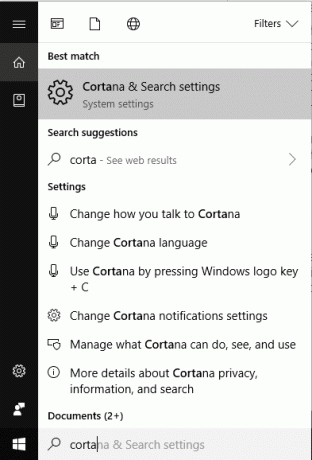
2. Алтернативно, можете отићи на Подешавања из Старт менија, а затим кликните на „Цортана’.
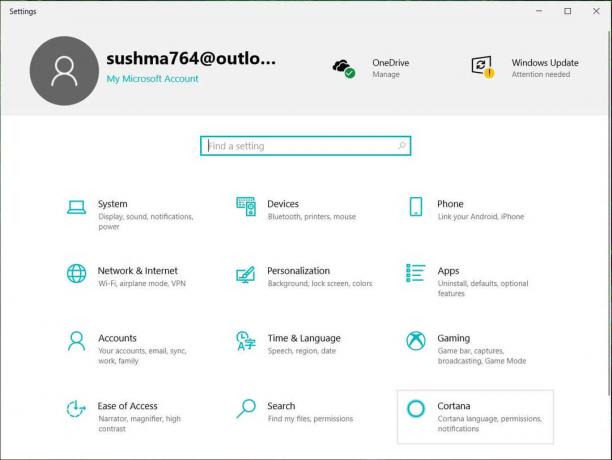
3. Кликните на 'Разговарајте са Цортаном“ из левог окна.

4. Видећете два прекидача, наиме, „Нека Цортана одговори на „Хеј, Цортана" ' и 'Нека Цортана слуша моје команде када притиснем тастер са Виндовс логотипом + Ц’. Искључите оба прекидача.
5. Ово ће спречити да се Цортана неочекивано активира.
Метод 2: Искључите Цортанино куцање и гласовне податке
Чак и након што искључите гласовне команде и пречицу на тастатури за Цортану, мораћете да користите овај метод да бисте спречили да Цортана у потпуности користи куцање, писање и глас ако то желите. За ово,
1. Притисните тастер Виндовс + И да отворите Подешавања, а затим кликните на „Приватност“.

2. Кликните на 'Говор, мастило и куцање“ из левог окна.
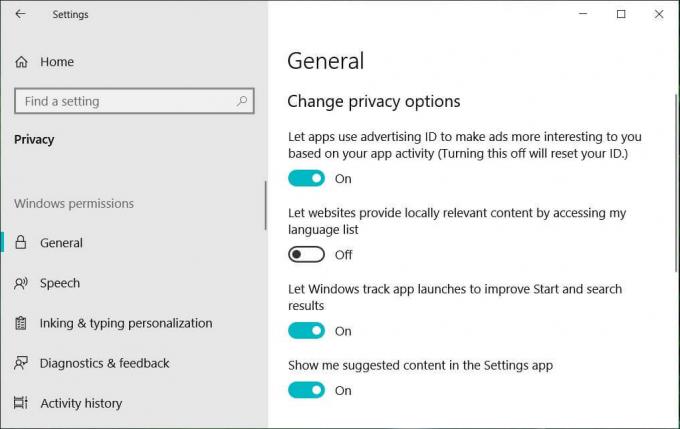
3. Сада кликните на 'Искључите говорне услуге и предлоге за куцање“ и даље кликните на „Искључи' за потврду.
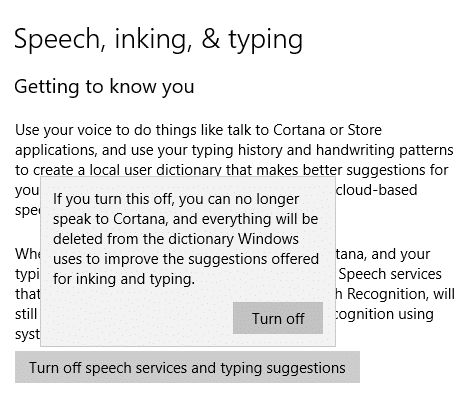
Метод 3: Трајно онемогућите Цортана користећи Виндовс Регистри
Коришћење горњих метода спречава Цортану да реагује на ваш глас, али ће и даље радити у позадини. Користите овај метод ако не желите да се Цортана уопште покреће. Овај метод ће радити за издања Виндовс 10 Хоме, Про и Ентерприсе, али је ризичан ако нисте упознати са уређивањем Виндовс регистра. Из тог разлога, саветује се да креирајте тачку за враћање система. Када завршите, пратите дате кораке.
1. Притисните тастер Виндовс + Р, а затим откуцајте регедит и притисните Ентер.

2. Кликните на 'да’ у прозору Контрола корисничког налога.
3. Идите до следећег кључа регистратора:
ХКЕИ_ЛОЦАЛ_МАЦХИНЕ\СОФТВАРЕ\Полициес\Мицрософт\Виндовс\
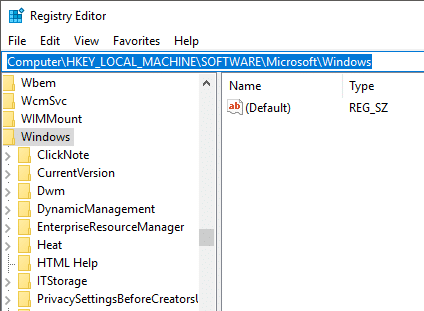
4. У 'Виндовс“, морамо да идемо у „Виндовс претрага’, али ако већ не видите директоријум са овим именом, мораћете да га креирате. За то, десни клик на 'Виндовс“ из левог окна и даље изаберите „Нова' и онда 'Кључ“ са спискова.

5. Нови директоријум ће бити креиран. Именуј 'Виндовс претрага“ и притисните Ентер.
6. Сада изаберите „Виндовс претрага“ затим кликните десним тастером миша на њега и изаберите Ново > ДВОРД (32-битна) вредност.

7. Именујте овај новостворени ДВОРД као „АлловЦортана” и притисните Ентер.
8. Двапут кликните на Дозволите Цортана и подесите Валуе Дата на 0.

Омогућите Цортану у оперативном систему Виндовс 10: 1
Онемогућите Цортану у оперативном систему Виндовс 10: 0
9. Поново покрените рачунар на трајно онемогућите Цортану у оперативном систему Виндовс 10.
Метод 4: Користите уређивач смерница групе да бисте онемогућили Цортана на Виндовс 10
Ово је још један метод за трајно онемогућавање Цортане у оперативном систему Виндовс 10. Безбеднији је и лакши од методе Виндовс Регистри и ради за оне са издањима Виндовс 10 Про или Ентерприсе. Овај метод неће радити за Виндовс 10 Хоме Едитион. У овој методи, за задатак ћемо користити уређивач групних политика.
1. Притисните тастер Виндовс + Р, а затим откуцајте гпедит.мсц и притисните Ентер.

2. Дођите до следеће локације смерница:
Конфигурација рачунара > Административни шаблони > Виндовс компоненте > Претрага
3. Обавезно изаберите Претрага, а затим у десном окну прозора двапут кликните на „Дозволи Цортана“.

4. Комплет 'Онемогућено“ за опцију „Дозволи Цортана” и кликните на У РЕДУ.

Омогућите Цортану у оперативном систему Виндовс 10: Изаберите Није конфигурисано или Омогући
Онемогућите Цортана у оперативном систему Виндовс 10: Изаберите Дисаблед
6. Када завршите, кликните на Примени, а затим на ОК.
7. Затворите прозор „Уређивач смерница групе“ и поново покрените рачунар на трајно онемогућите Цортану са рачунара.
Ако желите да омогућите Цортану у будућности
У случају да одлучите да поново укључите Цортану у будућности, ево шта треба да урадите.
Ако сте онемогућили Цортану помоћу Подешавања
Ако сте привремено онемогућили Цортана користећи подешавања, можете се вратити назад до подешавања Цортане (као што сте урадили да бисте је онемогућили) и укључити све прекидаче када и када вам је потребно.
Ако сте онемогућили Цортану користећи Виндовс Регистри
- Отворите Покрени притиском на Виндовс тастер + Р.
- Тип регедит и притисните ентер.
- Изаберите да у прозору контроле корисничког налога.
- Иди на ХКЕИ_Лоцал_Мацхине > СОФТВЕР > Смернице > Мицрософт > Виндовс > Виндовс претрага.
- Пронађи „Дозволи Цортана’. Можете га или избрисати или двапут кликнути на њега и поставити Вредност података на 1.
- Поново покрените рачунар да бисте применили промене.
Ако сте онемогућили Цортану помоћу уређивача групних смерница
- Отворите Покрени притиском на Виндовс тастер + Р.
- Тип гпедит.мсц и притисните ентер.
- Изаберите да у прозору контроле корисничког налога.
- Иди на Конфигурација рачунара > Административни шаблони > Виндовс компоненте > Претрага.
- Двапут кликните на 'Дозволи Цортана' подешавање и изаберите 'Омогућено' Радио дугме.
- Кликните на ОК и поново покрените рачунар.
Дакле, ово је био начин на који сте могли да се решите Цортане привремено или трајно како желите, па чак и да је поново омогућите ако желите.
Препоручено:
- Деинсталирајте Интернет Екплорер из Виндовс 10
- 5 начина за издвајање слика из ПДФ датотеке
- Како активирати ИоуТубе мрачни режим
- Како прилагодити чувар екрана у оперативном систему Виндовс 10
Надам се да су горе наведени кораци били од помоћи и да сада можете лако Онемогућите Цортану у оперативном систему Виндовс 10, али ако и даље имате питања у вези са овим водичем, слободно их поставите у одељку за коментаре.