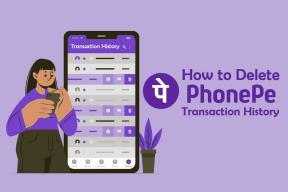Поправи КМОДЕ изузетак није обрађен Грешка
Мисцелланеа / / November 28, 2021
Ово је грешка плавог екрана смрти (БСОД), што значи да ваш Виндовс неће радити нормално и не може приступити вашем систему. Грешка генерално значи да изузетак који производи КМОДЕ (Кернал Моде Програм) не обрађује руковалац грешкама и то се приказује преко СТОП грешке:
КМОДЕ_ЕКСЦЕПТИОН_НОТ_ХАНДЛЕД (ДРИВЕР.сис)

Горња СТОП грешка даје информације о одређеном драјверу који узрокује грешку, и стога морамо да поправимо грешку повезану са горњим драјвером. Да бисте то урадили, пратите упутства у наставку која могу лако да поправе грешку у оперативном систему Виндовс 10. КМоде Екцептион Нот Хандлед.
Садржај
- Поправи КМОДЕ изузетак није обрађен Грешка
- Метод 1: Ажурирајте своје управљачке програме у безбедном режиму
- Метод 2: Онемогућите брзо покретање
- Метод 3: Ручно ажурирајте управљачки програм
- Метод 4: Ажурирајте БИОС (основни улазно/излазни систем)
- Метод 5: Покрените Виндовс Мемори Диагностиц
- Метод 6: Покрените Мемтест86+
- Метод 7: Покрените верификатор драјвера
- Метод 8: Поправка Инсталирајте Виндовс 10
Поправи КМОДЕ изузетак није обрађен Грешка
Обавезно креирајте тачку враћања за случај да нешто крене наопако.
Метод 1: Ажурирајте своје управљачке програме у безбедном режиму
1. Покрените у безбедном режиму, у Виндовс 10, морате омогућите застарело напредно покретање Опције.
2. Када се пријавите у безбедном режиму, притисните тастер Виндовс + Кс, а затим изаберите Менаџер уређаја.
3. Сада проширите Други уређаји и видећете Непознати уређај на листи.

4. Кликните десним тастером миша на њега, а затим кликните Ажурирајте софтвер драјвера.
5.Селецт Тражи аутоматски ажурирани софтвер драјвера.

6. Ако горњи корак не ажурира ваше управљачке програме, кликните поново Ажурирајте софтвер драјвера.
7. Изаберите Претражите мој рачунар за софтвер управљачког програма.

8. Затим кликните Дозволите ми да изаберем са листе драјвера уређаја на мом рачунару.

9. На следећем екрану изаберите управљачки програм са листе и кликните Следећи.
10. Сачекајте да процес ажурира ваше управљачке програме, а затим нормално поново покрените рачунар.
Метод 2: Онемогућите брзо покретање
Брзо покретање комбинује карактеристике оба Хладно или потпуно искључивање и хибернација. Када искључите рачунар са омогућеном функцијом брзог покретања, он затвара све програме и апликације које раде на рачунару и одјављује све кориснике. Делује као свеже покренути Виндовс. Али језгро Виндовс-а је учитано и системска сесија је покренута што упозорава драјвере уређаја да се припреме за хибернацију, тј. чува све тренутне апликације и програме који раде на вашем рачунару пре затварања њих. Иако је брзо покретање одлична функција у оперативном систему Виндовс 10 јер штеди податке када искључите рачунар и покренете Виндовс релативно брзо. Али ово би такође могао бити један од разлога зашто се суочавате са грешком УСБ Девице Десцриптор Фаилуре. Многи корисници су то пријавили онемогућавање функције брзог покретања је решио овај проблем на свом рачунару.

Метод 3: Ручно ажурирајте управљачки програм
Ако то не успе, покушајте да ажурирате управљачки програм који се спомиње у тексту грешке. Грешка ће се читати слично као „КМОДЕ_ЕКСЦЕПТИОН_НОТ_ХАНДЛЕД (ДРИВЕР.сис)“ Видећете име драјвера уместо (ДРИВЕР.сис) које ћемо користити за ажурирање његових драјвера.
Следите метод 1 да бисте ажурирали софтвер управљачког програма за горњи управљачки програм.
Метод 4: Ажурирајте БИОС (основни улазно/излазни систем)
Понекад ажурирање БИОС-а вашег система може поправити ову грешку. Да бисте ажурирали БИОС, идите на веб локацију произвођача матичне плоче и преузмите најновију верзију БИОС-а и инсталирајте је.

Ако сте пробали све, али сте и даље заглавили на УСБ уређају који није препознат проблем, погледајте овај водич: Како да поправите УСБ уређај који Виндовс не препознаје.
Метод 5: Покрените Виндовс Мемори Диагностиц
1. Унесите меморију у Виндовс траку за претрагу и изаберите „Виндовс дијагностика меморије.”

2. У скупу приказаних опција изаберите „Поново покрените сада и проверите да ли постоје проблеми.”

3. Након тога ће се Виндовс поново покренути да провери могуће грешке у РАМ-у и надамо се да ће приказати могуће разлоге суочите се са КМОДЕ изузетком који није обрађен Грешка или не.
4. Поново покрените рачунар да бисте сачували промене.
Метод 6: Покрените Мемтест86+
Сада покрените Мемтест86+, софтвер треће стране, али он елиминише све могуће изузетке меморијских грешака док ради ван Виндовс окружења.
Белешка: Пре него што почнете, уверите се да имате приступ другом рачунару јер ћете морати да преузмете и нарежете софтвер на диск или УСБ флеш диск. Најбоље је да оставите рачунар преко ноћи када покрећете Мемтест јер ће то вероватно потрајати.
1. Повежите УСБ флеш диск са системом.
2. Преузети и инсталирати Виндовс Мемтест86 Аутоматска инсталација за УСБ кључ.
3. Кликните десним тастером миша на датотеку слике коју сте управо преузели и изабрали „Екстракт овде" опција.
4. Након што сте распаковани, отворите фасциклу и покрените Мемтест86+ УСБ Инсталлер.
5. Изаберите да ли сте прикључени на УСБ диск да бисте снимили софтвер МемТест86 (ово ће форматирати ваш УСБ диск).

6. Када се горњи процес заврши, уметните УСБ у рачунар, дајући КМОДЕ изузетак није обрађен Грешка.
7. Поново покрените рачунар и уверите се да је изабрано покретање са УСБ флеш диска.
8. Мемтест86 ће започети тестирање на оштећење меморије у вашем систему.

9. Ако сте прошли све тестове, можете бити сигурни да ваша меморија ради исправно.
10. Ако су неки од корака били неуспешни, онда Мемтест86 ће пронаћи оштећење меморије што значи да је ваша КМОДЕ_ЕКСЦЕПТИОН_НОТ_ХАНДЛЕД Грешка плавог екрана смрти је због лоше/покварене меморије.
11. До Поправи КМОДЕ изузетак није обрађен Грешка, мораћете да замените РАМ ако се пронађу лоши меморијски сектори.
Метод 7: Покрените верификатор драјвера
Овај метод је користан само ако можете да се пријавите на свој Виндовс обично не у безбедном режиму. Следеће, уверите се да креирајте тачку за враћање система.

Трчати Дривер Верифиер да поправите грешку изузетка системске услуге идите овде.
Метод 8: Поправка Инсталирајте Виндовс 10
Овај метод је последње средство јер ако ништа не успије, онда ће овај метод сигурно поправити све проблеме са вашим рачунаром. Поправка Инсталирајте користећи надоградњу на месту да бисте поправили проблеме са системом без брисања корисничких података присутних на систему. Зато пратите овај чланак да бисте видели Како лако поправити Инсталирајте Виндовс 10.
Препоручено:
- 7 начина да поправите прикључену батерију лаптопа и не пуни се
- Поново покрените систем и изаберите проблем са одговарајућим уређајем за покретање
- Поправите велику потрошњу ЦПУ-а у извршној услузи Антималваре
- Поправка Морате да надоградите свој Адобе Фласх Плаиер
То је то што сте успешно имали Поправи КМОДЕ изузетак није обрађен Грешка али ако још увек имате питања у вези са овим водичем, слободно их питајте у одељку за коментаре.