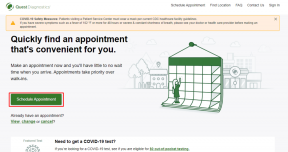Користите ВиртуалБок за инсталацију, покрените Виндовс 8 унутар Виндовс 7 (преглед корисника)
Мисцелланеа / / February 11, 2022
Мицрософт је покренут тхе Преглед потрошача њиховог предстојећег новог оперативног система Виндовс 8 јуче. Пошто је преглед корисника доступан бесплатно свима, можете преузети Виндовс 8 Цонсумер Превиев ИСО датотеке (.исо) датотеке са Виндовс званичне веб локације. Иако можете да инсталирате Виндовс 8 изнад било ког другог оперативног система који тренутно користите, мислим да то није добра идеја. Пошто је градња још увек у прегледу за потрошаче, више волим тестирамо га на виртуелном игралишту прво (осим ако нисте штребер који зна шта ради).
Да бисте испробали Виндовс 8 на виртуелној радној површини, уверите се да ваш рачунар има добар хардвер конфигурацију јер паралелно покретање два оперативна система може заузети скоро сав сок који имате ваш систем. Они са мање од 2 ГБ РАМ-а за сада би вероватно требало да се уздрже од инсталирања Виндовс 8 унутар Виндовс 7.
У овом посту ћемо вам показати како да користите ВиртуалБок, бесплатни алат за виртуелизацију, за инсталирање прегледа корисника Виндовс 8 унутар Виндовс 7.
Почећемо са конфигурисањем подешавања виртуелне кутије, а затим инсталирамо Виндовс 8 у виртуелно окружење. Па да почнемо!!
Брзи савет: Раније смо покрили како можете користити ВиртуалБок да инсталирате Виндовс 7 у Мац ОС Кс. Ако поседујете Мац, обележите тај чланак.
Конфигурисање ВиртуалБок-а
Корак 1: Преузети и инсталирати ВиртуалБок на вашем систему. Програм је бесплатан за коришћење, а инсталација је једноставна као и било која друга Виндовс апликација.
Корак 2: Након успешне инсталације покрените ВиртуалБок на свом рачунару. Овако ће изгледати почетни екран апликације. Кликните на Нова дугме за почетак креирања виртуелне кутије.
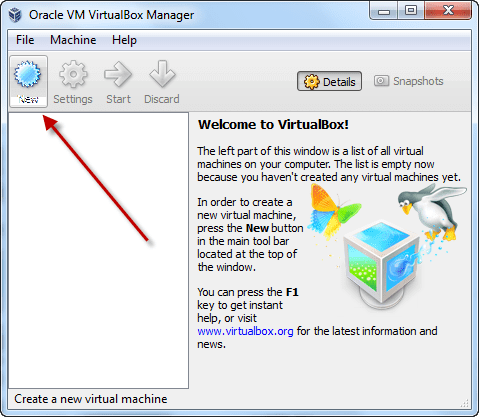
Корак 3: Након покретања чаробњака од вас ће бити затражено да унесете псеудоним за ваш нови ОС и изаберете тип ОС-а. Док инсталирате верзију оперативног система Виндовс 8, то је оно што ћете морати да изаберете.
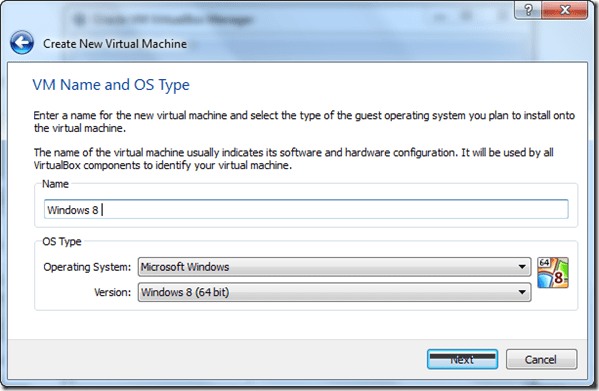
4. корак: Сада изаберите количину РАМ-а коју желите да доделите новој виртуелној кутији и наставите да креирате нови диск за покретање. Према препоруци, направите нови диск за покретање од 20 ГБ (можете га мењати у складу са вашим потребама и расположивим слободним простором на хард диску) и наставите.
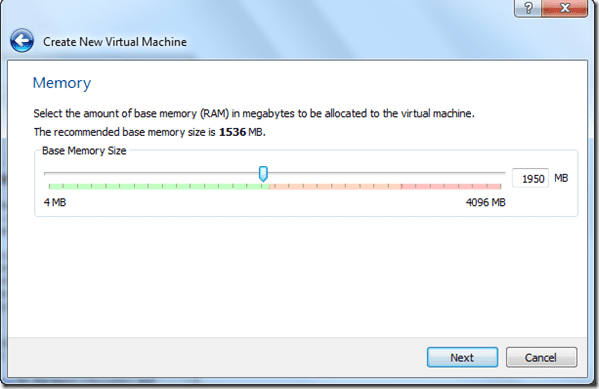

5. корак: Сада креирајте динамички додељен ВДИ (ВиртуалБок Диск Имаге) и наставите.

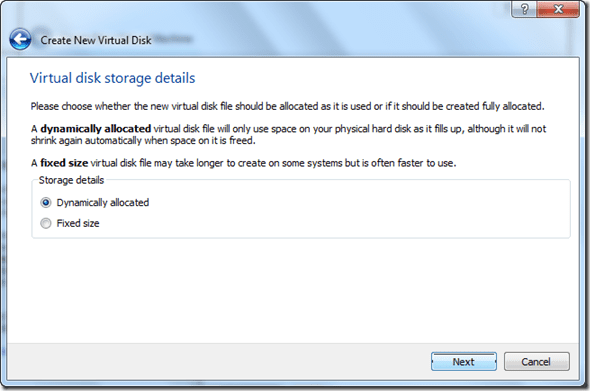
6. корак: Завршите чаробњак да бисте конфигурисали виртуелну кутију. Када је виртуелна кутија креирана, видећете је на листи свих доступних виртуелних кутија на вашем систему. Кликните десним тастером миша на оквир који смо управо креирали и кликните на њега Подешавања.

7. корак: Идите до Складиште одељак у прозору подешавања и изаберите ИСО датотека прегледа корисника Виндовс 8 који сте преузели на свој систем, као своју виртуелну ЦД/ДВД јединицу.
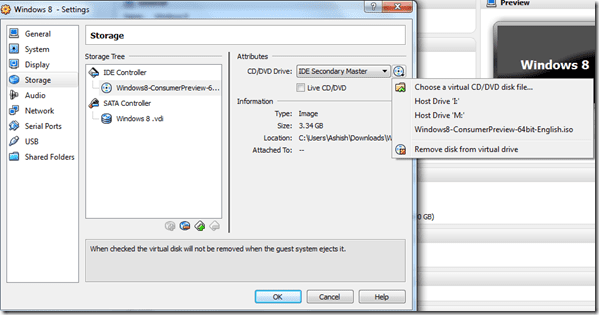
То је све, спремни смо за полазак. Кликните на дугме Иди да бисте укључили виртуелну кутију. Сада је време да инсталирате Виндовс 8.
Инсталирање оперативног система Виндовс 8 унутар Виндовс 7
Ако је све прошло како треба, видећете екран за подешавање оперативног система Виндовс 8 за кратко време. Сада можете да инсталирате Виндовс 8 као што бисте га иначе инсталирали на било ком систему. Ево како то иде.
Корак 1: Изаберите подразумевани језик, валуту и формат тастатуре и кликните на дугме Инсталирај одмах.
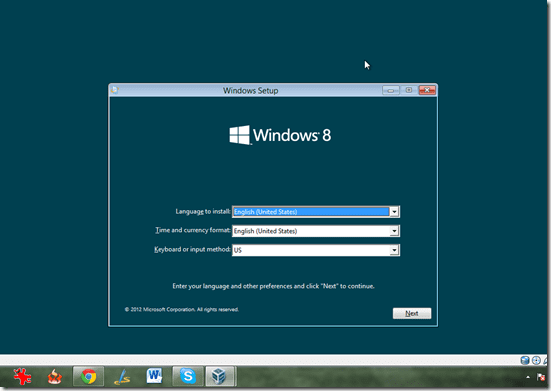
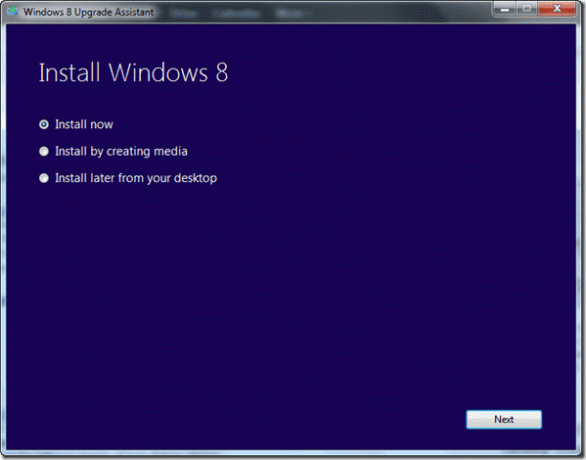
Корак 2: Унесите кључ производа за Виндовс 8 да бисте наставили. Ако инсталирате Виндовс 8 Цонсумер Превиев, ДЊКСЈ-7КСБВ8-2378Т-Кс22ТКС-БКГ7Ј је подразумевани кључ.
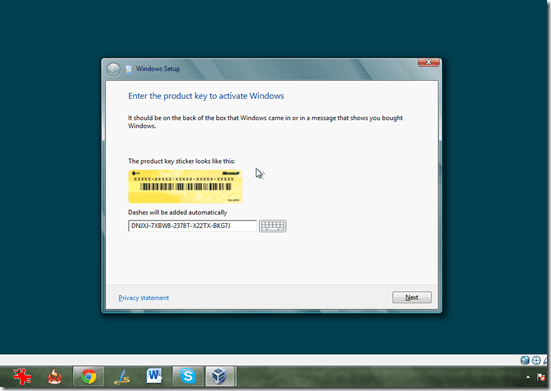
Корак 3: Сада изаберите Корисничка инсталација у следећем кораку и користите једини чврсти диск који се појављује на листи.



То је све, Виндовс ће сада започети инсталацију. Инсталација може потрајати, па ако желите да попијете кафу или поједете ужину, мислим да ће то бити исправно време је да то урадите јер након што инсталирате Виндовс 8, мислим да нећете устати са свог стола за добар део време. 🙂
Од сада можете само да покренете Виндовс 8 виртуелну кутију да бисте покренули Виндовс 8 кад год желите. Такође можете да креирате пречицу на радној површини да бисте покренули виртуелну кутију директно са радне површине без покретања главне апликације ВиртуалБок-а. Да бисте креирали пречицу на радној површини, кликните десним тастером миша на одговарајући виртуелни оквир у приказу листе и изаберите Створити пречицу на десктопу.
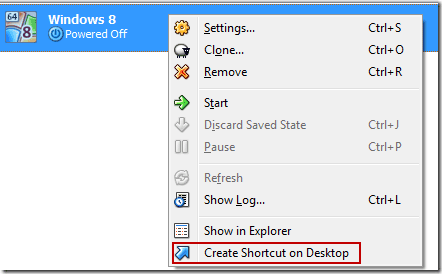
Ево неколико снимака екрана Виндовс 8 Цонсумер Превиев-а који ради на ВиртуалБок-у паралелно са Виндовс 7 Хоме Премиум.
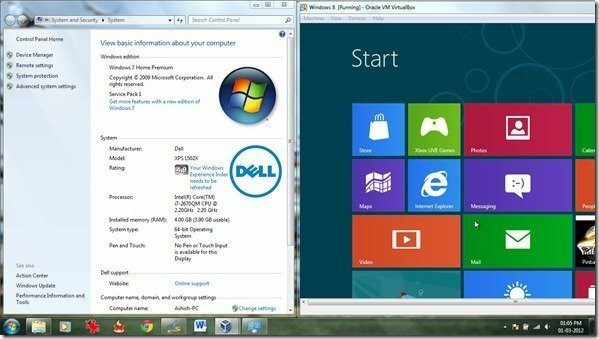


Такође можете погледати наш видео водич у наставку о томе како можете да инсталирате Виндовс 8 Дев Превиев на свој рачунар јер је процес инсталације мање-више исти.
Покушао сам да будем веома опсежан у водичу, али ипак ако се суочите са било каквим проблемом, можете ме контактирати преко одељка за коментаре.
Последњи пут ажурирано 2. фебруара 2022
Горњи чланак може садржати партнерске везе које помажу у подршци Гуидинг Тецх. Међутим, то не утиче на наш уреднички интегритет. Садржај остаје непристрасан и аутентичан.