5 начина да тестирате хардвер вашег новог или коришћеног рачунара
Мисцелланеа / / February 11, 2022
Пре куповине рачунара, проверите сваку продавницу и сваку онлајн понуду да бисте пронашли најбољу цену. Ако није нов, половни рачунар од пријатеља или колеге може понудити најбољу вредност за ваш новац. Али да ли темељно проверавате сваку његову компоненту пре него што је заиста купите?

У узбуђењу због добијања новог рачунара, већина људи често заборавља да провери да ли је њихов будући рачунар ради савршено, и често се после каје када нешто поквари или не ради као очекиван. Да, рачунари су обично покривени гаранцијом, али је тешко дати их на поправку или замену јер је потребно много времена. Осим тога, коришћени рачунар можда нема чак ни гаранцију. Зато је боље бити сигуран него жалити.
Овај чланак наводи важне апликације и алате које можете користити да проверите неке од виталних хардверских компоненти вашег новог/коришћеног рачунара.
1. Провера екрана за мртве пиксела
Екран на коме читате овај текст је направљен од веома малих пиксела, који приказују три основне боје: црвену, зелену и плаву. Понекад један или више ових пиксела могу да кваре, што доводи до тога да приказују само једну боју или да се уопште не укључе.

Да бисте проверили да ли екран вашег рачунара има неисправне пикселе, можете користити алатке на мрежи Тест мртвих пиксела или ЦхецкПикелс, или урадите исти тест ван мреже користећи ово. Ови тестови приказују различите шарене странице које вам олакшавају да уочите мртви пиксел. Препоручљиво је да ове тестове покренете преко целог екрана, што може да уради притиском на Ф11 у било ком претраживачу.
2. Провера тастатуре
Многи људи не сматрају тастатуру виталном компонентом свог рачунара, али она је веома важан део јер се користи у скоро свим задацима. Провера тастатуре постаје још важнија за кориснике лаптопа јер морају да пошаљу цео лаптоп на поправку.
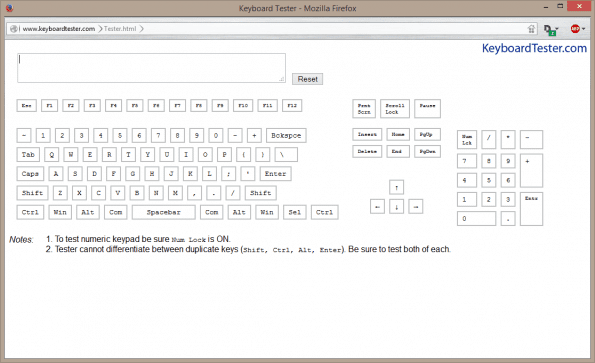
Можете да проверите да ли сваки тастер на вашој тастатури ради помоћу алатке на мрежи КеибоардТестер или коришћењем офлајн алата као што је ово.
3. Провера здравља ХДД/ССД-а
А ХДД или ССД садржи оперативни систем и све оне драгоцене епизоде Бреакинг Бад-а, тако да постаје апсолутно важно да ХДД/ССД буде 100 посто исправан. Не, не наводим никакву референцу на видео игрицу; Перформансе и поузданост погона за складиштење се заиста мере у процентима „здравља“.
Ово је такође тема за забринутост, посебно за коришћени рачунар, пошто у почетку нисте свесни стања диск јединице. Доступни су засебни алати за проверу здравља и ХДД-а и ССД-а. За чврсте дискове можете користити ХДСентител.

Сви уређаји повезани са рачунаром су наведени на левој страни. Овде је очигледно главни параметар који треба тражити Здравље. ХДСенител такође објашњава значење процента здравља и вероватне кораке које треба предузети. Дакле, за само неколико лоших сектора и неке ИО грешке не би требало да избаците свој диск.
Сваки произвођач одлучује који број лоших сектора квалификује диск за замену и може тражити од вас да проверите помоћу њиховог власничког алата. Проверите веб локацију произвођача вашег ХДД-а да бисте сазнали о њиховој политици и алатима.
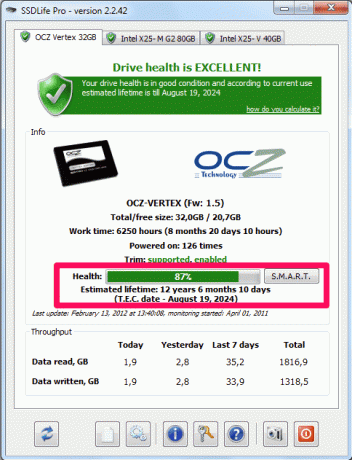
За ССД постоји наменска апликација, прикладно названа ССДлифе, који такође показује здравље у процентима и очекивани животни век ССД-а. Као и код хард дискова, лоши сектори се могу појавити и на ССД-овима, а политика замене опет зависи од сваког произвођача.
4. Провера ЦПУ-а и ГПУ-а
ЦПУ и ГПУ су оне главне компоненте које обављају сву главну обраду, што вам омогућава да користите МС оффице или играте Цанди Црусх. Дакле, неопходно је да ове две компоненте буду у савршеном стању. За тестирање обоје користимо Фурмарк.
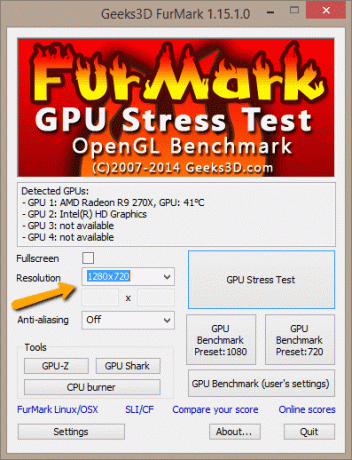
За тестирање на јефтинијим рачунарима без наменског ГПУ-а, подесите резолуцију на 1280×720 и за рачунаре средњег и високог квалитета који имају наменску графичку картицу, резолуција од 1280×720 до 1920×1080 (фулл ХД) може се подесити. Ако током покретања теста ваш екран изненада затрепери или се изобличи, то је вероватно знак проблема у ГПУ-у.
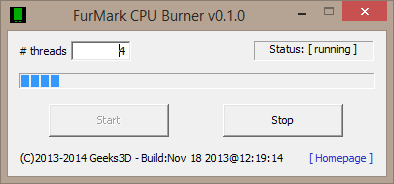
Да бисте тестирали ЦПУ, отворите ЦПУ горионик и изаберите Старт да покренете тест. И овде, изненадно гашење, треперење или потпуно заглављивање рачунара указује или на квар у хардверу или на неефикасно хлађење.
Белешка: Водите рачуна да не изводите горенаведене тестове веома дуго јер то може довести до термалног гашења рачунара због прегревања.
5. Провера РАМ-а
РАМ: једна компонента који се препоручује за повећање перформанси рачунара. Ако сте посетили довнлоадфреерам.цом након што прочитате претходни ред, вероватно не би требало да настављате даље са тестом. Само се шалим – у сваком случају, грешке у РАМ-у могу довести до плавог екрана смрти (БСОД) или проблема са покретањем. Тест за проверу РАМ-а се зове Мемтест86+ (Линук корисници то можда већ знају).

Али овај тест није тако једноставан за извођење као други. Мораћете да направите медиј за покретање (УСБ или ЦД), пошто се тест може извршити само током покретања система и потребно је најмање 30 минута да се заврши. Корисници који су мање упућени у технологију могу прескочити тест ако желе, пошто је РАМ такође једна од компоненти које су мање склоне кваровима. Међутим, ако желите да то изведете, идите на Мемтест86+ да прочитате упутства.
Закључак
Осим ових тестова, требало би да проверите и УСБ портове, прикључке за слушалице и микрофон, као и све друге портове као што су ДВИ, ХДМИ и етернет ако имате одговарајуће уређаје и каблове.
Особље продавнице или власник понекад могу одбити да вам дозволе да инсталирате нове апликације на рачунар пре куповине, али покушајте да им мирно објасните да је боље бити безбедни него жалити. Одлазак у сервисни центар и поступање са процедурама замене су заморнији од обављања неколико тестова.
Сада сте наоружани и спремни да изаберете добар и здрав уређај. Срећно са новим или половним рачунаром!
Последњи пут ажурирано 2. фебруара 2022
Горњи чланак може садржати партнерске везе које помажу у подршци Гуидинг Тецх. Међутим, то не утиче на наш уреднички интегритет. Садржај остаје непристрасан и аутентичан.



