Пренесите податке апликације, напредак игре са једног иПхоне-а на други
Мисцелланеа / / February 11, 2022

Када је реч о апликацијама, многе од њих се све више ослањају на
иЦлоуд или иТунес за синхронизацију података
и/или напредак на различитим уређајима. Међутим, ако не желите да користите ниједно од ових или ако бисте можда желели да делите све своје податке из једне апликације или напредак у, рецимо, игри са неким другим (попут оне приказане на снимцима екрана испод), онда сте ван срећа.



Или бих барем тако рекао да овај сјајни трик не постоји. Уз то ћете научити како лако да пренесете све (или скоро све) податке апликације са једног иПхоне или иОС уређаја на други са само ваш рачунар и УСБ кабл и што је најважније, а да оба ваша иОС уређаја не морају да буду пријављени на исти налог да бисте то урадили тако.
Пренос података апликације на други иОС уређај
Пре него што почнете, обавезно бесплатно преузмите апликацију иЕкплорер са ових веза: Виндовс & Мац. То је претходна верзија апликације, а програмери сада имају побољшану верзију, али за ову нову верзију наплаћују руку и ногу. Зато користите горње везе и поштедите свој новчаник непотребног бола.
Ок, идемо.
Корак 1: Узмите иПхоне или други иОС уређај са којег желите да преузмете податке и прикључите га на свој Мац или Виндовс ПЦ помоћу УСБ кабла.
Када то урадите, отворите апликацију иЕкплорер на свом рачунару и сачекајте док ваш иПхоне не открије.

Корак 2: Кликните на стрелицу поред имена иПхоне-а. Затим отворите апликације мени на сличан начин. Пронаћи ћете листу свих доступних апликација на вашем иПхоне-у. Пронађите ону са које желите да пренесете податке.


Корак 3: Отворите фасциклу апликације и померајте се надоле док не пронађете Документи фолдер у њему. Ово је фасцикла која садржи све податке које желите да пренесете. Кликните десним тастером миша на ту фасциклу и изаберите Извези у фасциклу… од доступних опција. Направите нову фасциклу на радној површини. Када се од вас затражи, изаберите ту фасциклу као одредиште за чување података (у нашем примеру, подаци апликације фасцикла).


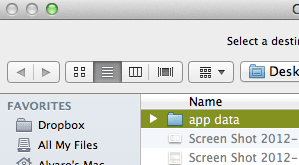
4. корак: Када се пренос података заврши, искључите иОС уређај са рачунара, укључите иПхоне или иОС уређај на који желите да пренесете податке и сачекајте док га не открије корисна апликација иЕкплорер.
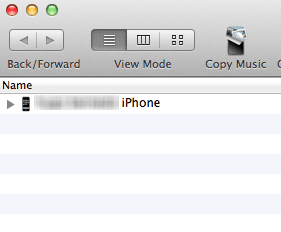
5. корак: Као што сте радили раније, отворите приложену иПхоне икону, а затим апликације мени и идите док не дођете до фасцикле која садржи апликацију у коју желите да пренесете извезене податке.
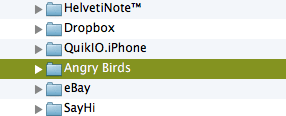
6. корак: Отворите фасциклу у оквиру апликације и пронађите је Документи фолдер. Отворите га, изаберите све његове затворене елементе и избришите их. Потврдите команду за брисање када се то од вас затражи.

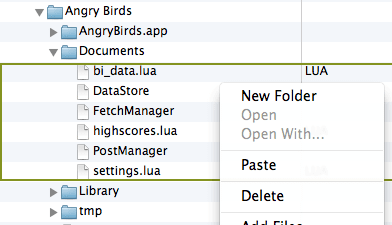
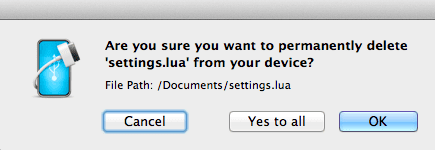
Белешка: Алтернативно, можете једноставно да препишете податке у фасцикли Документи оним који имате.
7. корак: Изаберите све податке из Документи фасциклу коју сте извезли на радну површину и превуците је у Документи фолдер који сте управо испразнили у апликацији у иЕкплореру. Сачекајте док се пренос не заврши и искључите свој иПхоне или други иОС уређај.

Кул савет: Ако вам још увек недостају неке информације, можете покушати да пренесете Библиотека фолдер.
Ти си готов. Сада можете да отворите апликацију на иОС уређају на који сте копирали податке и видећете да сви резултати, белешке, напредовање нивоа и друго имају пренео беспрекорно.
Ево „циљног“ иПхоне-а пре преноса података апликације:
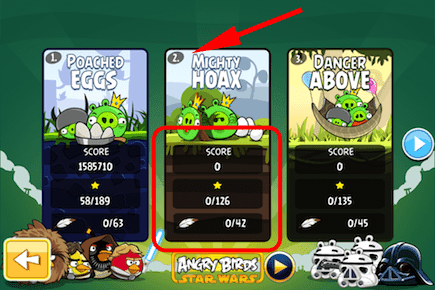

А ево ид-а након што је трансфер завршен.

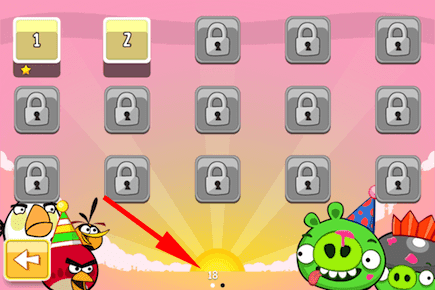
Без обзира да ли ово изводите са апликацијом за белешке, игром или апликацијом за обавезе, све би требало да функционише исто. Јавите нам како користите овај процес у коментарима.
Последњи пут ажурирано 3. фебруара 2022
Горњи чланак може садржати партнерске везе које помажу у подршци Гуидинг Тецх. Међутим, то не утиче на наш уреднички интегритет. Садржај остаје непристрасан и аутентичан.



