4 паметна МС Паинт трика за додавање ефеката сликама
Мисцелланеа / / February 11, 2022
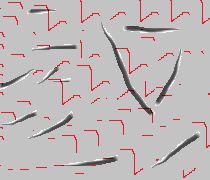
МС Паинт је један од њих
уређивачи слика
и
сликарски алат
који долази у пакету са сваком верзијом Виндовс-а и корисници га некако занемарују. Људи то често погрешно схватају
минималистички интерфејс
као неефикасно средство и користе га само када немају другу опцију.
Што се мене тиче, МС Паинт је и даље први избор. А то је зато што ми једноставан интерфејс омогућава да урадим много занимљивих ствари за кратко време. Ево четири кул трика који ми одлично раде. Надам се да ће и вас заинтересовати.
Скала величине четке
Да ли мислите да имате само четири избора (лева слика испод) када је у питању избор величине четкица, оловке и ивице облика? Па, барем то нуди ГУИ алата.
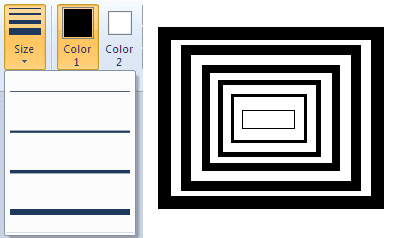
Ако видите праву слику (горе), приметићете да сам користио шест различитих величина. Како је то могуће? Једноставно, само држите тастер Цтрл са + дугметом на нум пад да повећате величину четкице. Ради за оловку, гумицу итд. Цтрл + – (нум пад) би радио за смањење величине.
Лако замените боје
Понекад почнемо са уметничким делом и касније схватимо да одређена боја коју смо користили не изгледа привлачно на слици. Промена тога обично није лака. Али не са МС Паинт-ом.
Заменићемо црну позадину слике другом на једноставан начин.
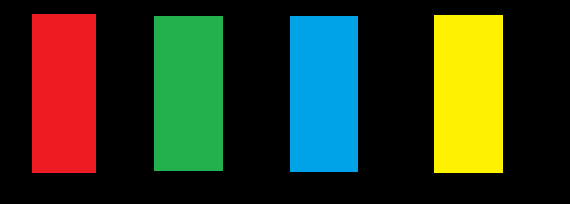
Комплет Боја 1 са бојом коју желите да замените. Комплет Боја2 са новом бојом. Сада изаберите Гумица за брисање алат (можете и да повећате величину као горе) и трљајте слику док држите десни тастер миша. Ваша боја ће бити замењена. 🙂
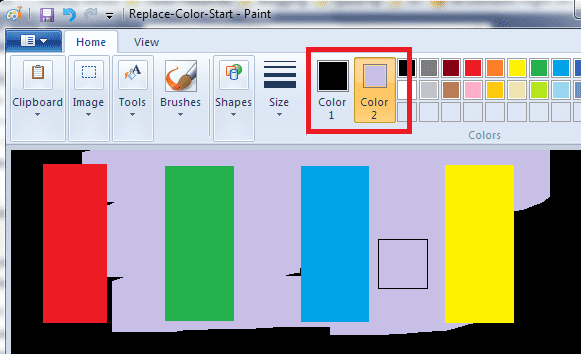
Направите позадину транспарентном
Већина људи мисли да не постоји начин да се позадина учини транспарентном на МС Паинт-у. То је донекле тачно, али ако постоји бела позадина, увек је можете учинити транспарентном.
Узмимо пример.

Желим да залепим круг на правоугаоник. Дакле, копирам подручје око тог круга и налепим га на правоугаоник. Ево како изгледа резултат.
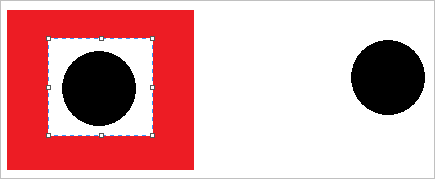
Дакле, сада се активирам Транспарентна селекција и поново изаберите исту област.
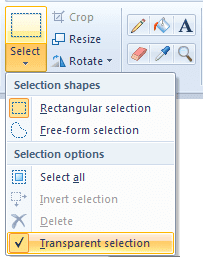
Када га налепим на правоугаоник добијам жељени резултат.

Кул савет: Помоћу савета за замену боја можете променити позадину другачије боје у белу, а затим применити овај савет.
Направите прилагођену четку
Да, избор четкица није ограничен само на оно што се појављује на интерфејсу. Можете креирати своје. Само следите доле наведене кораке.
Корак 1: Изаберите алатку Оловка и нацртајте облик. Облик за који мислите да ваша четкица треба да има.

Корак 2: Изаберите област у којој сте нацртали облик. Такође се уверите у то Транспарентна селекција је омогућено.
Корак 3: Држите тастер Схифт и превуците изабрану област као што бисте превлачили било коју другу четку. Видите како се магија дешава.
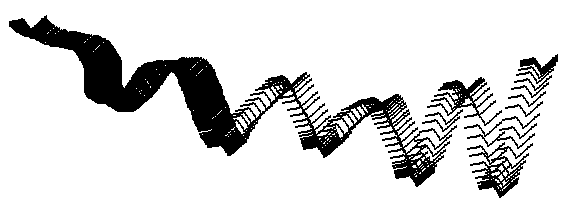
Закључак
Ово је неколико основних и занимљивих трикова који вас могу привући да користите овај иначе занемарен алат. Наравно, не може да ради ствари као што су Пхотосхоп или неки еквивалентни алат. Али, да, може радити боље него што већина нас мисли о томе.
Последњи пут ажурирано 3. фебруара 2022
Горњи чланак може садржати партнерске везе које помажу у подршци Гуидинг Тецх. Међутим, то не утиче на наш уреднички интегритет. Садржај остаје непристрасан и аутентичан.



