Како користити ВЛЦ као алат за резање видео записа
Мисцелланеа / / February 11, 2022
Недавно смо разговарали о томе како можемо да користимо Виндовс Мовие Макер као видео резач да лако одвојите сегменте од видео записа. Слажем се да је процес резања видео записа веома једноставан, али ако тражите још лакши начин за исечење мале видео сегменте и ватрени сте обожаватељ ВЛЦ медиа плејера, онда бисте могли да га користите као алатку за сечење видео записа такође.
Још једна предност коришћења ВЛЦ-а је да људи који користе друге оперативне системе као што су Убунту, Федора или Мац и стога не може да користи Виндовс Мовие Макер, такође може да користи вишеплатформски ВЛЦ да исече видео клипови.
Морате преузети и инсталирати најновија верзија ВЛЦ-а медија плејер ако га већ немате. ВЛЦ је одличан плејер који репродукује већину мултимедијалних датотека, као и видео дискове и разне протоколе за стриминг.
Важна напомена: Написали смо ан невероватан водич за ВЛЦ позвани Ултимативни водич за ВЛЦ Медиа Плаиер. Доступан је као прелепа страница, као и као е-књига за преузимање. И укључује ово упутство за коришћење ВЛЦ-а као алата за сечење видео записа. Зато проверите то.
Када инсталирате ВЛЦ, само следите ове једноставне кораке:
Корак 1: Покрените ВЛЦ медиа плејер и активирајте Напредне контроле који се налази испод Поглед мени.
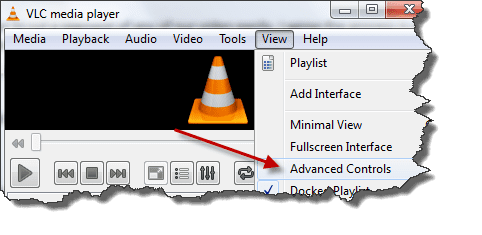
Корак 2: Чим активирате напредне контроле видећете четири додатна дугмета изнад нормалног дугмета за репродукцију/паузу. Користићемо прво дугме са леве стране које се зове дугме за снимање. Када активирате ове контроле, додајте свој видео. Можете користити Отворен филе који се налази у менију Медији, али као што знате ја увек преферирам метод превлачења и испуштања.
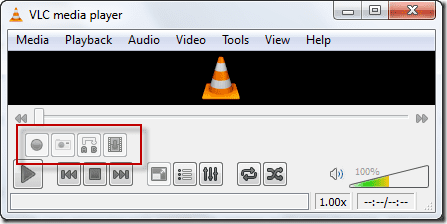
Корак 3: У суштини, овде нећемо сећи видео; радије ћемо пустити видео и снимити сегмент користећи уграђени ВЛЦ декодер. Зато потражите позицију на којој желите да започнете снимање и истовремено притисните дугме за репродукцију и снимање.

Савет: Можете користити дугме Кадр по кадар (последње дугме са леве стране у унапред контроли) да бисте се кретали до тачног кадра који желите да почнете да снимате.
4. корак: Поново притисните дугме за снимање када желите да зауставите снимање. Клип ће бити аутоматски сачуван као тип МП4 медијске датотеке у вашем Библиотеке/Видео записи фолдер у Виндовс 7. Нисам сигуран за Виндовс КСП, али можете да га потражите у Мојим документима или Мојим видео записима. Слично и за друге оперативне системе.
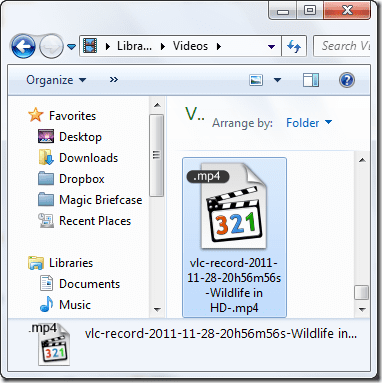
Погледајте видео: Ако сте више визуелна особа, ево нашег видеа који објашњава горе наведене кораке. Ако вам се свиђа, поделите га и са својим пријатељима!
Моја пресуда
Горњи трик је невероватан, али једина мана је то што плејер снима видео кадар по кадар и стога је погодан само за мале резове. Мораћете да седите и гледате видео док ВЛЦ снима у позадини, па будите сигурни да је мали.
Свиђа вам се чланак? Онда бисте волели нашу е-књигу на ВЛЦ-у
Ево линка, погледајте га: Ултимативни водич за ВЛЦ Медиа Плаиер.
Последњи пут ажурирано 07. фебруара 2022
Горњи чланак може садржати партнерске везе које помажу у подршци Гуидинг Тецх. Међутим, то не утиче на наш уреднички интегритет. Садржај остаје непристрасан и аутентичан.



