Поправите функцијски тастери који не раде на Виндовс 10
Мисцелланеа / / November 28, 2021
Рачунари се могу сматрати бескорисним ако било који од улазних уређаја, тастатура или миш, престане да ради. Слично томе, било који мањи проблеми са овим уређајима такође могу изазвати много сметњи и пореметити ваш радни ток. Већ смо покрили више питања у вези са спољним мишевима и тачпедима као што су Бежични миш не ради у оперативном систему Виндовс 10, Миш заостаје или се замрзава, Померање мишем не ради, Лаптоп Тоуцхпад Не ради, а у вези са тастатурама као нпр Тастатура за лаптоп не ради како треба, Виндовс пречице на тастатури не раде итд.
Још један проблем са улазним уређајем који мучи кориснике је да функцијски тастери не раде исправно након ажурирања за Виндовс 10 верзију 1903. Док функцијски тастери недостају на већини рачунара тастатуре, служе веома важној сврси у лаптоп рачунарима. Функцијски тастери на лаптоповима се користе за укључивање или искључивање ВиФи и режима рада у авиону, подешавање осветљености екрана, јачине звука контролу (повећајте, смањите или потпуно искључите звук), активирајте режим спавања, онемогућите/омогућите додирну таблу итд. Ове пречице су изузетно згодне и штеде много времена.
Ако ови функцијски тастери престану да раде, требало би да се петљате око апликације Виндовс Сеттингс или акционог центра да бисте извршили наведене операције. Испод су сва решења која су корисници применили широм света да би решили проблем са функционалним тастерима који не раде у оперативном систему Виндовс 10.

Садржај
- Како да поправите функцијски тастери који не раде на Виндовс 10?
- 1. метод: Покрените алатку за решавање проблема са хардвером
- Метод 2: Деинсталирајте/ажурирајте управљачке програме уређаја
- Метод 3: Онемогућите тастере филтера
- Метод 4: Промените подешавања центра за мобилност (за Делл системе)
- Метод 5: Дозволите да се ВАИО Евент Сервице аутоматски покрене
- Метод 6: Деинсталирајте управљачке програме пречица (за Тосхиба системе)
Како да поправите функцијски тастери који не раде на Виндовс 10?
Решење за проблеме са функцијским тастерима може се разликовати у зависности од произвођача лаптопа. Мада, постоји неколико решења која већини решавају проблем.
Уграђени алат за решавање проблема са тастатурама (или хардвером и уређајима) би требало да буде ваш број за све проблеме у вези са хардвером. Затим, тастери су можда престали да раде због некомпатибилних или застарелих управљачких програма тастатуре. Једноставно ажурирање на најновију верзију или деинсталирање тренутних може решити проблем. Функција тастера филтера такође доводи до квара функцијских тастера на одређеним лаптоповима. Онемогућите функцију, а затим покушајте да користите функцијске тастере. Постоји и неколико јединствених решења за ВАИО, Делл и Тосхиба лаптопове.
1. метод: Покрените алатку за решавање проблема са хардвером
Виндовс укључује функцију за решавање проблема за све ствари које могу поћи наопако. Проблеми за које можете да користите алатку за решавање проблема укључују квар Виндовс Упдате, проблеме са напајањем, видео репродукцију и проблеме са звуком, Проблеми са Блуетоотх везом, проблеми са тастатуром и још много тога.
Бићемо искрени према вама; шансе да се проблем реши помоћу алатке за решавање проблема са хардвером су веома суморне. Иако су многи наводно решили бројне проблеме са хардвером користећи га, а метод је једноставан као навигација до функције у Виндовс подешавањима и клик на њу:
1. Покрените Виндовс подешавања тако што ћете кликнути на икону подешавања након притиска на тастер Виндовс (или кликнути на дугме за покретање) или користећи комбинацију интервентних тастера Виндовс тастер + И.
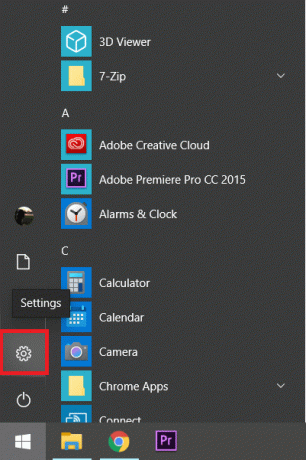
2. Отвори Ажурирање и безбедност Подешавања.

3. Пребаците се на Решавање проблема страницу подешавања са леве табле.
4. Сада, на десној страни, скролујте док не пронађете Хардвер и уређаји или тастатура (у зависности од верзије оперативног система Виндовс) и кликните на њу да бисте је проширили. На крају, кликните на Покрените алатку за решавање проблема дугме.

Метод 2: Деинсталирајте/ажурирајте управљачке програме уређаја
Сви проблеми у вези са хардвером могу се пратити до њихових драјвера. Ако већ нисте свесни, драјвери су софтверске датотеке које помажу хардверским уређајима да ефикасно комуницирају са оперативним системом вашег рачунара. Инсталација исправних драјвера је неопходна за функционалност свих уређаја.
Могу се покварити или учинити некомпатибилним након ажурирања на одређену верзију оперативног система Виндовс. Ипак, једноставно ажурирање управљачких програма решиће проблем са функцијским тастерима са којим сте се суочили.
Да бисте деинсталирали тренутне драјвере тастатуре:
1. Сви драјвери се могу ажурирати или деинсталирати ручно преко Менаџер уређаја. Користите један од следећих метода да их отворите.
а. Тип девмгмт.мсц у командном пољу за покретање (Виндовс тастер + Р) и притисните ентер.

б. Кликните десним тастером миша на дугме за почетак и изаберите Девице Манагер из менија за напредне кориснике.
ц. Потражите Девице Манагер на Виндовс траци за претрагу (тастер за Виндовс + С) и кликните на Отвори.
2. У прозору Управљача уређајима пронађите Кеибоардс унос и кликните на стрелицу са леве стране да бисте проширили.
3. Кликните десним тастером миша на унос са тастатуре и изаберите „деинсталирајте уређај“ из контекстног менија.

4. Добићете искачуће упозорење са захтевом да потврдите своју радњу, кликните на Деинсталирај дугме поново да потврдите и избришете постојеће драјвере тастатуре.
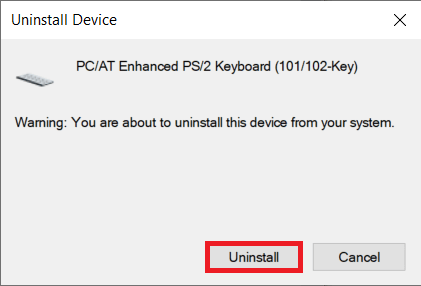
5. Поново покрените рачунар.
Сада можете изабрати да ручно ажурирате управљачке програме за тастатуру или да користите неку од многих апликација независних произвођача које су доступне на интернету. ДриверБоостер је препоручена апликација за ажурирање драјвера. Преузмите и инсталирајте ДриверБоостер, кликните на Скенирај (или Скенирај сада) након што га покренете и кликните на ажурирање дугме поред тастатуре када се скенирање заврши.
Да бисте ручно ажурирали драјвере тастатуре:
1. Вратите се у Менаџер уређаја, десни клик на уносу са тастатуре и изаберите Ажурирати драјвер.

2. У следећем прозору изаберите Тражи аутоматски ажурирани софтвер драјвера. Као што је очигледно, најновији управљачки програми ће се сада аутоматски инсталирати на ваш рачунар.

Такође можете да одете на веб локацију произвођача лаптопа, преузмете најновије драјвере за тастатуру доступне за ваш оперативни систем и инсталирате их као и било коју другу апликацију.
Такође прочитајте:Како ажурирати управљачке програме уређаја на Виндовс 10
Метод 3: Онемогућите тастере филтера
Тастери филтера су једна од многих функција приступачности укључених у Виндовс 10. Ова функција помаже у избегавању поновљених притисака на тастере током куцања. Ова функција је заправо прилично корисна ако имате веома осетљиву тастатуру или ону која понавља карактер када се тастер дуго држи. Понекад тастери филтера могу изазвати проблеме са функцијским тастерима и учинити их нефункционалним. Онемогућите функцију користећи следећи водич, а затим покушајте да користите функцијске тастере.
1. Тип контрола (или контролна табла) у командном пољу за покретање или Виндовс траци за претрагу и притисните Ентер да отворите контролну таблу апликација.

2. Покрените Центар за једноставност приступа кликом на исти у Цонтрол Панел-у. Можете променити величину иконе на малу или велику кликом на падајући мени поред Прикажи по и олакшати тражење потребне ставке.

3. У оквиру Истражи, сва подешавања са десне стране, кликните на Учините тастатуру лакшом за коришћење.

4. У следећем прозору, уверите се да је поље поред Укључи кључеве филтера неозначено/поништено. Ако је означено, кликните на поље да бисте онемогућили функцију Филтер Кеис.

5. Кликните на Применити дугме да сачувате све промене које сте направили и затворите прозор кликом на У реду.
Метод 4: Промените подешавања центра за мобилност (за Делл системе)
Већина корисника можда није свесна овога, али Виндовс укључује апликацију Мобилити Центер за праћење и контролу основних поставки попут осветљености, јачине звука, режима батерије (такође приказује информације о батерији) итд. Центар за мобилност у Делл лаптоп рачунарима укључује додатне опције за осветљеност тастатуре (за тастатуре лаптопа са позадинским осветљењем) и понашање функцијских тастера. Функцијски тастери могу престати да раде ако случајно промените њихово понашање на мултимедијалне тастере.
1. Притисните тастер Виндовс или кликните на дугме за покретање, откуцајте Виндовс центар за мобилност и кликните на Отвори. Центру за мобилност можете приступити и преко контролне табле (проверите претходни метод да бисте знали како да отворите контролну таблу)

2. Кликните на стрелицу падајућег менија испод уноса Функцијски тастер.
3. Изаберите „Функционални тастер“ из менија и кликните на Применити да сачувате промене.
Метод 5: Дозволите да се ВАИО Евент Сервице аутоматски покрене
У ВАИО лаптоп рачунарима, функцијским тастерима управља ВАИО услуга догађаја. Ако из неког разлога услуга престане да ради у позадини, функцијски тастери ће такође престати да раде. Да бисте поново покренули/проверили ВАИО услугу догађаја:
1. Отвори Виндовс услуге апликација куцањем услуге.мсц у командном пољу за покретање и притиском на ентер.

2. Лоцирајте ВАИО услуга догађаја у следећем прозору и десни клик бацам се на посао.
3. Изаберите Својства из контекстног менија. Такође можете двапут да кликнете на услугу да бисте приступили њеним својствима.
4. На картици Опште проширите падајући мени поред Тип покретања и изаберите Аутоматски.
5. Такође, уверите се да је Статус услуге испод чита Почело. Ако пише Заустављено, кликните на Почетак дугме за покретање услуге.

6. Као и увек, кликните на Применити да сачувате измене и затим затворите прозор.
Метод 6: Деинсталирајте управљачке програме пречица (за Тосхиба системе)
Функцијски тастери су такође познати као интервентни тастери и имају своје управљачке програме који су одговорни за њихову функционалност. Ови драјвери се називају управљачки програми за пречице у Тосхиба системима и АТК услужни управљачки програми за пречице на другим системима као што су Асус и Леново лаптопови. Слично драјверима тастатуре, оштећени или застарели управљачки програми за пречице могу да изазову проблеме док користите функцијске тастере.
- Вратите се на метод 2 на овој листи и отворите Управљач уређајима користећи наведена упутства.
- Лоцирајте Тосхиба управљачки програм пречице (или услужни драјвер АТК интервентних тастера ако ваш уређај није произвела Тосхиба) и десни клик бацам се на посао.
- Изаберите „Деинсталирајте уређај’.
- Затим пронађите Управљачки програми за тастатуру компатибилну са ХИД-ом и за миш у Управљачу уређаја и деинсталирајте их такође.
- Ако пронађете Синаптицс Поинтинг Девице под Миш и други показивачки уређаји, кликните десним тастером миша на њега и изаберите Деинсталирај.
На крају, поново покрените рачунар и вратите се на функционалне тастере.
Препоручено:
- Како да искључите Сигурну претрагу на Гоогле-у
- Поправите апликацију Гмаил која не ради на Андроид-у
- Поправи грешку Малваребитес Унабле то Цоннецт
Реците нам која вам је од горе наведених метода помогла поправите да функцијски тастери не раде на проблему са оперативним системом Виндовс 10. Али ако још увек имате питања у вези са овим водичем, слободно их питајте у одељку за коментаре.



