Поправите неидентификовану мрежу у оперативном систему Виндовс 10
Мисцелланеа / / November 28, 2021
Интернет конекција је неопходна у данашње време, а више у Виндовс 10. Све апликације зависе од интернет конекције за преузимање најновијих ажурирања и пружање својих услуга. Једна ствар коју корисник не жели да се догоди док користи свој Виндовс 10 рачунар је да има проблема са интернет везом.
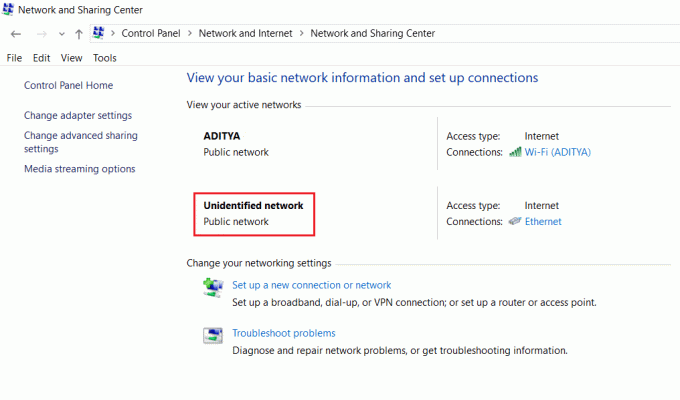
Неидентификована мрежа је један од уобичајених проблема у оперативном систему Виндовс 10 где чак и када изгледате да сте се регистровали на мрежи, изгледа да нема везе и статус мреже показује да је повезан са Неидентификовани мрежа. Иако се може догодити због хардверског квара, у већини случајева то је софтверски проблем и можете га брзо поправити. Ево листе могућих мера које можете применити решите проблеме са неидентификованом мрежом у оперативном систему Виндовс 10.
Садржај
- Поправите неидентификовану мрежу у оперативном систему Виндовс 10
- Метод 1: Ажурирајте управљачке програме мрежног адаптера
- Метод 2: Искључите режим рада у авиону
- Метод 3: Покрените Виндовс 10 Нетворк Троублесхоотер
- Метод 4: Ручно додајте ИП адресу и адресу ДНС сервера
- Метод 5: Ресетујте мрежу и испразните ДНС кеш
- Метод 6: Онемогућите брзо покретање
- Метод 7: Онемогућите конфликтне ставке мрежне везе
- Метод 8: Или користите једну везу или мостове
- Метод 9: Надоградите фирмвер рутера
- Метод 10: Привремено онемогућите антивирусни софтвер
Поправите неидентификовану мрежу у оперативном систему Виндовс 10
Обавезно креирајте тачку враћања за случај да нешто крене наопако.
Пре него што наставите са било којим претходним решавањем проблема, можете једноставно да испробате ова два једноставна начина да решите проблем:
1.Симпли Поново покрените уређај и надамо се да више нећете видети грешке на свом уређају.
2. Други могући разлог за проблем са неидентификованом мрежом може бити погрешно конфигурисан рутер или модем. Дакле, да бисте решили проблем, покушајте да поново покрените рутер или модем.

1. метод: Ажурирајте мрежни адаптер Дреке
Мрежни адаптер је главна веза између вашег рачунара и интернета за све што се шаље и прима. Ако се суочавате са ограниченом интернет конекцијом или немате приступ интернету, проблем је узрокован јер су управљачки програми мрежног адаптера оштећени, застарели или некомпатибилни са Виндовс 10. Да бисте решили овај проблем, морате да следите озбиљне методе за решавање проблема наведен овде.
Ако се и даље суочавате са проблемом неидентификоване мреже у оперативном систему Виндовс 10, морате да преузмете најновије управљачке програме за мрежни адаптер на другом рачунару, а затим инсталирајте ове драјвере на рачунар на којем се налазите питање.
1. На другој машини посетите веб страница произвођача и преузмите најновије управљачке програме мрежног адаптера за Виндовс 10. Копирајте их на екстерни меморијски уређај, а затим на уређај са проблемима са мрежом.
2.Притисните Виндовс тастер + Кс затим изаберите Менаџер уређаја.

3. Затим пронађите мрежни адаптер на листи уређаја кликните десним тастером миша на име адаптера и кликните на Деинсталирајте уређај.

4. У одзивнику који се отвори, обавезно означите „Избришите софтвер драјвера за овај уређај.' Кликните на Деинсталирај.

5.Покрените датотеку за подешавање коју сте преузели као Администратор. Прођите кроз процес подешавања са подразумеваним подешавањима и ваши драјвери ће бити инсталирани. Поново покрените рачунар да бисте сачували промене.
Метод 2: Искључите режим рада у авиону
Ако сте омогућили режим рада у авиону, а затим се повезали на Ви-Фи или етернет мрежу омогућавањем умрежавања, искључивање режима у авиону може вам помоћи да решите проблем. Ово је познати проблем који више преовладава у ажурирањима аутора.
1.Кликните на Као авион симбол или Ви-Фи икона на траци задатака.
2. Затим кликните на икону поред Режима летења да бисте га онемогућили.

Сада се поново повежите на мрежу и погледајте да ли вам је ово помогло да решите проблем.
Метод 3: Покрените Виндовс 10 Мрежа Алат за решавање проблема
Уграђени алат за решавање проблема може бити згодан алат када се суочите са проблемима са интернет везом у оперативном систему Виндовс 10. Можете покушати да решите проблеме са мрежом.
1. Кликните десним тастером миша на икона мреже на траци задатака и кликните на Решавају проблеми.

2.Отвориће се прозор Нетворк Диагностицс. Пратите упутства на екрану да бисте покренули алатку за решавање проблема.

Метод 4: Ручно додајте ИП адресу и адресу ДНС сервера
1. Притисните тастер Виндовс + И да бисте отворили подешавања, а затим кликните на Мрежа и Интернет.

2. Обавезно кликните на Статус, а затим скролујте до дна странице и кликните на Веза Центра за мрежу и дељење.

3.Кликните на Неидентификовану мрежу и кликните на Својства.

4.Селецт Интернет протокол верзија 4 (ТЦП/ИПв4) и поново кликните на Својства дугме.

5.Кликните на Користи следеће за ИП адресу и ДНС. Унесите следеће у одговарајућа поља.
ИП адреса: како је дао администратор мреже. Маска подмреже: као што је дао администратор мреже. Подразумевани мрежни пролаз: као што је дао администратор мреже. ДНС сервер: 8.8.8.8. Алтернативни ДНС сервер: 8.8.4.4
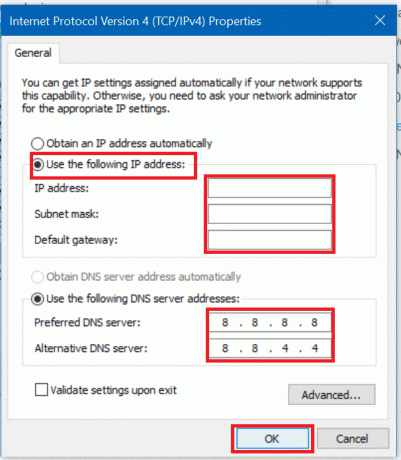
6.Сачувајте подешавања и поново покрените систем.
Метод 5: Ресетујте мрежу и испразните ДНС кеш
Ресетовање мреже и испирање ДНС кеша може помоћи у решавању проблема узрокованих оштећеним ДНС уносима или грешкама у конфигурацији,
1. Кликните десним тастером миша на Виндовс дугме и изаберите „Командни редак (Администратор).“

2. Откуцајте следеће команде једну по једну и притисните Ентер након што унесете сваку команду:
ипцонфиг /релеасе. ипцонфиг /ренев. нетсх винсоцк ресет. нетсх инт ип ресет. ипцонфиг /флусхднс. ипцонфиг /регистерднс. нетсх инт тцп хеуристика скупа је онемогућена. нетсх инт тцп сет глобал аутотунинглевел=дисаблед. нетсх инт тцп сет глобал рсс=енаблед. нетсх инт тцп схов глобал


3. Поново покрените рачунар да бисте сачували промене и бићете спремни.
Метод 6: Онемогућите брзо покретање
Брзо покретање комбинује карактеристике оба Хладно или потпуно искључивање и хибернација. Када искључите рачунар са омогућеном функцијом брзог покретања, он затвара све програме и апликације који раде на рачунару и такође одјављује све кориснике. Али Виндовс кернел се учитава и системска сесија је покренута која упозорава драјвере уређаја да се припреме за хибернацију, тј. чува све тренутне апликације и програме који раде на вашем рачунару пре него што их затворе. Стога, искључивање брзог покретања ће довести до правилног искључивања свих уређаја и поновног потпуног покретања. Ово би можда могло поправите проблем са неидентификованом мрежом у оперативном систему Виндовс 10.

Метод 7: Онемогућите конфликтне ставке мрежне везе
1. Кликните десним тастером миша на Ви-Фи или Етхернет икону на траци задатака и изаберите Отворите подешавања мреже и интернета.

2.Ундер Промените подешавања мреже, кликните на Промените опције адаптера.

3. Кликните десним тастером миша на вашу мрежну везу, а затим кликните на Својства.

4. Ако видите било какве конфликтне ставке или додатне ставке, кликните на њих, а затим кликните на Дугме за деинсталирање.
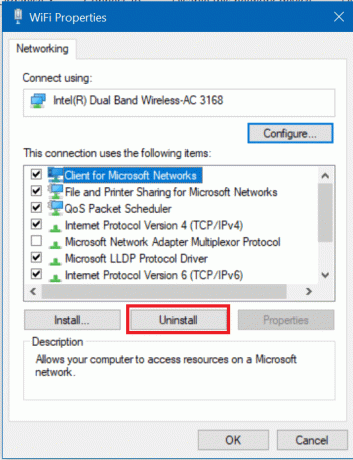
5. Поново покрените рачунар да бисте сачували промене, а ово би требало да буде у могућности поправите проблем са неидентификованом мрежом у оперативном систему Виндовс 10, али ако не, наставите са следећим методом.
Метод 8: Или користите једну везу или мостове
Ако истовремено користите и Етхернет и бежичну везу, ово може бити разлог за проблем. Или напустите једну везу или користите метод повезивања моста. Да бисте то урадили, потребно је да одете до центра за мрежу и дељење.
1.Опен Центар за мрежу и дељење користећи метод 4.

2.Кликните на Промените опције адаптера.

3. Да бисте користили везе моста, потребно је да изаберете све доступне везе, кликните десним тастером миша на њих и изаберите мостовне везе опција.
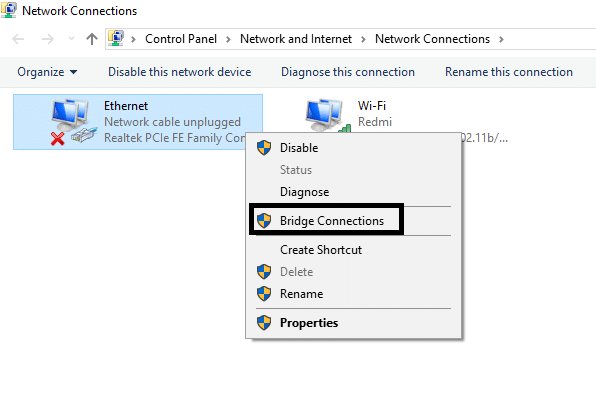
Када завршите процес, то може да реши проблем на вашем уређају. Међутим, ако не желите да наставите са везама моста, можете онемогућити једну везу и користити само једну везу за повезивање са интернетом.
Метод 9: Надоградите фирмвер рутера
Ако сте већ испробали све на овој листи без ефекта, можда постоји проблем са вашим рутером. Иако можда нема физичког квара, можете решити проблем у случају да је у питању софтверски проблем. Флешовање најновијег фирмвера на рутеру ће вероватно бити најкорисније решење у таквом случају.
Прво идите на веб локацију произвођача рутера и преузмите најновији фирмвер за свој уређај. Затим се пријавите на административни панел рутера и идите до алатке за ажурирање фирмвера испод системског одељка рутера или модема. Када пронађете алатку за ажурирање фирмвера, пажљиво пратите упутства на екрану и уверите се да инсталирате исправну верзију фирмвера.
Белешка:Саветује се да никада не преузимате ажурирања фирмвера са било ког сајта треће стране.

Да бисте ручно ажурирали фирмвер рутера, следите доле наведене кораке:
1. Прво, схватите ИП адреса вашег рутера, ово се углавном помиње испод уређаја рутера.
2. Постоји толико много марки рутера доступних на тржишту и сваки бренд има свој начин ажурирања Фирмвер тако да морате да схватите упутства за ажурирање фирмвера вашег рутера тако што ћете га претражити помоћу Гоогле.
3. Можете користити доњи термин за претрагу према бренду и моделу рутера:
Марка и број модела бежичног рутера + „ажурирање фирмвера“
4. Први резултат који ћете наћи биће званична страница за ажурирање фирмвера.
Белешка:Саветује се да никада не преузимате ажурирања фирмвера са било ког сајта треће стране.
5. Посетите ту страницу и преузмите најновији фирмвер.
6. Након преузимања најновијег фирмвера, пратите упутства да бисте га ажурирали користећи страницу за преузимање.
Након што се надоградња фирмвера заврши, искључите све уређаје и искључите их, поново их повежите и покрените уређаје заједно са рутером да видите да ли је ово решило проблем.
Метод 10: Привремено онемогућите антивирусни софтвер
Понекад антивирусни програм може изазвати Неидентификована мрежа на Виндовс 10 а да бисте се уверили да то овде није случај, морате да онемогућите антивирус на ограничено време како бисте могли да проверите да ли се грешка и даље појављује када је антивирус искључен.
1. Кликните десним тастером миша на Икона антивирусног програма са системске палете и изаберите Онемогући.

2. Затим изаберите временски оквир за који се Антивирус ће остати онемогућен.

Напомена: Одаберите најмањи могући временски период, на пример 15 минута или 30 минута.
3. Када завршите, поново покушајте да се повежете на ВиФи мрежу и проверите да ли је грешка решена или не.
Ако се и даље суочите са Неидентификован проблем са мрежом у оперативном систему Виндовс 10, можда имате покварену мрежну картицу или оштећен рутер/кабл. Физичка замена алтернативама може бити добра идеја да укажете на неисправну ставку, а затим да је замените.
Препоручено:
- Поправите замрзавање или поновно покретање Виндовс-а због проблема са хардвером
- Исправите ЕРР_ЦЕРТ_ЦОММОН_НАМЕ_ИНВАЛИД у Цхроме-у
- 11 савета за побољшање спорих перформанси Виндовс 10
- Шта је КСЛСКС датотека и како отворити КСЛСКС датотеку?
Надам се да су горе наведени кораци били од помоћи и да ћете сада моћи Поправите неидентификовану мрежу у оперативном систему Виндовс 10 али ако још увек имате питања у вези са овим водичем, слободно их питајте у одељку за коментаре.



