Ваш рачунар треба да се поправи [РЕШЕНО]
Мисцелланеа / / November 28, 2021
Исправите грешку да ваш рачунар треба да се поправи: Ако видите ову грешку, то значи да сте Подаци о конфигурацији покретања (БЦД) недостаје или је оштећен, па Виндовс не може да пронађе уређај за покретање. Корисници су пријавили да су добили ову грешку приликом надоградње на вишу верзију оперативног система Виндовс. Генерално, ова грешка може да се јави и због неких других разлога, као што су системске датотеке можда оштећене или је можда угрожен интегритет система датотека. Решење овог проблема је да поправите свој БЦД користећи доле наведене кораке за решавање проблема који ће дефинитивно поправити ову грешку.
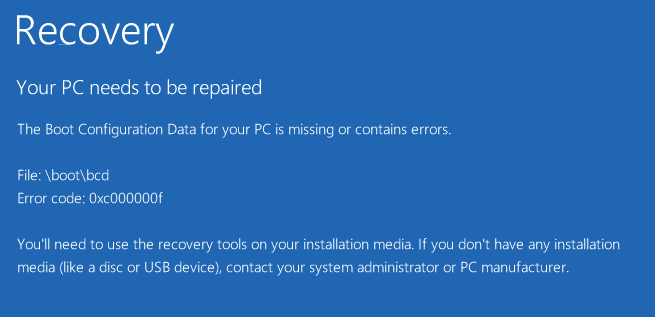
Различите врсте грешака које можете добити у зависности од вашег система:
0кц000000ф – Дошло је до грешке при покушају читања података о конфигурацији покретања
0кц000000д – Датотеци са подацима о конфигурацији покретања недостају неке потребне информације
0кц000014Ц – Подаци о конфигурацији покретања за ваш рачунар недостају или садрже грешке
0кц0000605 – Компонента оперативног система је истекла
0кц0000225 – Избор покретања није успео јер је потребан уређај недоступан
0к0000098, 0кц0000034 – Датотеци са подацима о конфигурацији покретања недостају потребне информације или не садржи важећи унос ОС.
Садржај
- Ваш рачунар треба да се поправи [РЕШЕНО]
- Метод 1: Уклоните периферне уређаје и хардвер
- Метод 2: Покрените покретање/аутоматску поправку
- Метод 3: Поправите свој сектор за покретање или поново изградите БЦД
- Метод 4: Покрените проверу системских датотека (СФЦ) и проверите диск (ЦХКДСК)
- Метод 5: Трајно онемогућите примену потписа возача
- Метод 6: Поставите исправну партицију као активну
- Метод 7: Вратите рачунар у раније радно стање
Ваш рачунар треба да се поправи [РЕШЕНО]
Метод 1: Уклоните периферне уређаје и хардвер
Уклоните све непотребне УСБ уређаје или периферне уређаје са рачунара и поново покрените рачунар. Обавезно уклоните сав недавно инсталирани хардвер са рачунара, а затим поново покрените рачунар и проверите да ли је проблем решен.
Метод 2: Покрените покретање/аутоматску поправку
1.Убаците Виндовс 10 инсталациони ДВД за покретање и поново покрените рачунар.
2. Када се од вас затражи да притиснете било који тастер за покретање са ЦД-а или ДВД-а, притисните било који тастер да бисте наставили.

3. Изаберите своје језичке поставке и кликните на Нект. Кликните на Поправи ваш рачунар у доњем левом углу.

4. На екрану за избор опција кликните Решавање проблема.

5. На екрану Решавање проблема кликните Напредна опција.

6. На екрану Напредне опције кликните Аутоматска поправка или поправка при покретању.

7. Сачекајте до Аутоматске поправке оперативног система Виндовс комплетан.
8. Поново покрените и успешно сте Исправите грешку да ваш рачунар треба да се поправи, ако не, наставите.
Такође, прочитајте Како да поправите аутоматску поправку која није могла да поправи ваш рачунар.
Метод 3: Поправите свој сектор за покретање или поново изградите БЦД
1. Коришћењем горње методе отворите командну линију користећи Виндовс инсталациони диск.

2. Сада откуцајте следеће команде једну по једну и притисните ентер после сваке:
а) боотрец.еке /ФикМбр. б) боотрец.еке /ФикБоот. ц) боотрец.еке /РебуилдБцд

3. Ако горња команда не успе, унесите следеће команде у цмд:
бцдедит /екпорт Ц:\БЦД_Бацкуп. ц: покретање ЦД-а. атрибут бцд -с -х -р. рен ц:\боот\бцд бцд.олд. боотрец /РебуилдБцд

4. Коначно, изађите из цмд-а и поново покрените Виндовс.
5. Чини се да ова метода Исправите грешку: Ваш рачунар треба да се поправи али ако вам не успе, наставите.
Метод 4: Покрените проверу системских датотека (СФЦ) и проверите диск (ЦХКДСК)
1. Поново идите на командну линију користећи метод 1, само кликните на командни редак на екрану Напредне опције.

2.Укуцајте следећу команду у цмд и притисните ентер после сваке:
сфц /сцаннов /оффбоотдир=ц:\ /оффвиндир=ц:\виндовс. цхкдск ц: /р
Напомена: Уверите се да користите слово диск јединице на којој је Виндовс тренутно инсталиран

3.Изађите из командне линије и поново покрените рачунар.
Метод 5: Трајно онемогућите примену потписа возача
1. Отворите повишени командни редак.

2. У прозорима командне линије откуцајте следеће команде редом.
бцдедит -постави опције учитавања ДИСАБЛЕ_ИНТЕГРИТИ_ЦХЕЦКС. бцдедит -постави ТЕСТСИГНИНГ ОН
3. Поново покрените рачунар и видите да ли можете Исправите грешку: Ваш рачунар треба да се поправи.
Напомена: Ако желите да омогућите примену потписа у будућности, отворите командну линију (са административним правима) и откуцајте ове команде редом:
бцдедит -постави опције учитавања ЕНАБЛЕ_ИНТЕГРИТИ_ЦХЕЦКС. бцдедит /сет тестсигнинг офф
Метод 6: Поставите исправну партицију као активну
1. Поново идите на командну линију и откуцајте: дискпарт

2. Сада откуцајте ове команде у Дискпарт: (немојте куцати ДИСКПАРТ)
ДИСКПАРТ> изаберите диск 1
ДИСКПАРТ> изаберите партицију 1
ДИСКПАРТ> активан
ДИСКПАРТ> излаз

Белешка: Увек означите системски резервисану партицију (обично 100 мб) активном и ако немате системски резервисану партицију, означите Ц: Дриве као активну партицију.
3. Поново покрените да бисте применили промене и видели да ли је метода функционисала.
Метод 7: Вратите рачунар у раније радно стање
1.Убаците Виндовс 10 инсталациони ДВД за покретање и поново покрените рачунар.
2. Када се од вас затражи да притиснете било који тастер за покретање са ЦД-а или ДВД-а, притисните било који тастер да бисте наставили.

3. Изаберите своје језичке поставке и кликните на Нект. Кликните на Поправи ваш рачунар у доњем левом углу.

4. На екрану за избор опција кликните Решавање проблема.

5. На екрану Решавање проблема кликните Напредна опција.

6. На екрану Напредне опције кликните Систем Ресторе.

5. Пратите упутства на екрану и вратите рачунар на ранију тачку.
То је то, успешно сте Исправите грешку: Ваш рачунар треба да се поправи али ако још увек имате питања у вези са овим водичем, слободно их питајте у одељку за коментаре.
![Ваш рачунар треба да се поправи [РЕШЕНО]](/uploads/acceptor/source/69/a2e9bb1969514e868d156e4f6e558a8d__1_.png)


![[РЕШЕНО] Није могуће извршити датотеке у привременом директоријуму](/f/f090daba7701c7423e4b2974f8d0ca35.png?width=288&height=384)