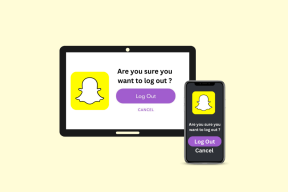4 изворна начина за закључавање датотека и фасцикли на Виндовс 10
Мисцелланеа / / February 12, 2022
Недавно ме је шеф замолио да му позајмим свој екстерни хард диск (из разлога који се не могу објаснити). Било ми је мало нелагодно јер је садржавао неке личне ствари које ми није било пријатно да делим. Наравно, имао сам могућност да кажем прави разлог, али нисам желео да делујем непристојно. Зато сам покренуо Гоогле да пронађем неке брзе начине да закључам датотеке Виндовс.
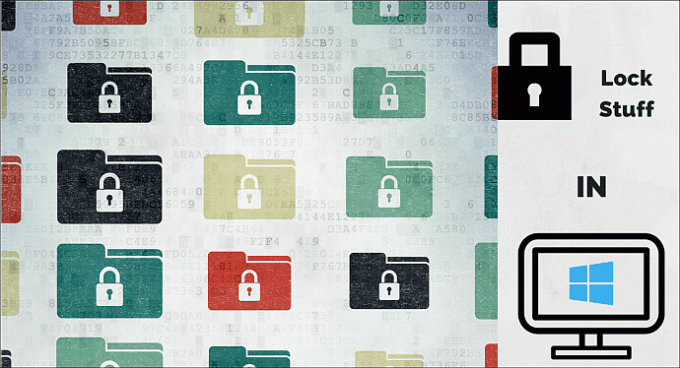
Испоставило се да не постоји начин да се то уради без помоћи спољне апликације. На срећу, имао сам интернет везу па сам преузео а једноставна апликација у ту сврху и предао диск знајући да су моје личне ствари безбедне. Али шта ако сте заглављени у сличној ситуацији без приступа интернету? Постоји популарна скрипта која лебди по интернету због чега изгледа као да заправо закључавате фасциклу, али у стварности она само сакрива-открива фасциклу и уопште није ефикасан метод. Дакле, данас ћемо видети четири начина на које можете паметно да сакријете своје ствари изворно у Виндовс-у без икакве спољне помоћи (донекле).
1. Закључавање датотеке у Виндовс-у
Пре него што пређемо на различите методе, важно је разумети како шифровање функционише у оперативном систему Виндовс. Ако шифрујете датотеку/фасциклу у Виндовс-у, можете је лако отворити, пренети или послати поштом и она ће се и даље отварати на страни која прима. Дакле, неко би се могао запитати каква је онда употреба шифровања? Одговор је да је кључ за шифровање (генерисан када нешто шифрујете по први пут) повезан са вашим налогом, тачније са вашом лозинком. Дакле, кад год се пријавите на свој налог, све шифроване датотеке се дешифрују у ходу и доступне су у нормалном стању. Али у случају да вам неко физички украде диск или направи нови налог на вашем рачунару, он/она неће моћи да их отвори. Такође, постоје нека ограничења шифровања, то је само доступно корисницима Про издања и радиће само на НТФС партицији. Сада да видимо који су основни кораци за шифровање датотеке или фасцикле у Виндовс-у.
Корак 1: Било која датотека или фасцикла се може шифровати у Виндовс-у, под условом да су горе наведени услови задовољени. Кликните десним тастером миша на датотеку > Својства > Дугме Напредно на картици Опште > проверите Шифрујте садржај да бисте заштитили податке.

Корак 2: Кликните на ок и назив датотеке ће постати зелен или ће се појавити симбол катанца у зависности од верзије Виндовс-а. Можете додати друге кориснике који могу приступити датотеци кликом на Детаљи дугме као што је приказано на слици изнад и кликом на Додати.
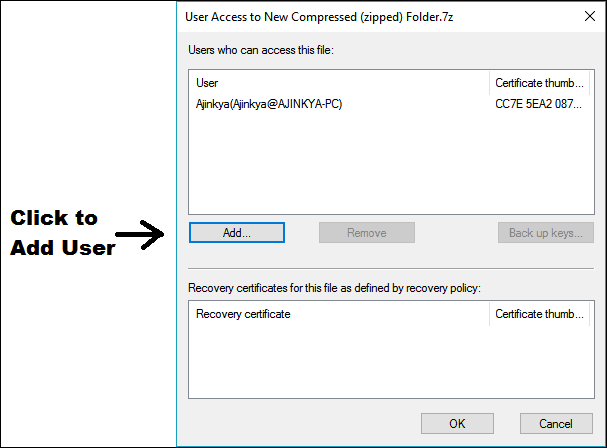
Кул савет: Шифровање није само за Виндовс, важно је на свим платформама. Сазнајте више о шифровању за Мац, иОС и Андроид.
2. Нови кориснички налог и дозволе за датотеке
Ако неко жели да користи ваш рачунар или жели да позајми ваш лаптоп, можете једноставно да креирате нови налог за њега и промените дозволе за датотеке и фасцикле које им не дозвољавате да прегледају. Погледајмо процес корак по корак.
Корак 1: Иди на Контролна табла > Кориснички налози, кликните на Управљајте другим налогом > Додајте неког другог на овај рачунар. Уверите се да нови налог који креирате није администраторски налог или ће у супротном цео овај процес бити узалудан јер администраторски налог може заменити све дозволе без обзира на датотеку или фасциклу.
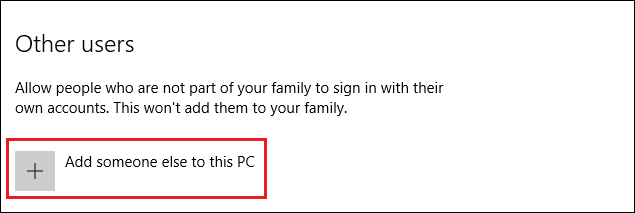
Корак 2: Када поставите нови налог, саставите све своје датотеке и фасциклу у једну фасциклу. Ово ће олакшати управљање дозволама за неколико датотека. Кликните десним тастером миша на фасциклу > Својства > Безбедност картицу, кликните на Уредити дугме. Отвориће се нови прозор.

Корак 3: У новом прозору кликните на Додати… дугме за додавање новог корисника на листу. Отвориће се још један прозор у који морате да унесете тачан назив налога и затим кликнете на Проверите имена.
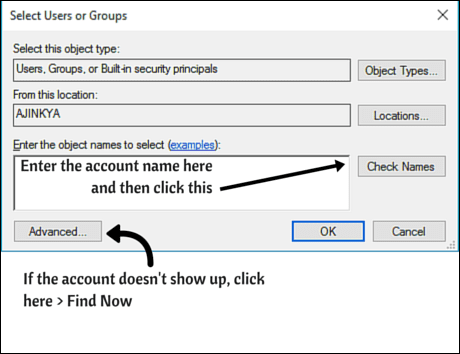
Ако се налог не појави, кликните на Напредно... > Пронађите одмах, који наводи све налоге присутне на рачунару. Изаберите налог и кликните на ок, у оба претходна прозора да бисте се вратили у прозор Дозволе.
4. корак: Када додате дотични налог, проверите Потпуна контрола кутија испод негирати колону и на крају кликните Применити да сачувате.
Сада, ако неко покуша да приступи тим датотекама, добиће грешку Приступ одбијен. За додатни ефекат дајте вашој фасцикли неко техничко име као што су Виндовс системске датотеке или администраторске датотеке како би изгледало као да су заиста системске датотеке. Горњи процес се такође може урадити обрнутим путем, тј. постављањем дозвола за датотеке на новом налогу тако да се датотекама не може приступити на оригиналном налогу. На овај начин неко неће постати сумњичав зашто му је дат нови налог на коришћење. Али имајте на уму клаузулу администраторског налога коју сам раније споменуо.
3. Зип и закључајте датотеке
Овај метод заправо захтева апликацију треће стране, 7-Зип на посао. Али 7-зип је постао де-факто апликације за управљање компримоване датотеке за Виндовс, увек би требало да буде присутан на свачијем рачунару. Ако имате ВинРар, такође ће радити.
Корак 1: Обједините све своје датотеке у једну фасциклу јер не можете додати датотеке када се архива креира. Кликните десним тастером миша на фасциклу и изаберите 7-Зип > Додај у архиву….
Корак 2: Отвориће се нови прозор са опцијама за подешавање. Можете задржати подразумеване вредности какве јесу. У оквиру Шифровање унесите лозинку по свом избору, без које ће свако моћи да их отвори. На крају, кликните на ок и готови сте.

Белешка: Због начина на који архиве раде, може се отворити архива и видети називе и тип датотеке. Тек када покушају да отворе или извуку датотеку, од њих ће се тражити лозинка. Дакле, ако не желите да се ваша, ох хајде да кажемо колекција документарних филмова, прегледава, прво их додајте у зип датотеку, а затим додајте зип у архиву.
Промена екстензије датотеке
Ова метода је једна од оних једноставних ствари за које бисте се изненадили да нисте раније знали. Ако се користи у комбинацији са зип датотекама, биће ефикасан за већину корисника. И ово је такође једна од јединих ефикасних метода за кориснике Хоме издања јер њихов Виндовс нема шифровање или Битлоцкер.
Корак 1: Као и обично, ставите све своје ствари у једну фасциклу. Направите нову зип датотеку као што је приказано на слици испод.

Корак 2: Кликните десним тастером миша на зип датотеку и промените екстензију .зип на нешто друго. Поново покушајте да избегнете популарне екстензије и назовите датотеку нечим техничким. Ако не можете да видите .зип проширење, потребно је да омогућите подешавање тако што ћете отићи на Контролна табла > Опције фасцикле > поништите избор Сакријте екстензије за познате типове датотека опција. Паметно је поново укључити ову опцију да бисте некога додатно збунили.
4. Направите нову партицију и сакријте је
Ако имате довољно слободног простора на свом Хард диск можете направити бесплатну партицију и избацити све ствари које желите да закључате у њу, а затим сакриј га.
Корак 1: Направите нову партицију пратећи упутства овде или овде.
Корак 2: Копирајте све своје ствари на партицију. Од сада, корисници Виндовс Про издања могу само да користе Битлоцкер или шифрујте садржај (ако је партиција на екстерном ХДД) и корисници Виндовс Хоме издања могу сакрити партицију пратећи следећи корак.
Корак 3: Иди на Контролна табла > Административни алати > Креирајте и форматирајте партиције чврстог диска > кликните десним тастером миша на партицију коју сте креирали у кораку 1 > Промените слово диска и путање…. У новом прозору кликните на Уклони.
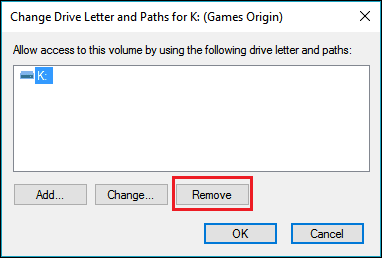
Показаће упозорење, прихватите га. Сада ваша партиција неће бити видљива у Ми Цомпутер или било где у Виндовс-у. Наравно, паметан корисник би то могао да схвати и учини партицију поново видљивом према методи приказаној у следећем кораку. Да се то не догоди, промените дозволе за партицију као што је горе описано.
4. корак: Да бисте вратили диск, поново идите на Контролна табла > Административни алати > Креирајте и форматирајте партиције чврстог диска > Промените слово диска и путање …. У новом прозору кликните на Додати, да доделите слово диску.
Још један метод је креирање нове партиције у Линук форматима (ект2 или ект3). Али то ће захтевати спољну апликацију, али је такође један од најједноставнијих начина да се нешто сакријете. Да бисте направили ект3, можете користити било који од главних менаџери партиција на располагању. Ова ект3 партиција неће бити видљива у Ми Цомпутер и да бисте читали или пренели датотеке ускладиштене на њој, биће вам потребан читач ект3 партиције. Препоручио бих да користите ово одлично апликација отвореног кода. Наравно, друге алтернативе су удаљене само Гоогле претрага.
Дакле, који је ваш метод?
Горе наведене методе су углавном за закључавање приступа или сакривање датотека без било какве спољне помоћи. Ако се упустите, доступна су бројна решења, нека отвореног кода, нека власничка. Ако имате неке друге методе, поделите их са нама путем коментара.
ТАКОЂЕ ВИДЕТИ:Како заштитити свој Виндовс 10 рачунар од непознатих претњи користећи Схаде Сандбок
Последњи пут ажурирано 2. фебруара 2022
Горњи чланак може садржати партнерске везе које помажу у подршци Гуидинг Тецх. Међутим, то не утиче на наш уреднички интегритет. Садржај остаје непристрасан и аутентичан.