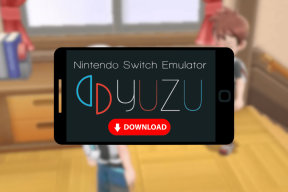Лако поправите тастатуру која не ради у оперативном систему Виндовс 10
Мисцелланеа / / November 28, 2021
Ако сте недавно ажурирали или надоградили свој систем, велике су шансе тастатура не ради или је потпуно престала да реагује. Без тастатуре, не можете да користите свој систем и не можете да обавите никакав посао. Сада се у неким случајевима проблем протеже и на УСБ тастатуру, али обично се чини да корисници и даље могу да приступе УСБ мишу у случају да додирна табла и тастатура престану да раде на Виндовс 10. Овај проблем може бити узрокован из више разлога као што су оштећени, застарели или некомпатибилни драјвери, проблеми са хардвером, искључивање системских УСБ портова у оперативном систему Виндовс, проблем са брзим покретањем итд.
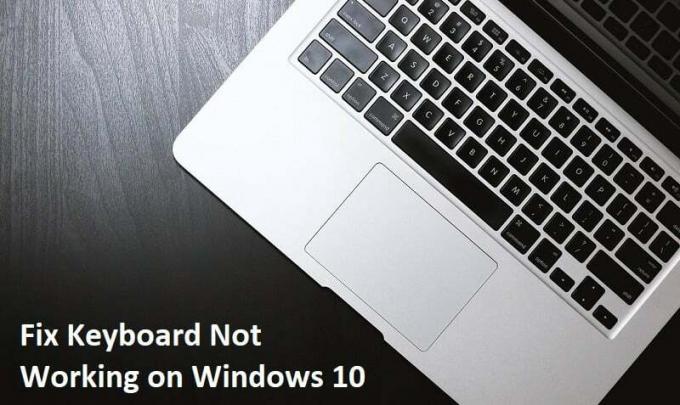
Садржај
- Зашто моја тастатура не ради у оперативном систему Виндовс 10?
- Поправите Виндовс 10 тастатуру која не ради
- Метод 1: Искључите тастере за филтере
- 2. метод: Покрените алатку за решавање проблема са хардвером и уређајима
- Метод 3: Онемогућите усб2 застарелу подршку
- Метод 4: Деинсталирајте Синаптиц софтвер
- Метод 5: Деинсталирајте драјвере тастатуре
- Метод 6: Ажурирајте управљачке програме тастатуре
- Метод 7: Онемогућите брзо покретање
- Метод 8: Уверите се да је Виндовс ажуриран
- Метод 9: Заобилажење проблема
- Метод 10: Ажурирајте БИОС
- Метод 11: За УСБ/Блуетоотх миш или тастатуру
- Метод 12: Поправка за АСУС лаптопове
Зашто моја тастатура не ради у оперативном систему Виндовс 10?
Постоји више ствари које могу узроковати да тастатуре престану да раде у оперативном систему Виндовс 10. Ево неких од уобичајених узрока:
- Оштећена тастатура
- Батерија при крају
- Недостају или застарели управљачки програми
- Нетачна подешавања напајања
- Проблем са кључем филтера
- Грешка у Виндовс Упдате-у
Узрок заиста зависи од конфигурације корисничког система и окружења, шта би могло да функционише за једног корисника не ради за другог, стога смо саставили интензиван водич како бисмо решили овај проблем. Када ваша тастатура престане да ради, не можете да радите ништа и остаје вам само опција да купите спољну тастатуру. Али не брините, ми смо ту да вам помогнемо поправите да тастатура не ради на проблему са оперативним системом Виндовс 10.
Про врх: Покушајте да решите овај проблем једноставним притиском на Виндовс тастер + размак на тастатури.
Поправите Виндовс 10 тастатуру која не ради
Обавезно креирајте тачку враћања за случај да нешто крене наопако.
Следеће методе ће радити само ако можете да користите свој Тоуцхпад или УСБ миш да бисте се кретали по вашем систему и користили на тастатури екрана да куцате. Ево како можете омогућите или онемогућите тастатуру на екрану у Виндовс 10.
Метод 1: Искључите тастере за филтере
1. Тип контролу у Виндовс претрази, а затим кликните на Контролна табла.

2. Унутар контролне табле кликните на Лакоћа приступа.

3. Сада морате поново да кликнете на Лакоћа приступа.
4. На следећем екрану померите се надоле и изаберите Учините тастатуру лакшом за коришћење.

5. Обавезно опозовите избор у пољу за потврду Укључи кључеве филтера под Олакшајте куцање.

6. Кликните на Примени, а затим на ОК.
7. Поново покрените рачунар да бисте сачували промене и видели да ли сте у могућности Поправите тастатуру која не ради на Виндовс 10.
2. метод: Покрените алатку за решавање проблема са хардвером и уређајима
1. притисните Виндовс тастер + Р дугме да бисте отворили оквир за дијалог Покрени.
2. Тип 'контролу‘ а затим притисните Ентер.

3. Претражите Решавање проблема и кликните на Решавање проблема.

4. Затим кликните на Погледати све у левом окну.
5. Кликните и покрените Алат за решавање проблема за хардвер и уређаје.

6. Горенаведени алат за решавање проблема можда може решите проблем са Виндовс 10 тастатуром која не ради.
Метод 3: Онемогућите усб2 застарелу подршку
1. Искључите лаптоп, а затим га укључите и истовремено притисните Ф2, ДЕЛ или Ф12 (у зависности од вашег произвођача) да уђете БИОС подешавање.

2. Иди на УСБ конфигурација и онда онемогућите УСБ застарелу подршку.
3. Изађите из чувања промена и све ће радити након што поново покренете рачунар.
Метод 4: Деинсталирајте Синаптиц софтвер
1. Тип контролу у Виндовс претрази, а затим кликните на Контролна табла.

2. Сада кликните на Деинсталирајте програм и пронађите Синаптиц на листи.
3. Кликните десним тастером миша на њега и изаберите Деинсталирај.

4. Поново покрените рачунар и видите да ли можете реши проблем да тастатура не ради у оперативном систему Виндовс 10.
Метод 5: Деинсталирајте драјвере тастатуре
1. Притисните тастер Виндовс + Р, а затим откуцајте девмгмт.мсц и притисните Ентер да отворите Управљач уређајима.

2. Проширите тастатуре и затим кликните десним тастером миша на тастатури уређај и изаберите Деинсталирај.

3. Ако се тражи потврда, изаберите Да у реду.
4. Поново покрените рачунар да бисте сачували промене и Виндовс ће аутоматски поново инсталирати управљачке програме.
5. Ако још увек нисте у могућности реши проблем да тастатура не ради затим обавезно преузмите и инсталирајте најновије управљачке програме за тастатуру са веб локације произвођача.
Метод 6: Ажурирајте управљачке програме тастатуре
1. Притисните тастер Виндовс + Р, а затим откуцајте „девмгмт.мсц” и притисните Ентер да отворите Управљач уређајима.

2. Проширите тастатуру, а затим кликните десним тастером миша на Стандардна ПС/2 тастатура и изаберите Ажурирај драјвер.

3. Прво изаберите Тражите аутоматски ажурирани софтвер драјвера и сачекајте да Виндовс аутоматски инсталира најновији драјвер.

4. Поново покрените рачунар и видите да ли можете да решите проблем, ако не, наставите.
5. Поново се вратите у Управљач уређајима и кликните десним тастером миша на Стандардну ПС/2 тастатуру и изаберите Ажурирати драјвер.
6. Овај пут изаберите „Претражите мој рачунар за софтвер управљачког програма.“

7. На следећем екрану кликните на „Дозволите ми да изаберем са листе доступних драјвера на мом рачунару.“

8. Изаберите најновије драјвере са листе и кликните на Даље.
9. Поново покрените рачунар да бисте сачували промене.
Метод 7: Онемогућите брзо покретање
1. Притисните тастер Виндовс + Р, а затим откуцајте цонтрол и притисните Ентер да бисте отворили Контролна табла.

2. Кликните на Хардвер и звук затим кликните на Опције напајања.

3. Затим у левом окну прозора изаберите „Одаберите шта раде дугмад за напајање.“

4. Сада кликните на „Промените подешавања која тренутно нису доступна.“

5. Опозовите избор „Укључите брзо покретање” и кликните на Сачувај промене.

Метод 8: Уверите се да је Виндовс ажуриран
1. Притисните тастер Виндовс + И, а затим изаберите Ажурирање и безбедност.

2. Затим поново кликните Провери ажурирања и обавезно инсталирајте сва ажурирања на чекању.

3. Након што се ажурирања инсталирају, поново покрените рачунар и видите да ли можете Поправите тастатуру која не ради на Виндовс 10.
Метод 9: Заобилажење проблема
1. Притисните тастер Виндовс + Р, а затим откуцајте девмгмт.мсц и притисните Ентер.

2. Проширите тастатуру, а затим кликните десним тастером миша на стандардну ПС/2 тастатуру и изаберите Ажурирати драјвер.

3. Изаберите „Претражите мој рачунар за софтвер управљачког програма.“

4. На следећем екрану кликните на „Дозволите ми да изаберем са листе доступних драјвера на мом рачунару.“

5. Опозовите избор Прикажи компатибилни хардвер и изаберите било који драјвер осим стандардне ПС/2 тастатуре.

6. Поново покрените рачунар да бисте сачували промене, а затим поново пратите све горе наведене кораке осим претходног, јер овог пута изаберите исправан драјвер (ПС / 2 стандардна тастатура).
7. Поново покрените рачунар и видите да ли можете поправите проблем са тастатуром Виндовс 10 која не ради.
Метод 10: Ажурирајте БИОС
Извођење ажурирања БИОС-а је критичан задатак и ако нешто крене наопако може озбиљно оштетити ваш систем, стога се препоручује стручни надзор.
1. Први корак је да идентификујете своју верзију БИОС-а, да бисте то урадили притисните Виндовс тастер + Р затим укуцајте „мсинфо32” (без наводника) и притисните ентер да отворите информације о систему.

2. Када се Информациони систем Отвара се прозор и пронађите верзију/датум БИОС-а, а затим забележите произвођача и верзију БИОС-а.

3. Затим идите на веб локацију вашег произвођача, на пример, у мом случају је то Делл, па ћу отићи на Делл веб локација а затим ћу унети серијски број свог рачунара или кликнути на опцију аутоматског откривања.
4. Сада ћу са приказане листе драјвера кликнути на БИОС и преузети препоручено ажурирање.
Белешка: Не искључујте рачунар и не искључујте га из извора напајања током ажурирања БИОС-а или можете оштетити рачунар. Током ажурирања, рачунар ће се поново покренути и накратко ћете видети црни екран.
5. Када се датотека преузме, само двапут кликните на Еке датотеку да бисте је покренули.
6. Коначно, ажурирали сте БИОС, а то би такође моглоПоправите тастатуру која не ради на Виндовс 10.
Метод 11: За УСБ/Блуетоотх миш или тастатуру
1. Унесите цонтрол у Виндовс Сеарцх, а затим кликните на Контролна табла.

2. Затим кликните на Прегледајте уређаје и штампаче под Хардвер и звук.

3. Кликните десним тастером миша на ваш УСБ миш или тастатура затим изаберите Својства.
4. Пређите на картицу Услуге, а затим означите „Драјвери за тастатуру, мишеве итд (ХИД).“

5. Кликните на Примени, а затим на ОК.
6. Поново покрените рачунар да бисте сачували промене и видели да ли можете решите све проблеме са тастатуром у оперативном систему Виндовс 10.
Метод 12: Поправка за АСУС лаптопове
Ако користите АСУС лаптоп онда је проблем дефинитивно у програму који се зове АиЦхаргер+. Дакле, са контролне табле идите на Програм и функције, а затим деинсталирајте АиЦхаргер+/АиЦхаргерПлус. Поново покрените рачунар и проверите да ли ваша тастатура ради исправно.
Препоручује се за вас:
- Поправите недостатак звука из звучника за лаптоп
- Поправите МСЦОНФИГ неће сачувати промене на Виндовс 10
- Како да поправите грешку Виндовс Упдате 0к80248007
- Исправите грешку да ваш рачунар није повезан на интернет
Надамо се да је овај водич био од помоћи и да сте били у могућности поправите да тастатура не ради у оперативном систему Виндовс 10 проблем, али ако и даље имате било каквих питања у вези са овом објавом, слободно их поставите у одељку за коментаре.