Подесите подешавања иПхоне центра за обавештења на иОС-у 6
Мисцелланеа / / February 12, 2022
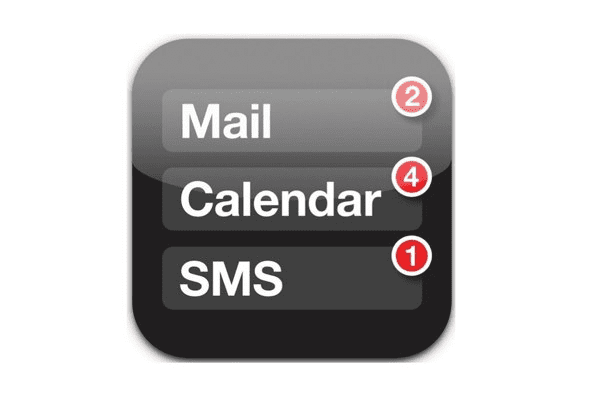
Још од иОС-а 5, Аппле је знатно побољшао обавештења на иПхоне-у тако што је објавио Центар за обавештења, неку врсту чворишта где сви
обавештења
конвергирају како би корисницима пружили екран на коме могу лако да виде шта се дешава на њиховим иПхоне уређајима на први поглед. Сада, са иОС 6, Центар за обавештења је већ једна од одличних функција иОС-а и долази са неколико нових опција – Не узнемиравај и Фацебоок интеграцију – које га чине још кориснијим.
Ово је такође претворило Центар за обавештења у много већи ентитет, састављен од три главна елемента: Твитер и Фацебоок интеграција, обавештења апликација и Не узнемиравај.
Хајде да погледамо како да подесите и прилагодите Центар за обавештења на вашем иПхоне-у, иПод Тоуцх-у или иПад-у на иОС-у 6.
Интеграција Твитера и Фејсбука
Интеграција Твитера и Фејсбука омогућава корисницима да твитују и објављују своје Фацебоок профиле директно из Центра за обавештења само једним додиром.
Корак 1: Да бисте интегрисали Твиттер и Фацебоок у Центар за обавештења, идите на
Подешавања и скролујте надоле док не видите Твиттер и Фејсбук менији. Додирните сваки и пријавите се на своје Твиттер и Фацебоок налоге. Ово ће омогућити „Додирните за твитовање" и "Додирните да бисте објавили” дугмад у Центру за обавештења.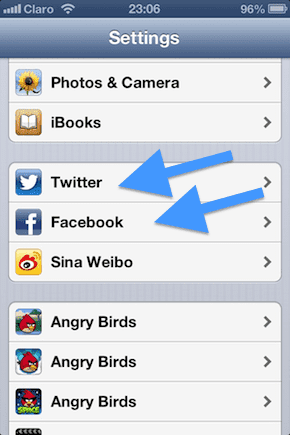
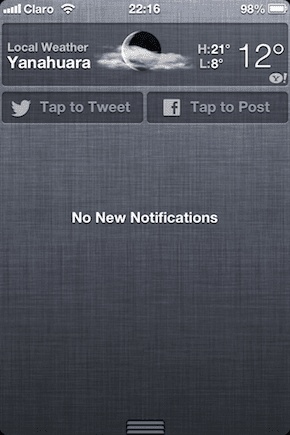
Обавештења апликације
Већина иПхоне апликација може да подржи Центар за обавештења, а свака од њих се може подесити да приказује информације на различите начине.
Корак 2: Да бисте подесили и прилагодили обавештења апликација у Центру за обавештења, идите на Подешавања > Обавештења. Тамо потражите апликацију чија подешавања обавештења желите да прилагодите, уверите се да је под „У центру за обавештења” и додирните га. За овај пример користићемо Порукеапликација.
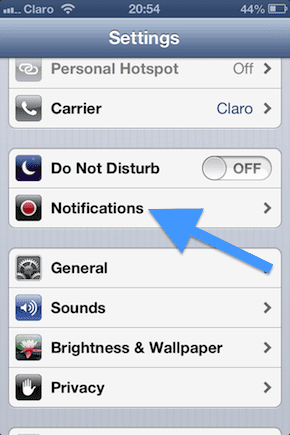

Корак 3: На екрану подешавања обавештења апликације моћи ћете да бирате између низа опција. На пример, моћи ћете да изаберете где желите да се обавештења за ту апликацију приказују на почетном екрану, ако уопште желите. Такође можете одабрати максималан број обавештења које желите да та апликација приказује. Такође можете да изаберете да ли желите да апликација приказује значке или не и да ли желите да видите њена обавештења на Закључавање екрана такође.
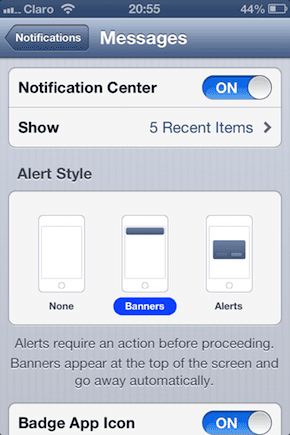


Изаберите према свом укусу и идите на закључани екран и у Центар за обавештења да бисте тестирали како сваки од ваших избора изгледа.
Не узнемиравају
Не узнемиравај омогућава корисницима да прилагоде начин на који се долазни позиви и упозорења понашају, омогућавајући им да их утишају или да прилагоде своја обавештења током заказаног времена.
4. корак: Идите до центра за обавештења додиром Подешавања > Обавештења > Не узнемиравају. Када се нађете на овом екрану, моћи ћете да подесите три важна подешавања. Можете да закажете од ког времена до кога желите да режим Не узнемиравај буде активан. Овде такође можете да изаберете коме да дозволите позиве и да ли ће поновљени позиви заменити Не узнемиравај.
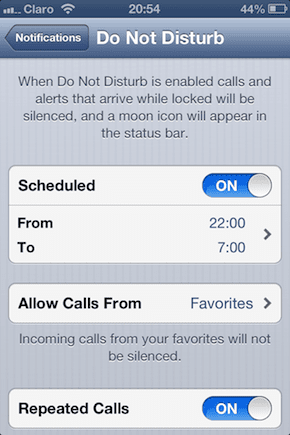
Закључак
Уз све ове контроле и опције, корисници сада могу да подесе и прилагоде како се позиви и обавештења апликација понашају са великим детаљима. Идите на коментаре да бисте нам рекли која су обавештења о апликацијама неопходна за вас и која су ваша идеална подешавања за њих.
Последњи пут ажурирано 3. фебруара 2022
Горњи чланак може садржати партнерске везе које помажу у подршци Гуидинг Тецх. Међутим, то не утиче на наш уреднички интегритет. Садржај остаје непристрасан и аутентичан.



