Приступите дељеним Виндовс фасциклама на иПхоне-у, иОС-у преко Ви-Фи-ја
Мисцелланеа / / February 12, 2022
У прошлости смо видели како се може приступите дељеној Виндовс фасцикли на Андроид-у и директно стримујте медије на уређају. Међутим, након што сам недавно купио иПхоне, схватио сам да је ова функција потребна иОС уређају више од било чега другог. Разлози су:
- Пошто иОС долази са непроширивом меморијом, а верзије од 32 и 64 ГБ су веома скупе само због додатне меморије. Било је неопходно пронаћи начин за стримовање видео записа на мом иПхоне-у без коришћења интерног простора на диску.
- Копирање видео записа на иПхоне-у није тако једноставно као на Андроид-у и зато трик може бити веома користан када имате више од једног рачунара код вас. Пошто иПхоне отежава синхронизацију видео записа са више рачунара, овај метод може бити од користи ако желите да приступите преузетим видео записима са другог рачунара без иТунес синхронизације.
- Гледајући на Ретина дисплеј заиста прави разлику.
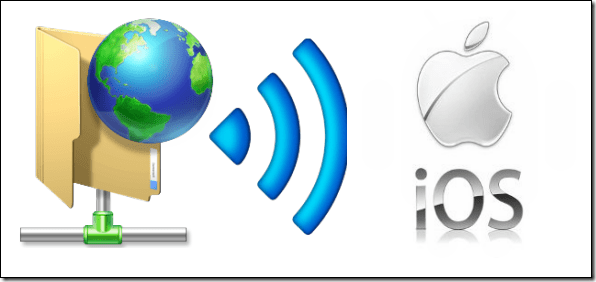
Дакле, хајде да видимо како да делите фасцикле на Виндовс рачунару и директно приступите тим фасциклама на иОС уређају.
Дељење фасцикле на Виндовс-у
Да бисте директно приступили фасциклама на иОС-у, прво ћете морати да их делите на Виндовс-у преко локалне Ви-Фи мреже. Док се расправља о посту на како приступити дељеној фасцикли на Андроид-у, већ смо видели како да омогућимо дељење фасцикли на Виндовс 7. Метода и даље функционише и може се користити и на Виндовс 8 и 8.1.
Када поделите фасциклу којој желите да приступите на свом иОС уређају, доделите статичку ИП адресу свом рачунару.
Додељивање статичке ИП адресе вашем рачунару
Додељивање статичке ИП адресе осигурава да веза створена између иОС-а и дељеног Виндовс рачунара никада не буде прекинута. Ако је ваш рачунар конфигурисан да добије ИП адресу коју аутоматски додељује мрежа, велике су шансе су да ћете морати да конфигуришете апликацију сваки пут када се вашем рачунару додели нова ИП адреса са мреже.
Да бисте свом рачунару доделили статичку ИП адресу, прво отворите Центар за мрежу и дељење и кликните на опцију Промени подешавање адаптера са леве стране у новом прозору који се отвара.
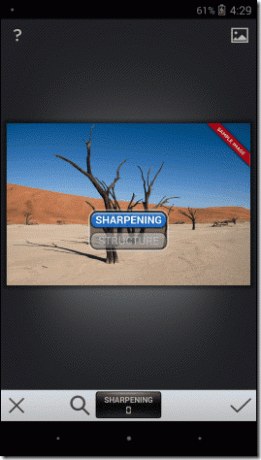
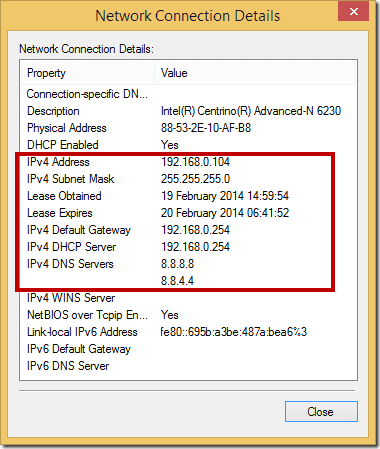
Овде двапут кликните на ваш Ви-Фи адаптер да бисте отворили Статусна страница и кликните на Дугме Детаљи. Сада забележите све вредности које су истакнуте на горњој слици.
Након што сте то урадили, затворите страницу са детаљима мрежне везе и кликните на дугме Својства (требаће административни приступ). У Ви-Фи својствима кликните на опцију Интернет протокол верзија 4 (ТЦП/ИПв4). Овде попуните сва поља од вредности које сте добили од Страница са детаљима о мрежној вези. Забележите детаље које попуњавате у пољу за ИП адресу. Користиће се за повезивање апликације са рачунаром.
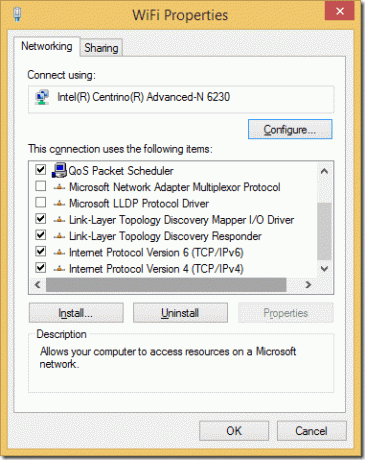
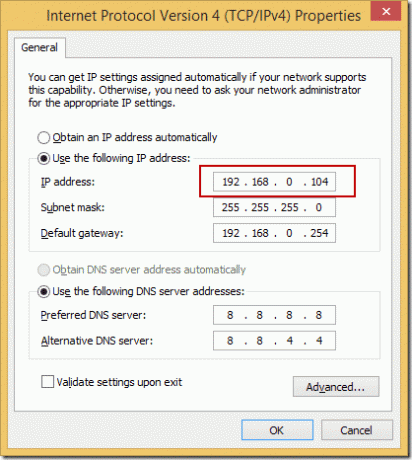
Приступ дељеним Виндовс фасциклама на иПхоне-у или иОС-у
Дакле, када поделите фасцикле на свом Виндовс рачунару и доделите му статичку ИП адресу, спремни смо да инсталирамо апликацију на уређај за приступ датотекама преко Ви-Фи мреже.
Корак 1: Преузмите и инсталирајте апликацију ФилеБровсер лите на вашем иПхоне или иОС уређају из Апп Сторе-а. ФилеБровсер је невероватна апликација за приступ вашем локалном систему датотека на иПхоне-у, заједно са дељеним фасциклама на Виндовс-у, Мац-у и Линук-у. Апликација се такође може користити за прегледавање датотека на ОнеДриве-у (раније СкиДриве) и Дропбок-у.
Лите верзија ако је слободна за инсталирање и коришћење, и добра је само да бисте били сигурни да можете да се повежете са дељеном фасциклом. Када будете сигурни да можете да се повежете са рачунаром и стримујете садржај, препоручљиво је да надоградите на пуна верзија за 5,99 долара да се ослободи својих ограничења и сметњи.
Корак 2: Након што покренете апликацију, она ће вам показати све локације које сте мапирали у апликацији. Када први пут приступите апликацији, она ће приказати само локалне датотеке. Додирните на Дугме плус у горњем десном углу и додирните опцију Додајте везе.
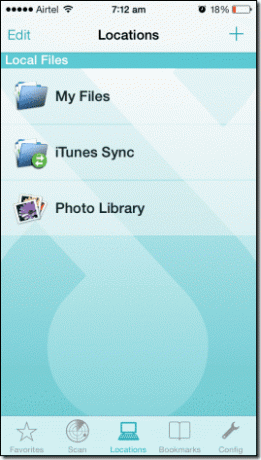
Корак 3: Са листе изаберите ПЦ и у поље за адресу попуните ИП адресу коју сте доделили рачунару на који желите да се повежете. Задржите одељак Корисничко име и лозинка На захтев из безбедносних разлога и сачувајте подешавања. Не заборавите да дате име вези.
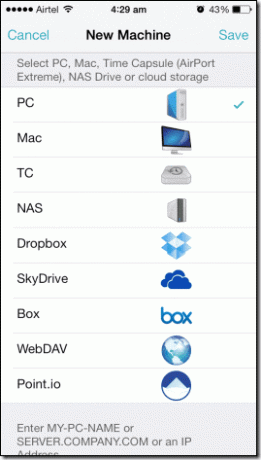
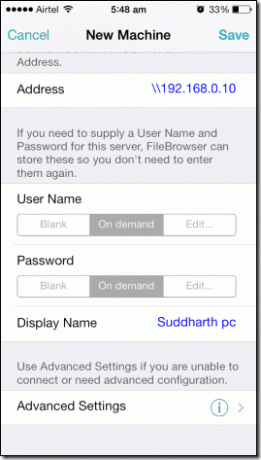
4. корак: Након што креирате везу, она ће бити приказана испод Одељак Удаљене датотеке у апликацији. Само додирните назив везе да бисте отворили дељене фасцикле на рачунару. Апликација може од вас тражити акредитиве за пријаву у зависности од ваших подешавања.
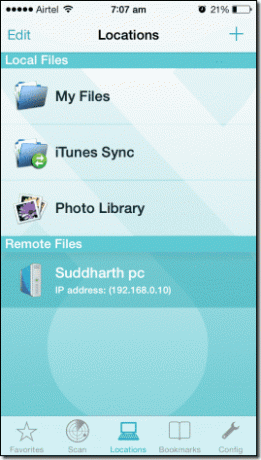
5. корак: Када се дељене фасцикле отворе, можете приступити било којој датотеци чак и без преузимања. На пример, покушајте да отворите филм на рачунару. Требало би да се отвори у иОС видео плејеру без застоја. Можда постоје неки типови видео датотека које изворни иОС плејер не подржава. Апликација ће вам дати опцију да копирате директну УРЛ адресу датотеке.
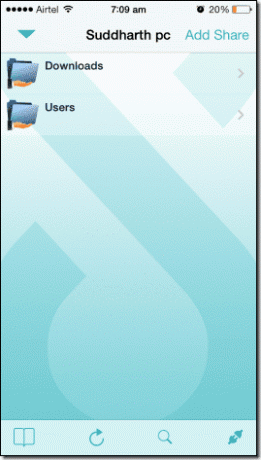
Стримовање видео записа са Виндовс-а на иОС
Директна УРЛ адреса генерисана изнад се може користити у ВЛЦ за иОС да стримујете видео без икаквих ограничења. Само отворите ВЛЦ апликацију и налепите везу у Отворите одељак Мрежни ток.
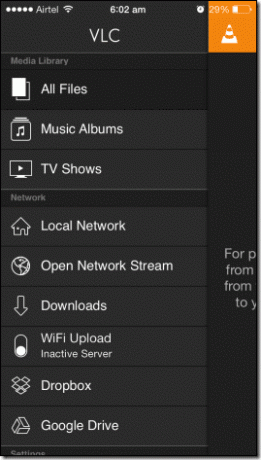
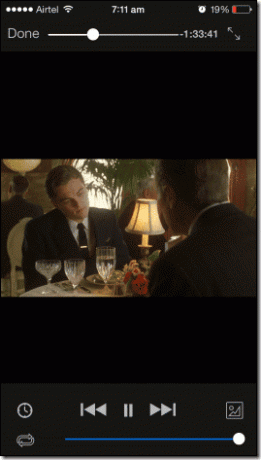
Закључак
Тако можете да приступите дељеној Виндовс фасцикли на свом иОС уређају и директно приступите видео записима, музици и другом дигиталном садржају. Ако се суочавате са потешкоћама у повезивању апликације са дељеном фасциклом, погледајте Подешавања Виндовс заштитног зида. Ако користите било коју безбедносну апликацију треће стране, обавезно додајте мрежни изузетак да бисте омогућили везу.
Ако имате било каквих недоумица у вези са процесом, само их опишите у одељку за коментаре и радо ћемо вам помоћи.
Последњи пут ажурирано 2. фебруара 2022
Горњи чланак може садржати партнерске везе које помажу у подршци Гуидинг Тецх. Међутим, то не утиче на наш уреднички интегритет. Садржај остаје непристрасан и аутентичан.



