Како омогућити активни именик у оперативном систему Виндовс 10
Мисцелланеа / / November 28, 2021
Ацтиве Дирецтори управља Виндовс Сервер техничким прегледом. То је алатка коју користе администратори за давање дозволе и приступ ресурсима на мрежи. Подразумевано није инсталиран на Виндовс рачунарима. Међутим, можете га набавити на мрежи са званичног сајта Мицрософт-а и инсталирати га на свој уређај. Да ли сте збуњени како да користите Ацтиве Дирецтори у оперативном систему Виндовс 10? Ако је одговор Да, овај чланак ће вам помоћи како да омогућите Ацтиве Дирецтори у оперативном систему Виндовс 10.
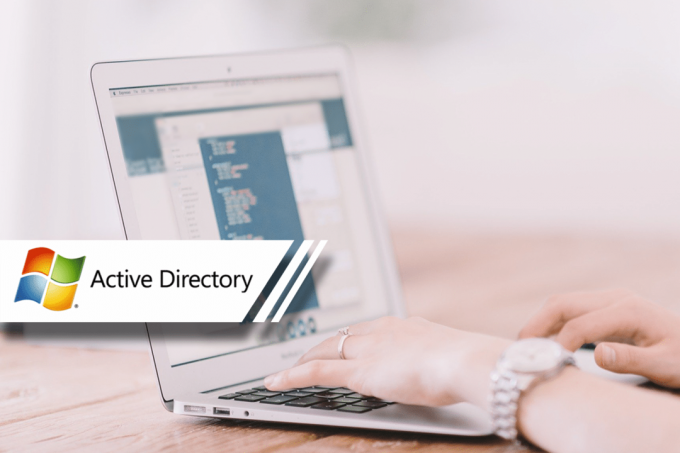
Садржај
- Како омогућити активни именик у оперативном систему Виндовс 10
- Корак 1: Инсталирајте алате за удаљену администрацију сервера (РСАТ)
- Корак 2: Омогућите Ацтиве Дирецтори у оперативном систему Виндовс 10
Како омогућити активни именик у оперативном систему Виндовс 10
Уверите се да је ваш систем повезан на интернет пре него што примените доле наведене кораке.
Корак 1: Инсталирајте алате за удаљену администрацију сервера (РСАТ)
Белешка: РСАТ је подржан само у верзијама Виндовс 10 Профессионал и Виндовс 10 Ентерприсе. Друге верзије Виндовс-а нису компатибилне са њим.
1. Пријавите се на ваш систем и сачекајте да се систем правилно покрене.
2. Сада, отвори а Прегледач на пример. Мицрософт Едге, Цхроме итд.
3. Иди на Алатке за удаљену администрацију сервера за Виндовс 10 страницу на Мицрософт веб локацији. Ово ће отворити веб страницу која садржи алатку за преузимање.
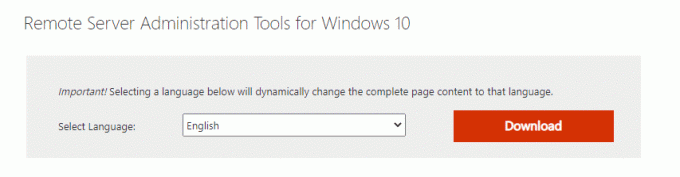
4. Изаберите свој Језик преференција у падајућем оквиру као што је приказано на горњој слици. Затим кликните на Преузимање која је приказана у пољу црвеном бојом.
Белешка: Избором жељеног језика ће се динамички променити комплетан садржај странице на тај језик.
5. Сада, на следећој страници, изаберите Назив документа желите да преузмете. Тхе Величина фајла биће приказано на десној страни екрана. Погледајте слику испод.
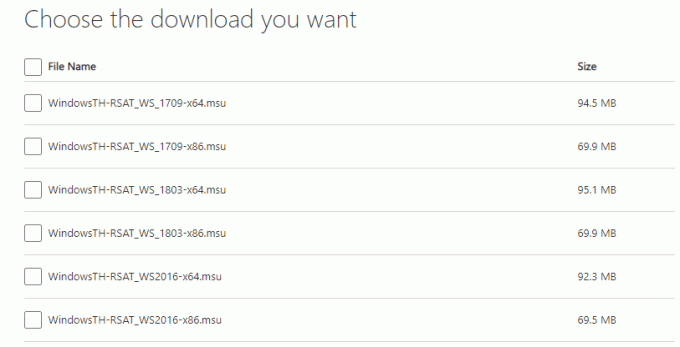
6. Када изаберете датотеку, она ће бити приказана у Преузми Резиме. Сада, кликните на Следећи.
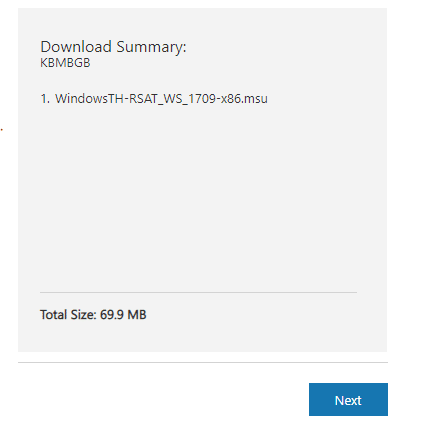
7. Кликните на Цонтрол + Ј тастери да бисте видели напредак преузимања у Цхроме прегледачу.
8. Сачекајте да се преузимање заврши; Иди на Преузимања у вашем систему.
9. Инсталирајте РСАТ користећи преузету датотеку. Двапут кликните на преузету датотеку и она ће тражити дозволу, кликните на „да” дугме.
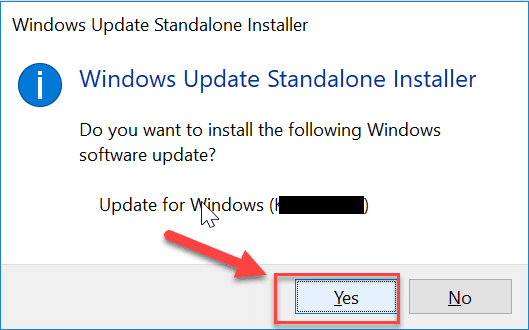
10. Након што сте инсталирали РСАТ, ваш систем је спреман за коришћење Ацтиве Дирецтори.
Такође прочитајте:Инсталирајте Ремоте Сервер Администратион Тоолс (РСАТ) на Виндовс 10
Корак 2: Омогућите Ацтиве Дирецтори у оперативном систему Виндовс 10
Активном директоријуму се може лако приступити уз помоћ алата за администрацију удаљеног сервера. Пратите доле наведене кораке да бисте активирали Ацтиве Дирецтори у оперативном систему Виндовс 10:
1. Иди на Претрага мени и тип Контролна табла.
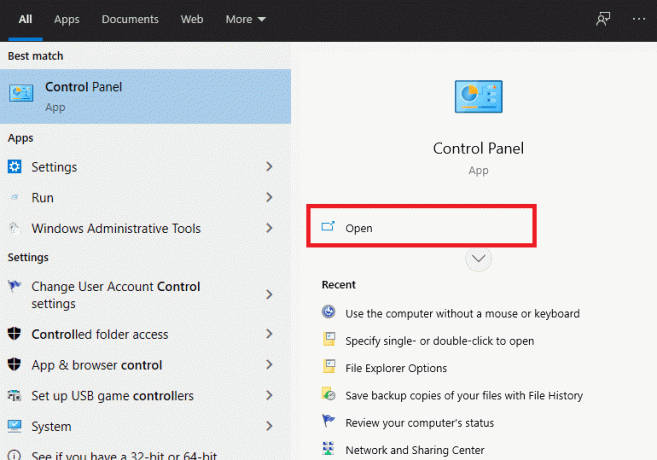
2. Кликните на Отвори као што је приказано на горњој слици.
3. Видећете прозор контролне табле на екрану. Сада, кликните на Програми.
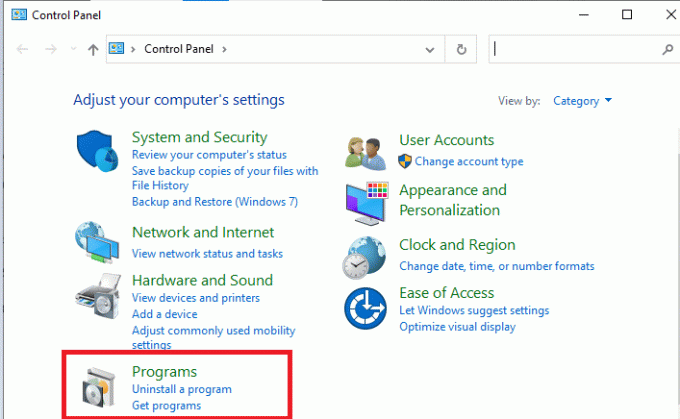
4. Сада ће се прозори Програми појавити на екрану. Кликните на Укључити или искључити карактеристике Виндовса како је приказано испод.
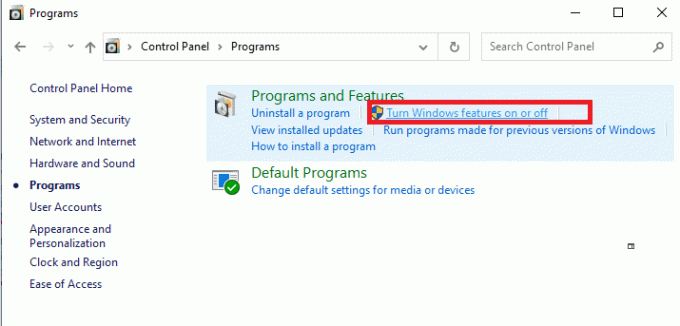
5. Сада, скролујте надоле, квачица “Алати за удаљену администрацију сервера.” Затим кликните на + икона поред тога.
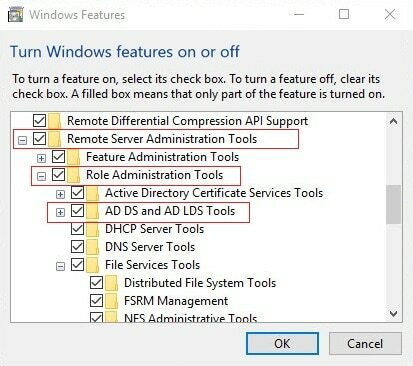
6. У оквиру Алати за администрацију удаљеног сервера означите „Алати за администрацију улога.‘
7. Затим кликните на + симбол поред алата за администрацију улога.
8. Ево, изаберите АД ДС и АД ЛДС Алати. Када означите поља, неке датотеке ће бити инсталиране у ваш систем.
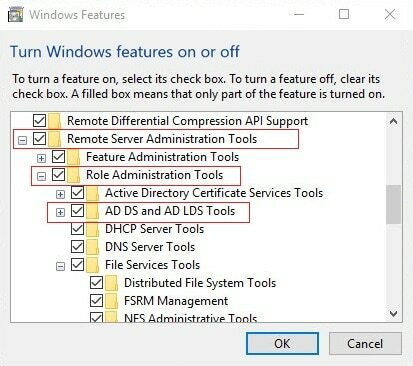
9. Поново покрените рачунар да бисте сачували промене.
Сачекајте неко време да се процес заврши. Када завршите, рачунар ће се поново покренути и Ацтиве Дирецтори ће бити омогућен на вашем систему. Моћи ћете да приступите алату из Виндовс Административних алатки.
Препоручено:
- Име директоријума је неважећа грешка [РЕШЕНО]
- Онемогућите активне сате за ажурирање оперативног система Виндовс 10
- Како да поправите штампач који не реагује у оперативном систему Виндовс 10
- 3 начина да додате Иахоо Маил на Андроид
Надамо се да је овај водич био од помоћи и да сте били у могућности омогућите Ацтиве Дирецтори у оперативном систему Виндовс 10. Ако имате било каква питања/коментаре у вези са овим чланком, слободно их оставите у одељку за коментаре.


