Како снимити свој екран помоћу уграђеног снимача екрана
Мисцелланеа / / February 12, 2022
Виндовс 10 долази са уграђеном алатком за снимање екрана. То је још једна од оних ствари које Мицрософт заправо не рекламира или промовише. Прилично је добро скривено. Званично, то је Гаме ДВР, за снимање игре. Али он снима видео са прозора на који га усмерите, заједно са звуком, тако да то значи да можете да га користите за снимање скоро сваке врсте активности на рачунару.

Ово би могао бити само најлакши начин за снимање упутстава, лекција или извештаја о грешкама.
Али пре него што се превише узбудите, требало би да знате да овај алат није за професионалце. Или чак и искусни корисници. Не постоје појединачне контроле за звук и видео, не можете чак ни да одредите основна подешавања за снимање видеа. Ако желите контролу, боље ће вам бити са апликацијама као што су Цамтасиа. Све ово је уграђени алат за коришћење када заиста не желите/не можете да користите софтвер треће стране.
Хајде да видимо како се то ради.
Како користити ДВР за игре у оперативном систему Виндовс 10
Као што сам рекао горе, опција је добро скривена. Појављујете га притиском на пречицу на тастатури
Виндовс+Г. Када га покренете након што изаберете прозор који није игра, деловаће сумњиво. Мораћете да означите поље у коме пише „Да, ово је игра“ да бисте могли да наставите.Тада ћете видети траку ДВР за игре. Ово је плутајућа шипка коју можете кретати где год желите.

Најочигледнији део једначине је велико црвено дугме за снимање. Кликните на њега и апликација ће почети да снима прозор у првом плану.
Белешка: Неће снимити цео екран. Само апликација. Дакле, ако желите да снимите игру, боље је да покренете у прозорском режиму уместо преко целог екрана.
Док апликација снима, видећете тајмер који лебди у горњем десном углу. Трака игре ће нестати. Користите пречицу на тастатури Виндовс+Г да бисте га поново покренули и кликните на Запис дугме за заустављање снимања.
Такође можете да направите снимак екрана током снимања користећи Виндовс+Алт+ПртСцр пречица на тастатури.
Када зауставите снимање, апликација ће аутоматски генерисати видео и сачувати га Овај рачунар -> Видео -> Цаптурес.
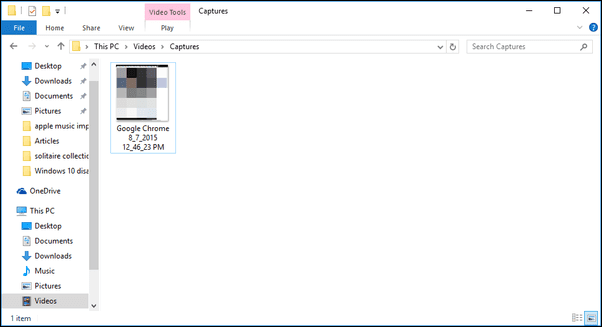
Започните са Виндовс 10: Виндовс 10 има много сјајних нових ствари. Почните од прилагођавање почетног екрана, учење о нове функције управљања прозорима и научите да интегришите Цортану у свој свакодневни живот.
Прилагођавање подешавања
На плутајућој траци кликните на Геар икона да бисте ушли у подешавања.

Одавде можете повећати време снимања са подразумеваних 1 сат, као и омогућити снимање у позадини.
За више подешавања, кликните на идите у апликацију Ксбок да бисте видели више подешавања дугме.
Да бисте приступили апликацији Ксбок, потребна вам је активна интернет веза.
Апликација Ксбок ће вам дати иста подешавања као плутајућа трака и још много тога.
Одавде можете прилагодити пречице на тастатури за отварање траке за игре, снимање и снимање екрана.
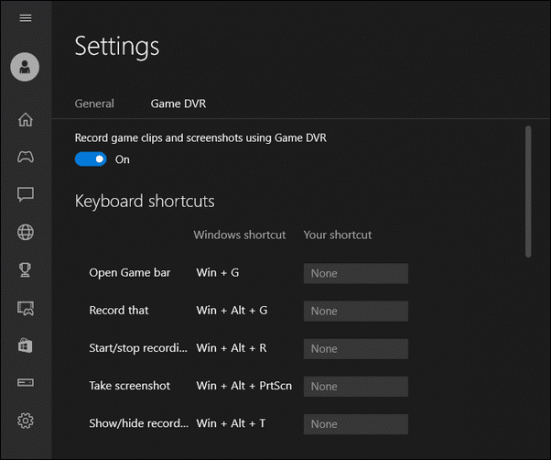
Ако скролујете надоле, можете чак да одредите квалитет видеа, квалитет звука и такође онемогућите снимање звука.
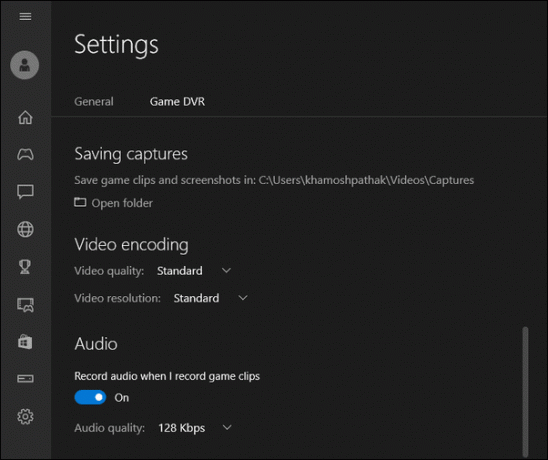
За шта ћете га користити?
За шта планирате да користите уграђени алат за снимање видео записа? Поделите са нама у нашем одељку форума.
Последњи пут ажурирано 2. фебруара 2022
Горњи чланак може садржати партнерске везе које помажу у подршци Гуидинг Тецх. Међутим, то не утиче на наш уреднички интегритет. Садржај остаје непристрасан и аутентичан.



