Аутоматски синхронизујте било коју фасциклу између рачунара и Андроид-а
Мисцелланеа / / February 12, 2022

Раније смо видели како да приступите дељеној фасцикли Виндовс рачунара на Андроид-у преко Ви-Фи мреже и лако копирајте датотеке између уређаја. Овај метод ми је заиста помогао када сам морао да копирам музику са рачунара на телефон и фотографије са телефона на рачунар. Међутим, ствар је била у томе да је то ипак морало да се уради ручно.
Хтео сам нешто аутоматско. Нешто као да ако додам песму у фасциклу на свом рачунару, она се аутоматски синхронизује са Андроидом у одређено време преко моје кућне Ви-Фи мреже. Слично томе, ако снимам фотографију помоћу телефона, она се копира мој библиотека слика рачунара не захтевајући моју интервенцију. То сам желео. И тада сам пронашао Цхеетах Синц.
Цхеетах Синц је кул апликација за Андроид која синхронизује датотеке и фасцикле између Виндовс рачунара и Андроида аутоматски. Па да видимо како се то ради.
Како да синхронизујете датотеке користећи Цхеетах Синц
Корак 1: Преузети и инсталирати Цхеетах Синц на вашем рачунару као и на вашем Андроид-у (користите везу у горњем параграфу да бисте пронашли Андроид апликацију). Након што су оба инсталирана, прво покрените апликацију за рачунар.
Корак 2: Цхеетах Синц ће почети да се минимизира у системској палети. Двапут кликните на икону апликације да бисте отворили прозор поставки. Сва подразумевана подешавања би требало да раде сасвим добро, али ако сте уопште повезани више мрежа, кликните на Контрола падајућег менија ИП адресе и изаберите бежичну мрежну везу.
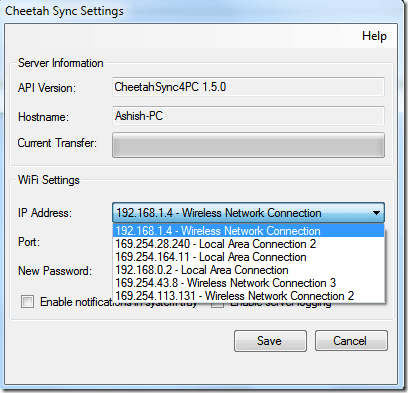
Корак 3: Уверите се да је ваш Андроид повезан на исту мрежу и покрените Цхеетах Синц на свом уређају. На главном екрану апликације додирните Синц Јобс. Ако су и рачунар и уређај повезани на исту мрежу и Цхеетах клијент ради на вашем рачунару, Цхеетах Синц ће аутоматски открити ваш рачунар.

4. корак: Након успешне везе, андроид апликација ће вас питати да ли желите да креирате нови посао синхронизације. Славина Цреате Јоб и настави.
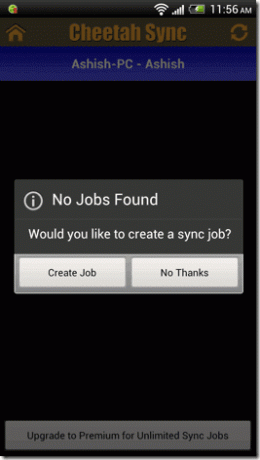
5. корак: Прво ћете морати да изаберете фасциклу на рачунару са којом желите да синхронизујете своје датотеке. Након што сте то урадили, мораћете да изаберете директоријум на паметном телефону који желите да синхронизујете са рачунаром.


6. корак: Коначно конфигуришите подешавања синхронизације као што су упутства за синхронизацију, дајте задатку име и сачувајте га.

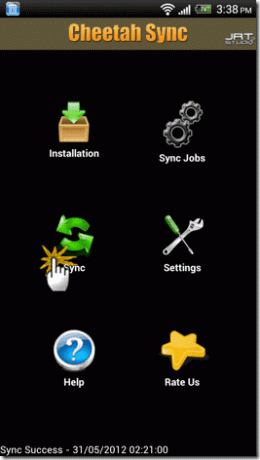
Подразумевано, режим синхронизације је конфигурисан на ручни и мораћете да кликнете на дугме за синхронизацију да бисте започели синхронизацију. Можете се одлучити за аутоматску синхронизацију из менија подешавања, међутим синхронизација се не одвија у реалном времену да би се оптимизовала батерија. Можете одабрати трајање од сат, 4 сата, 8 сати или један дан.
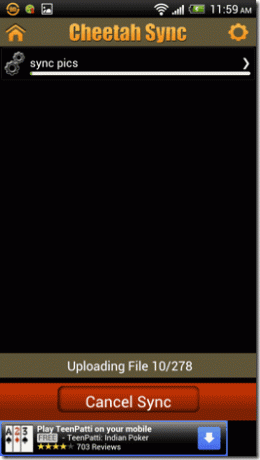
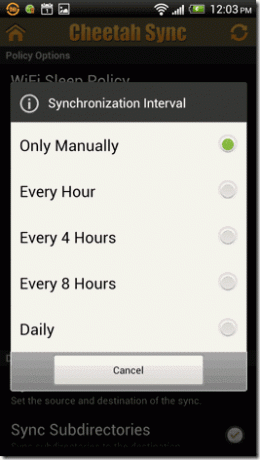
Закључак
Можете креирати више послова да бисте синхронизовали слике, музику, видео записе, документе и шта год вам падне на памет. Не заборавите да поделите шта мислите о апликацији или да ли постоји боља апликација за коју знате да може да уради сличан задатак.
Последњи пут ажурирано 2. фебруара 2022
Горњи чланак може садржати партнерске везе које помажу у подршци Гуидинг Тецх. Међутим, то не утиче на наш уреднички интегритет. Садржај остаје непристрасан и аутентичан.



