Како променити икону диска у оперативном систему Виндовс 10
Мисцелланеа / / November 28, 2021
Како променити икону диска у оперативном систему Виндовс 10: Виндовс 10 је најновија понуда компаније Мицрософт и долази са учитаним функцијама где можете да прилагодите своја подешавања за бољи изглед и перформансе свог рачунара. Али постоји одређено ограничење у погледу онога што можете, а шта не можете да промените у погледу изгледа и осећаја Виндовс-а, један такав изузетак су иконе Виндовс диск јединица. Виндовс 10 не пружа опцију за икону диск јединице, али опет, ово ограничење се може заобићи једноставним подешавањем регистра.

Виндовс подразумевано користи икону за диск јединицу засновану на типу диска, као што је мрежни диск, УСБ диск итд., али у овом чланку ћемо видети како да променимо икону драјва на одређеној диск јединици или да поставимо нову икону за све диск јединице. Једини изузетак је да ако укључите БитЛоцкер за диск јединицу, тада ће се икона БитЛоцкер увек приказивати за диск без обзира на све. У сваком случају, без губљења времена, погледајмо како променити икону диска у оперативном систему Виндовс 10 уз помоћ доле наведеног водича.
Садржај
- Како променити икону диска у оперативном систему Виндовс 10
- Метод 1: Како променити икону диск јединице у оперативном систему Виндовс 10 помоћу датотеке ауторун.инф
- Метод 2: Како променити икону диск јединице у оперативном систему Виндовс 10 за све кориснике у уређивачу регистра
- Метод 3: Промените све иконе диск јединице (подразумевана икона диск јединице) у оперативном систему Виндовс 10
Како променити икону диска у оперативном систему Виндовс 10
Обавезно креирајте тачку враћања за случај да нешто крене наопако.
Метод 1: Како променити икону диск јединице у оперативном систему Виндовс 10 помоћу датотеке ауторун.инф
Белешка: Овај метод неће радити за мапирани мрежни диск, али друге две методе ће радити. У случају да морате да промените икону диск јединице за Ц: диск (где је инсталиран Виндовс), онда морате да будете пријављени као администратор. Такође, за Ц: Дриве морате да извршите доле наведене кораке на радној површини, а затим преместите датотеку ауторун.инф на диск јединицу.
1. Притисните тастер Виндовс + Е да бисте отворили Филе Екплорер, а затим у окну са леве стране изаберите Овај рачунар.
2.Двапут кликните на диск јединицу за коју желите да промените икону.

3.Сада десни клик у празној области унутар горње диск јединице и изаберите Ново > Текстуални документ.

Белешка: Ако већ имате ауторун.инф датотеку у основном директоријуму онда можете прескочити корак 3 и 4.
4. Именујте овај текстуални документ као ауторун.инф (.инф екстензија је веома важна).
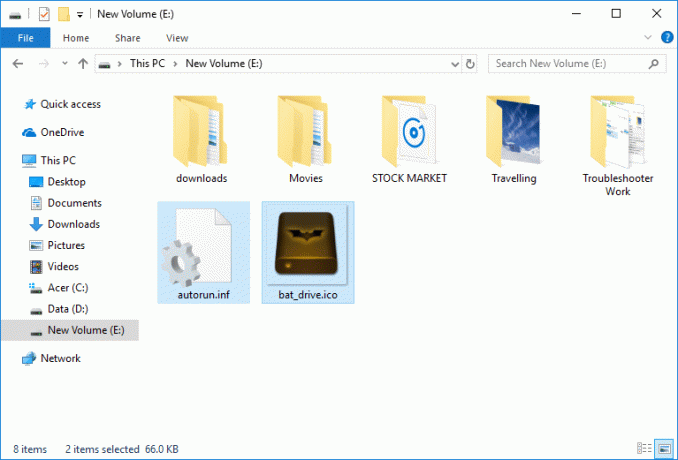
5.Цопи тхе .ицо фајл коју желите да користите као икону за одређени диск и налепите га у корен овог диска.
6. Сада двапут кликните на датотеку ауторун.инф и промените текст у следећи:
[ауторун]
ицон=”филенаме.ицо”

Белешка: Заменити име датотеке.ицо на стварно име датотеке као што је диск.ицо итд.
7. Када завршите, притисните Цтрл + С да бисте сачували датотеку или је ручно сачували из менија Нотепад тако што ћете отићи на Датотека > Сачувај.
8. Поново покрените рачунар да бисте сачували промене и када се рачунар поново покрене видећете да сте променили икону драјва према вашим жељама.

Метод 2: Како променити икону диск јединице у оперативном систему Виндовс 10 за све кориснике у уређивачу регистра
1. Притисните тастер Виндовс + Р, а затим откуцајте регедит и притисните Ентер да отворите Уредник регистра.

2. Дођите до следећег кључа регистратора:
ХКЕИ_ЛОЦАЛ_МАЦХИНЕ\СОФТВАРЕ\Мицрософт\Виндовс\ЦуррентВерсион\Екплорер\ДривеИцонс
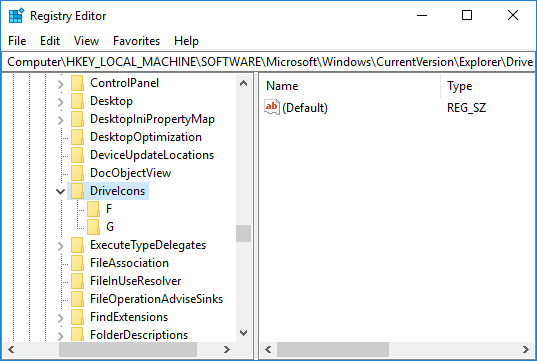
Белешка: Ако немате тастер ДривеИцонс, кликните десним тастером миша на Екплорер, а затим изаберите Ново > Кључ и назовите овај кључ као ДривеИцонс.

3. Кликните десним тастером миша на ДривеИцонс тастер затим изаберите Ново > Кључ а затим откуцајте велико слово диск јединице (пример – Е) за диск за који желите да промените икону диска и притисните Ентер.
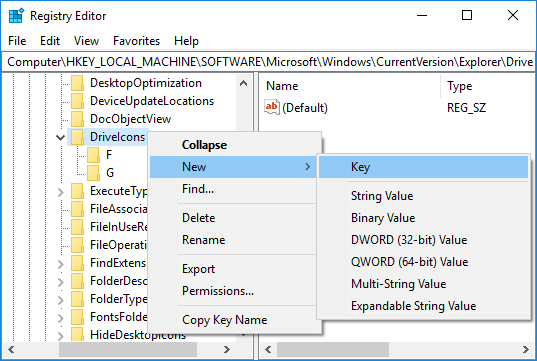
Белешка: Ако већ имате горњи поткључ (пример – Е), онда прескочите корак 3, уместо тога идите директно на корак 4.
4. Поново кликните десним тастером миша на горњи поткључ (пример – Е), а затим кликните на Ново > Кључ и назовите овај кључ као ДефаултИцон затим притисните Ентер.

5. Сада обавезно изаберите Подразумевана икона затим у десном окну прозора двапут кликните на (Подразумевано) стринг.

6. Испод поља података о вредности укуцајте пуна путања датотеке иконе унутар наводника и кликните на ОК.

Белешка: Уверите се да је датотека икона следећа локација: Ц:\Усерс\Публиц\Пицтурес
Сада, на пример, имате датотеку иконе под називом дриве.ицо на горњој локацији, тако да би вредност коју ћете откуцати била:
“Ц:\Усерс\Публиц\Пицтурес\дриве.ицо” и кликните на ОК.

7. Када завршите, затворите све и поново покрените рачунар.
Ово је Како променити икону диска у оперативном систему Виндовс 10, али у будућности, ако треба да поништите горенаведене промене, једноставно кликните десним тастером миша на поткључ (пример – Е) који сте креирали под тастером ДривеИцонс, а затим изаберите Избриши.

Метод 3: Промените све иконе диск јединице (подразумевана икона диск јединице) у оперативном систему Виндовс 10
1. Притисните тастер Виндовс + Р, а затим откуцајте регедит и притисните Ентер да отворите Уредник регистра.

2. Дођите до следећег кључа регистратора:
ХКЕИ_ЛОЦАЛ_МАЦХИНЕ\СОФТВАРЕ\Мицрософт\Виндовс\ЦуррентВерсион\Екплорер\Схелл Ицонс
Белешка: Ако не можете да датотеку иконе љуске, кликните десним тастером миша на Екплорер, а затим изаберите Ново > Кључ затим назовите овај кључ као Схелл Ицонс и притисните Ентер.

3. Кликните десним тастером миша на иконе љуске, а затим изаберите Ново > Проширива вредност стринга. Именујте овај нови низ као 8 и притисните Ентер.
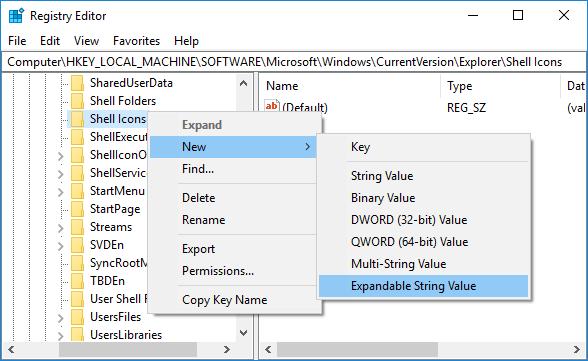
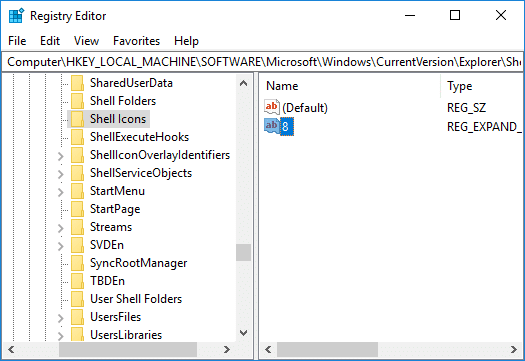
4. Двапут кликните на горњи низ и промените његову вредност на следећи начин:
Д:\ицонс\Дриве.ицо
Белешка: Замените горњу вредност стварном локацијом ваше датотеке иконе.
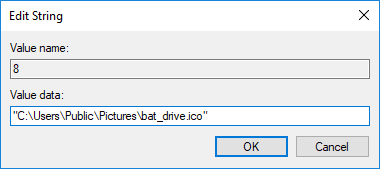
5. Затворите Регистри Едитор и поново покрените рачунар да бисте сачували промене.
Препоручено:
- Омогућите или онемогућите заштиту од писања за диск у оперативном систему Виндовс 10
- Како променити брзину освежавања монитора у оперативном систему Виндовс 10
- Како поправити скалирање за замућене апликације у оперативном систему Виндовс 10
- Омогућите или онемогућите пријаву корисника домена на Виндовс 10 помоћу биометрије
То је оно што сте успешно научили Како променити икону диска у оперативном систему Виндовс 10 али ако и даље имате питања у вези са овим водичем, слободно их поставите у одељку за коментаре.



