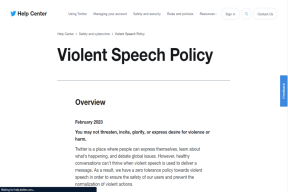Поправи интерну грешку видео планера
Мисцелланеа / / November 28, 2021
ВИДЕО_СЦХЕДУЛЕР_ИНТЕРНАЛ_ЕРРОР се јавља ако сте недавно инсталирали нови хардвер или софтвер који узрокује конфликт између видео драјвера и Виндовс 10. Интерна грешка видео планера је грешка плавог екрана смрти (БСОД) која указује да је видео планер открио фатално кршење. Грешка је углавном узрокована графичком картицом, проблемом са драјверима и кодом грешке заустављања 0к00000119.
Када видите ВИДЕО_СЦХЕДУЛЕР_ИНТЕРНАЛ_ЕРРОР, рачунар ће се обично поново покренути и пре него што дође до ове грешке ваш рачунар ће се највероватније замрзнути на неколико минута. Чини се да се екран с времена на време руши, што изгледа да фрустрира многе кориснике. Али пре него што кренемо даље ка решењу овог проблема, морамо у потпуности разумети шта узрокује ову ВИДЕО_СЦХЕДУЛЕР_ИНТЕРНАЛ_ЕРРОР, а затим спремни да поправимо ову грешку.

Различити узроци интерне грешке видео планера:
- Некомпатибилни, оштећени или застарели графички драјвери
- Оштећен Виндовс регистар
- Инфекција вирусом или малвером
- Оштећене Виндовс системске датотеке
- Проблеми са хардвером
Интерна грешка видео планера може да се појави у било ком тренутку док радите на нечем важном или случајно гледате филм, али када дође до ове грешке нећете моћи да сачувате било какав рад на вашем систему јер ћете се директно суочити са овом БСОД грешком и након чега морате поново покренути рачунар и изгубити све своје рад. Дакле, без губљења времена, хајде да видимо како да заиста поправимо ову грешку помоћу доле наведених водича за решавање проблема.
Садржај
- Поправи интерну грешку видео планера
- Метод 1: Покрените проверу системских датотека (СФЦ) и проверите диск (ЦХКДСК)
- 2. метод: Покрените ДИСМ (сервисирање и управљање сликама за примену)
- Метод 3: Деинсталирајте управљачки програм графичке картице
- Метод 4: Ажурирајте управљачке програме графичке картице
- Метод 5: Покрените чишћење диска
- Метод 6: Покрените ЦЦлеанер
- Метод 7: Уверите се да је Виндовс ажуриран
Поправи интерну грешку видео планера
Обавезно креирајте тачку враћања за случај да нешто крене наопако.
Метод 1: Покрените проверу системских датотека (СФЦ) и проверите диск (ЦХКДСК)
1. Притисните тастер Виндовс + Кс, а затим кликните на Командни редак (Администратор).

2. Сада унесите следеће у цмд и притисните ентер:
Сфц /сцаннов. сфц /сцаннов /оффбоотдир=ц:\ /оффвиндир=ц:\виндовс

3. Сачекајте да се горњи процес заврши и када завршите, поново покрените рачунар.
4. Затим покрените ЦХКДСК из Поправите грешке у систему датотека помоћу услужног програма за проверу диска (ЦХКДСК).
5. Пустите да се горњи процес заврши и поново покрените рачунар да бисте сачували промене.
2. метод: Покрените ДИСМ (сервисирање и управљање сликама за примену)
1. Притисните тастер Виндовс + Кс, а затим изаберите Командни редак (Администратор).

2. Унесите следећу команду у цмд једну по једну и притисните Ентер:
Дисм /Онлине /Цлеануп-Имаге /СтартЦомпонентЦлеануп
Дисм /Онлине /Цлеануп-Имаге /РестореХеалтх

3. Ако горња команда не ради, покушајте са доле:
Дисм /Имаге: Ц:\оффлине /Цлеануп-Имаге /РестореХеалтх /Извор: ц:\тест\моунт\виндовс
Дисм /Онлине /Цлеануп-Имаге /РестореХеалтх /Извор: ц:\тест\моунт\виндовс /ЛимитАццесс
Белешка: Замените Ц:\РепаирСоурце\Виндовс са локацијом извора поправке (Виндовс инсталацијски диск или диск за опоравак).
4. Немојте покретати СФЦ /сцаннов, уместо тога покрените ДИСМ команду да бисте проверили интегритет система:
Дисм /Онлине /Цлеануп-Имаге /ЦхецкХеалтх
5. Поново покрените рачунар да бисте сачували промене.
Метод 3: Деинсталирајте управљачки програм графичке картице
1. Кликните десним тастером миша на вашу НВИДИА графичку картицу испод Менаџер уређаја и изаберите Деинсталирај.
![кликните десним тастером миша на НВИДИА графичку картицу и изаберите деинсталирај | Драјвер екрана је престао да реагује и опоравио је грешку [РЕШЕНО]](/f/87569d62d14871fa1b2e731a459c050f.png)
2. Ако се затражи потврда, изаберите Да.
3. Унесите цонтрол у Виндовс Сеарцх, а затим кликните на Цонтрол Панел из резултата претраге.

4. На контролној табли кликните на Деинсталирајте програм.

5. Следећи, деинсталирајте све што је у вези са Нвидиом.

6. Поново покрените систем да бисте сачували промене и поново преузмите подешавање са веб локације произвођача. У нашем случају, имамо НВИДИА графичку картицу за преузимање подешавања са Нвидиа веб локација.

7. Када сте сигурни да сте све уклонили, покушајте поново да инсталирате драјвере. Подешавање би требало да ради без икаквих проблема.
Метод 4: Ажурирајте управљачке програме графичке картице
1. Притисните тастер Виндовс + Р, а затим откуцајте „девмгмт.мсц” (без наводника) и притисните ентер да отворите Управљач уређајима.

2. Затим проширите Адаптери за екран и кликните десним тастером миша на вашу Нвидиа графичку картицу и изаберите Омогући.

3. Када то урадите поново, кликните десним тастером миша на своју графичку картицу и изаберите „Ажурирајте софтвер драјвера.”

4. Изаберите „Тражите аутоматски ажурирани софтвер драјвера” и пустите да заврши процес.
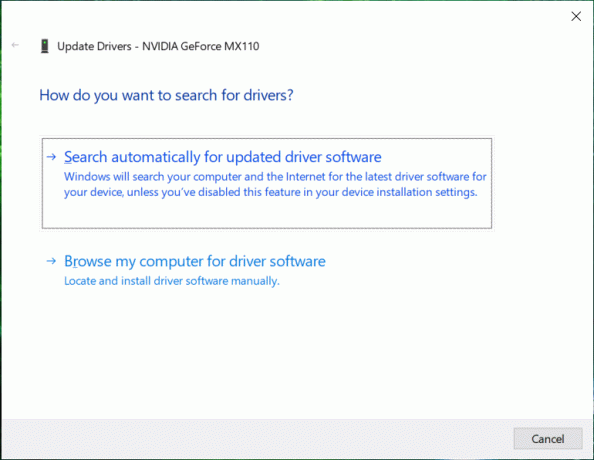
5. Ако би горњи корак могао да реши ваш проблем, онда је врло добро, ако не, наставите.
6. Поново изаберите „Ажурирајте софтвер драјвера” али овог пута на следећем екрану изаберите „Претражите мој рачунар за софтвер управљачког програма.”

7. Сада изаберите “Дозволите ми да изаберем са листе драјвера уређаја на мом рачунару.”

8. На крају, изаберите компатибилни драјвер са листе за ваш Нвидиа графичка картица и кликните на Нект.
9. Пустите да се горњи процес заврши и поново покрените рачунар да бисте сачували промене. Након ажурирања графичке картице, можда ћете моћи Поправи интерну грешку видео планера.
Ако нисте у могућности да ажурирате графички драјвер користећи горе наведене кораке, онда можете ажурирајте графичке драјвере на друге начине.
Метод 5: Покрените чишћење диска
Чишћење диска је уграђени алат у Виндовс-у који ће вам омогућити да избришете потребне непотребне и привремене датотеке у зависности од ваших потреба. За покретање чишћења диска,
1. Идите на Овај рачунар или Мој рачунар и кликните десним тастером миша на диск Ц: да бисте изабрали Својства.

2. Сада из Својства прозор, кликните на Чишћење диска под капацитетом.

3. Требаће неко време да се израчуна колико простора за чишћење диска ће ослободити.

4. Сада кликните Очистите системске датотеке на дну под Опис.

5. У следећем прозору обавезно изаберите све испод Датотеке за брисање а затим кликните на ОК да покренете чишћење диска. Белешка: Тражимо "Претходна Виндовс инсталација (е)" и "Привремене Виндовс инсталационе датотеке” ако су доступни, проверите да ли су означени.

6. Пустите да се чишћење диска заврши, а затим поново покрените рачунар да бисте сачували промене. Поново покушајте да покренете подешавање и ово ће можда моћи Поправи интерну грешку видео планера.
Метод 6: Покрените ЦЦлеанер
1. Преузмите и инсталирајте ЦЦлеанер.
2. Двапут кликните на сетуп.еке да бисте започели инсталацију.

3. Кликните на Дугме за инсталирање да започнете инсталацију ЦЦлеанер-а. Пратите упутства на екрану да бисте довршили инсталацију.

4. Покрените апликацију и у менију са леве стране изаберите Обичај.
5. Сада погледајте да ли треба да означите нешто друго осим подразумеваних подешавања. Када завршите, кликните на Анализирај.

6. Када је анализа завршена, кликните на „Покрените ЦЦлеанер” дугме.

7. Пустите ЦЦлеанер да ради својим током и ово ће обрисати сав кеш и колачиће на вашем систему.
8. Сада, да бисте додатно очистили систем, изаберите Картица регистратора, и проверите следеће.

9. Када завршите, кликните на „Скенирајте за проблеме” и дозволите ЦЦлеанер-у да скенира.
10. ЦЦлеанер ће приказати тренутне проблеме са Виндовс Регистри, кликните на Поправите изабране проблеме дугме.

11. Када ЦЦлеанер пита „Желите ли резервне копије измена у регистру?” изаберите Да.
12. Када се резервна копија заврши, изаберите Поправи све изабране проблеме.
13. Поново покрените рачунар да бисте сачували промене.
Чини се да овај метод Поправи интерну грешку видео планера где је систем погођен због малвера или вируса. Иначе, ако имате антивирусне или малвер скенере треће стране, можете их користити и за уклоните малвер са вашег система.
Метод 7: Уверите се да је Виндовс ажуриран
1. Притисните Виндовс тастер + И да отворим Подешавања, а затим кликните на Ажурирање и безбедност.

2. Са леве стране кликће на мени Виндовс Упдате.
3. Сада кликните на „Провери ажурирања” да бисте проверили да ли постоје доступна ажурирања.

4. Ако су нека ажурирања на чекању, кликните на Преузмите и инсталирајте ажурирања.

5. Када се ажурирања преузму, инсталирајте их и ваш Виндовс ће постати ажуран.
6. Након што се ажурирања инсталирају, поново покрените рачунар да бисте сачували промене.
Препоручено:
- Поправи управљачки програм екрана је престао да реагује и опоравио је грешку
- Како да поправите опцију скривених атрибута засивљена
- Поправите да веб камера не ради у оперативном систему Виндовс 10
- Поправите услугу Виндовс Тиме се не покреће аутоматски
То је то што сте успешно имали Поправи интерну грешку видео планера али ако и даље имате питања у вези са овом објавом, слободно их поставите у одељку за коментаре.