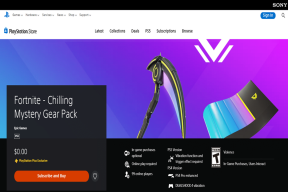Поправите системске иконе које се не приказују на траци задатака оперативног система Виндовс 10
Мисцелланеа / / November 28, 2021
Поправите системске иконе које се не приказују на траци задатака оперативног система Виндовс 10: Када покренете рачунар са оперативним системом Виндовс 10/8/7, приметићете да једна или више системских икона, као што су икона мреже, икона јачине звука, икона напајања итд., недостају на Виндовс 10 траци задатака. Ако се суочавате са овим проблемом, не брините јер ћемо данас видети како да решимо овај проблем. Проблем је у томе што нећете моћи брзо да приступите подешавањима звука, лако се повежете на ВиФи јер икона за јачину звука, напајање, мрежу итд. недостаје у Виндовс-у.
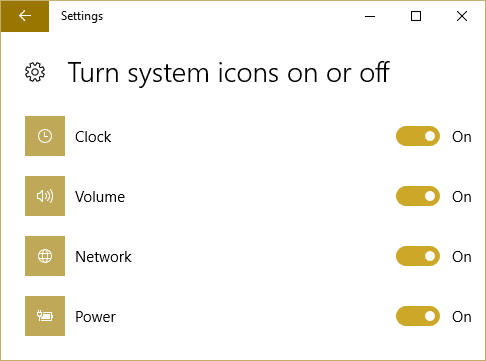
Овај проблем је узрокован због нетачне конфигурације регистра, оштећене системске датотеке, вируса или малвера итд. Узрок је другачији за различите кориснике јер нема 2 рачунара исте врсте конфигурације и окружења. Дакле, без губљења времена, погледајмо како да поправимо системске иконе које се не приказују на траци задатака оперативног система Виндовс 10 уз помоћ доле наведеног водича за решавање проблема.
Садржај
- Поправите системске иконе које се не приказују на траци задатака оперативног система Виндовс 10
- Метод 1: Омогућите системске иконе у подешавањима
- Метод 2: Избришите кључеве регистратора ИцонСтреамс и ПастИцонСтреам
- Метод 3: Покрените ЦЦлеанер
- Метод 4: Покрените враћање система
- Метод 5: Инсталирајте пакет икона
Поправите системске иконе које се не приказују на траци задатака оперативног система Виндовс 10
Белешка: Обавезно креирајте тачку враћања за случај да нешто крене наопако.
Метод 1: Омогућите системске иконе у подешавањима
1. Притисните тастер Виндовс + И да бисте отворили Подешавања а затим кликните на Персонализација.

2. Из менија са леве стране изаберите Трака задатака.
3. Сада кликните Изаберите које се иконе појављују на траци задатака.

4. Уверите се да је Јачина звука или снага или скривено иконе система су укључене. Ако не, кликните на прекидач да бисте их омогућили.

5. Сада се поново вратите на подешавања траке задатака и овај пут кликните Укључите или искључите системске иконе.

6. Поново пронађите иконе за Напајање или Јачина звука и уверите се да су оба постављена на Укључено. Ако не, кликните на прекидач поред њих да бисте их УКЉУЧИЛИ.
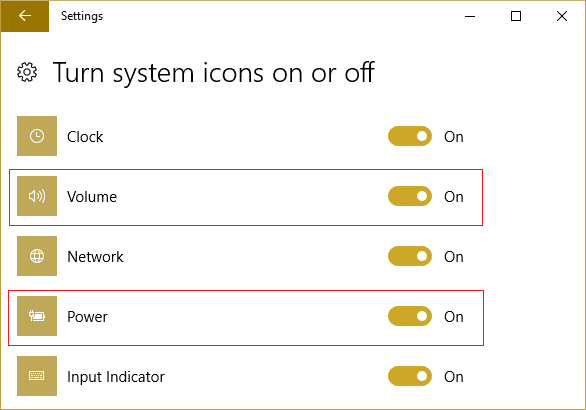
7. Изађите из подешавања траке задатака и поново покрените рачунар.
Ако Укључивање и искључивање системских икона је засивљено затим следите следећи метод да бисте решили проблем.
Метод 2: Избришите кључеве регистратора ИцонСтреамс и ПастИцонСтреам
1. Притисните тастер Виндовс + Р, а затим откуцајте „регедит” (без наводника) и притисните Ентер да отворите уређивач регистра.

2. Дођите до следећег кључа регистратора:
ХКЕИ_ЦУРРЕНТ_УСЕР\СОФТВАРЕ\Цлассес\Лоцал Сеттингс\Софтваре\Мицрософт\Виндовс\ЦуррентВерсион\ТраиНотифи
3.Селецт ТраиНотифи затим у десном окну прозора избришите следеће кључеве регистратора:
ИцонСтреамс
ПастИцонсСтреам

4. Кликните десним тастером миша на оба и изаберите Избриши.
5.Ако се тражи потврда изаберите Да.

6. Затворите Регистри Едитор, а затим притисните Цтрл + Схифт + Есц тастери заједно за покретање Таск Манагер.

7.Пронађи екплорер.еке на листи, а затим кликните десним тастером миша на њу и изаберите Заврши задатак.

8. Сада, ово ће затворити Екплорер и да бисте га поново покренули, кликните на Датотека > Покрени нови задатак.

9.Типе екплорер.еке и притисните ОК да поново покренете Екплорер.

10. Изађите из Менаџера задатака и требало би да поново видите системске иконе које недостају на њиховим местима.
Видите да ли сте у могућности Поправите системске иконе које се не приказују на траци задатака Виндовс 10, ако не, онда наставите са следећим методом.
Метод 3: Покрените ЦЦлеанер
1.Преузмите и инсталирајте ЦЦлеанер & Малваребитес.
2.Покрените Малваребитес и нека скенира ваш систем у потрази за штетним датотекама.
3. Ако се пронађе злонамерни софтвер, он ће их аутоматски уклонити.
4. Сада трчи ЦЦлеанер и у одељку „Чистач“, на картици Виндовс, предлажемо да проверите следеће изборе које треба очистити:

5. Када се уверите да су одговарајуће тачке проверене, једноставно кликните Очисти, и нека ЦЦлеанер ради својим током.
6. Да бисте додатно очистили систем, изаберите картицу Регистри и проверите да ли је следеће означено:

7. Изаберите Скенирај за проблем и дозволите ЦЦлеанер-у да скенира, а затим кликните Поправите изабране проблеме.
8. Када ЦЦлеанер пита „Желите ли резервне копије измена у регистру?” изаберите Да.
9. Када се резервна копија заврши, изаберите Поправи све изабране проблеме.
10. Поново покрените рачунар да бисте сачували промене.
Метод 4: Покрените враћање система
Дакле, враћање система у претходно стање увек ради на решавању грешке Систем Ресторе може вам дефинитивно помоћи да поправите ову грешку. Дакле, без губљења времена покрените враћање система да би Поправите системске иконе које се не приказују на траци задатака оперативног система Виндовс 10.

Метод 5: Инсталирајте пакет икона
1. Тип претраге унутар Виндовс-а ПоверСхелл, затим кликните десним тастером миша и изаберите Покрени као администратор.

2. Сада када се ПоверСхелл отвори унесите следећу команду:
Гет-АппКСПацкаге -АллУсерс | Фореацх {Адд-АппкПацкаге -ДисаблеДевелопментМоде -Регистер "$($_.ИнсталлЛоцатион)\АппКСМанифест.кмл"}

3. Сачекајте да се процес заврши јер је потребно неко време.
4. Поново покрените рачунар када завршите.
Препоручено:
- Поправите да ХП додирна табла не ради у оперативном систему Виндовс 10
- Виндовс је зауставио овај уређај јер је пријавио проблеме (код 43)
- Преузмите званични Виндовс 10 ИСО без алатке за креирање медија
- Етхернет не ради у оперативном систему Виндовс 10 [РЕШЕНО]
То је то што сте успешно имали Поправите системске иконе које се не приказују на траци задатака оперативног система Виндовс 10 али ако још увек имате питања у вези са овим водичем, слободно их питајте у одељку за коментаре.