Како направити анимирани ГИФ од снимка екрана
Мисцелланеа / / February 14, 2022
Анимирани ГИФ-ови су данас широм интернета и друштвених медија, али већина људи заиста не зна како да их направи. Ако знате како да га правилно направите, вероватно ћете схватити да то заправо није тако лако, посебно када користећи сложене апликације као што је Пхотосхоп. (Наравно, иПхоне 6с Ливе Пхотос има учините процес мало мање заморним.)

Једно решење за овај проблем је да једноставно користите апликацију која снима оно што је на екрану вашег рачунара и чува снимак као анимирани ГИФ. То значи да ћете моћи претворите било шта, од рачунарских туторијала до премештања видео записа у ГИФ-ове, тако да нема потребе да ручно конвертујете видео записе у анимиране ГИФ оквире.
Бесплатна апликација за Виндовс или Мац под називом ЛИЦЕцап може вам у великој мери помоћи.
Претворите снимке екрана у анимиране ГИФ-ове
Прво преузмите бесплатну апликацију ЛИЦЕцап. Урадите то тако што ћете посетити Веб страница Цоцкос Инцорпоратед и скролујте док не дођете до линкова за преузимање за Виндовс или ОС Кс.
Када инсталирате програм, покрените га да бисте открили да изгледа као чудан, провидан прозор. Наравно, то је с разлогом. Шта год да се налази унутар тог прозора је оно што ће ЛИЦЕцап снимити и претворити у анимирани ГИФ.
Пре него што почнете да снимате, истражите неке од опција које можете унапред да уредите. На дну прозора можете уредите димензије пиксела снимка, као и максимални ФПС, или фрејмова у секунди. Ово одређује колико глатко ће се ГИФ репродуковати.
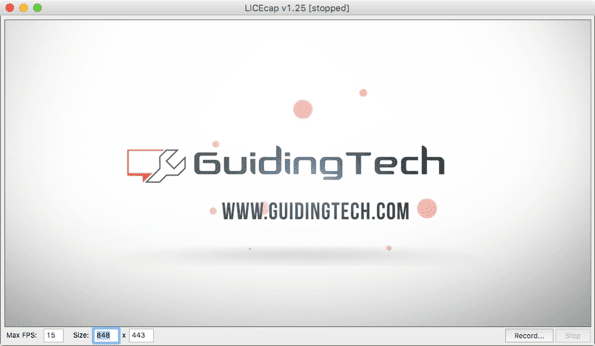
Савет: Превлачењем угла прозора да бисте променили његову величину аутоматски ће се променити димензије пиксела на нову величину прозора.
Када будете спремни, кликните Запис… да финализујете нека подешавања пре почетка снимања. У прозору за дијалог можете изабрати име датотеке и унапред сачувати локацију, као и друге опције као што су приказ оквира наслова или кликови мишем. Такође можете подесити да апликација аутоматски заустави снимање након одређеног броја секунди, што можете омогућити при дну прозора.

Када кликнете Сачувати, ЛИЦЕцап ће аутоматски почети да снима жељену област након три секунде преролл-а. То је чудан избор корисничког интерфејса, па се припремите да брзо почне. Кликните Пауза током ако желите да се накратко зауставите или промените положај прозора. У супротном, када је снимање завршено, кликните Зауставити.
Управо тако, на локацији за чување требало би да видите нови анимирани ГИФ тачно онога што сте снимили на екрану. Погледајте стварање захваљујући ИоуТубе канал компаније Гуидинг Тецх.
Последњи пут ажурирано 2. фебруара 2022
Горњи чланак може садржати партнерске везе које помажу у подршци Гуидинг Тецх. Међутим, то не утиче на наш уреднички интегритет. Садржај остаје непристрасан и аутентичан.

Написао
Џорџ Тинари пише о технологији више од седам година: водичи, упутства, вести, рецензије и још много тога. Обично седи испред свог лаптопа, једе, слуша музику или гласно пева уз поменуту музику. Можете га пратити и на Твиттер-у @гтинари ако вам треба више притужби и сарказма у вашој временској линији.



