Поправи Поново покрените рачунар да бисте инсталирали петљу важних ажурирања
Мисцелланеа / / November 28, 2021
Поправи Поново покрените рачунар да бисте инсталирали петљу важних ажурирања: Виндовс ажурирања су важан део Мицрософт оперативног система, али шта се дешава када ажурирања не успеју да се инсталирају и заглавите у бесконачној петљи покушавајући да инсталирате ажурирања. Па, ово је случај овде где су корисници заглављени у петљи где кад год отворите ажурирање Виндовс-а, стално вас тражи да „Поново покрените рачунар да бисте инсталирали важна ажурирања“, али чак и када се систем поново покрене, поново ћете се суочити са овом поруком када отворите Виндовс ажурирање.
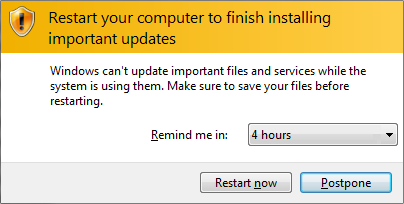
Укратко, сваки пут када покренете рачунар, ажурирања за Виндовс ће од вас тражити да га поново покренете јер жели да инсталира ажурирања, али чак када поново покренете систем Виндовс се неће ажурирати и поново ће тражити да поново покренете рачунар да бисте инсталирали важне ажурирања. Ово је веома неугодан проблем и корисници су онемогућили Виндовс Упдате јер су фрустрирани поновним покретањем рачунара при сваком покретању.
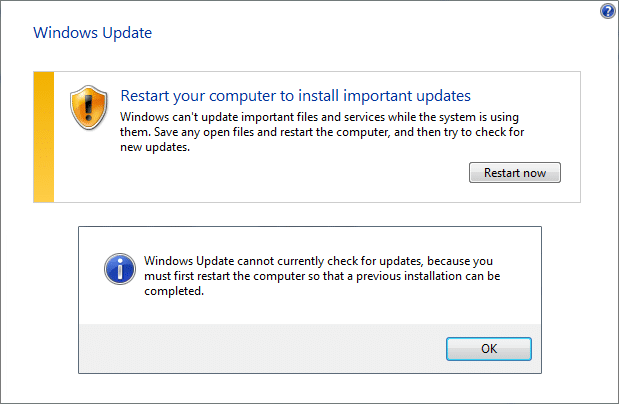
Чини се да је главни узрок ове грешке Виндовс кључ регистратора под називом „РебоотРекуиред“ који је можда оштећен због чега Виндовс није у могућности да се ажурира, а самим тим и петља за поновно покретање. Једноставно решење је да избришете кључ и поново покренете рачунар, али понекад ова исправка не функционише за све, зато смо навели сва могућа решења за овај проблем. Дакле, без губљења времена, хајде да видимо како да заиста поправимо Поново покрените рачунар да бисте инсталирали важан проблем петље ажурирања са доле наведеним корацима за решавање проблема.
Садржај
- Поправи Поново покрените рачунар да бисте инсталирали петљу важних ажурирања
- Метод 1: Избришите РебоотРекуиред Регистри Кеи
- Метод 2: Извршите чисто покретање
- Метод 3: Ресетујте датотеке евиденције трансакција
- Метод 4: Покрените Виндовс Упдате Троублесхоотер
- Метод 5: Преименујте фасциклу за дистрибуцију софтвера
- Метод 6: Покрените алатку ДИСМ (Сервисирање и управљање сликама за примену).
- 7. метод: Покрените Мицрософтов званични алат за решавање проблема
Поправи Поново покрените рачунар да бисте инсталирали петљу важних ажурирања
Обавезно креирајте тачку враћања за случај да нешто крене наопако.
Метод 1: Избришите РебоотРекуиред Регистри Кеи
1. Притисните тастер Виндовс + Р, а затим откуцајте регедит и притисните Ентер да отворите кључ регистратора.

2. Идите до следећег кључа регистратора и притисните Ентер:
ХКЕИ_ЛОЦАЛ_МАЦХИНЕ\СОФТВАРЕ\Мицрософт\Виндовс\ЦуррентВерсион\ВиндовсУпдате\Ауто Упдате\РебоотРекуиред
3. Сада кликните десним тастером миша на РебоотРекуиред Кеи затим изаберите Избриши.

4. Поново покрените рачунар и поново покушајте да ажурирате Виндовс.
Ово би требало да буде у стању Поправите Поново покрените рачунар да бисте инсталирали важан проблем петље ажурирања али ако не настави.
Метод 2: Извршите чисто покретање
1. Притисните тастер Виндовс + Р, а затим откуцајте мсцонфиг и притисните ентер Конфигурација система.

2.На картици Опште изаберите селективно покретање а испод њега проверите опцију „учитајте стартне ставке” није означено.

3. Идите на картицу Услуге и означите поље у којем пише „Сакриј све Мицрософт услуге.“

4. Даље, кликните Онемогући све што би онемогућило све остале преостале услуге.
5. Поново покрените рачунар и поново покушајте да инсталирате ажурирања.
6. Ако је проблем решен, онда га дефинитивно изазива софтвер треће стране. Да бисте се фокусирали на одређени софтвер, требало би да омогућите групу услуга (погледајте претходне кораке) одједном, а затим поново покренете рачунар. Наставите то да радите док не откријете групу услуга које узрокују ову грешку, а затим проверите услуге у овој групи једну по једну док не откријете која од њих изазива проблем.
6. Након што завршите са решавањем проблема, поништите горенаведене кораке (у кораку 2 изаберите Нормално покретање) да бисте нормално покренули рачунар.
Метод 3: Ресетујте датотеке евиденције трансакција
1. Притисните тастер Виндовс + Кс, а затим изаберите Командни редак (Администратор).

2.Укуцајте следећу команду у цмд једну по једну и притисните Ентер после сваке:
Белешка: Ако се од вас тражи потврда док се изводи било која од доле наведених команди, унесите „И“ и притисните Ентер.
фсутил ресурс сетауторесет труе %СистемДриве%\
аттриб -р -с -х %СистемРоот%\Систем32\Цонфиг\ТкР\*
дел %СистемРоот%\Систем32\Цонфиг\ТкР\*
аттриб -р -с -х %СистемРоот%\Систем32\СМИ\Сторе\Мацхине\*
дел %СистемРоот%\Систем32\СМИ\Сторе\Мацхине\*.тм*
дел %СистемРоот%\Систем32\СМИ\Сторе\Мацхине\*.блф
дел %СистемРоот%\Систем32\СМИ\Сторе\Мацхине\*.регтранс-мс
3. Ако нисте у могућности да покренете горње команде, покрените рачунар безбедни режим а затим покушајте са горњим командама.
4. Поново покрените рачунар да бисте сачували промене и поново покушајте да ажурирате Виндовс.
Метод 4: Покрените Виндовс Упдате Троублесхоотер
1. Откуцајте „решавање проблема“ у Виндовс траку за претрагу и кликните на Решавање проблема.

2. Даље, у левом окну прозора изаберите Погледати све.
3. Затим са листе Троублесхоот цомпутер проблемс изаберите Виндовс Упдате.

4. Пратите упутства на екрану и пустите да се покрене Виндовс Упдате Троублесхоот.

5. Поново покрените рачунар да бисте сачували промене.
Ово би требало да вам помогне да решите проблем Поново покрените рачунар да бисте инсталирали важна петља ажурирања.
Метод 5: Преименујте фасциклу за дистрибуцију софтвера
1. Притисните тастер Виндовс + Кс, а затим изаберите Командни редак (Администратор).
2. Сада откуцајте следеће команде да бисте зауставили Виндовс Упдате Сервицес, а затим притисните Ентер после сваке:
нет стоп вуаусерв
нет стоп цриптСвц
нето стоп битови
нет стоп мсисервер

3. Затим унесите следећу команду да бисте преименовали СофтвареДистрибутион Фолдер, а затим притисните Ентер:
рен Ц:\Виндовс\СофтвареДистрибутион СофтвареДистрибутион.олд
рен Ц:\Виндовс\Систем32\цатроот2 цатроот2.олд

4. На крају, откуцајте следећу команду да бисте покренули Виндовс Упдате Сервицес и притисните Ентер после сваке:
нет старт вуаусерв
нет старт цриптСвц
нето стартни битови
нет старт мссервер

5. Поново покрените рачунар да бисте сачували промене.
Метод 6: Покрените ДИСМ (Сервисирање и управљање сликом имплементације ) Оруђе
1. Притисните тастер Виндовс + Кс и кликните на Командни редак (Администратор).

2.Укуцајте следеће и притисните ентер:
ДИСМ /Онлине /Цлеануп-Имаге /РестореХеалтх

3. Пустите команду ДИСМ да се покрене и сачекајте да се заврши.
4. Сада поново покрените ову наредбу да бисте Поправите проблем Поново покрените рачунар да бисте инсталирали важна петља ажурирања:
ДИСМ /имаге: Ц:\ /цлеануп-имаге /ревертпендингацтионс
5. Поново покрените рачунар да бисте сачували промене.
7. метод: Покрените Мицрософтов званични алат за решавање проблема
Можете пробати Фикит или званични алат за решавање проблема да бисте поправили Поново покрените рачунар да бисте инсталирали поруку о грешци у петљи важних ажурирања.

Препоручује се за вас:
- Како избрисати датотеку Ауторун.инф
- Поправи Виндовс Упдате тренутно не може да провери да ли постоје ажурирања
- Поправите ЦД/ДВД уређај који није откривен након надоградње на Виндовс 10
- Како направити диск за ресетовање лозинке
То је то што сте успешно имали Поправи Поново покрените рачунар да бисте инсталирали петљу важних ажурирања али ако и даље имате питања у вези са овим водичем, слободно их поставите у одељку за коментаре.



