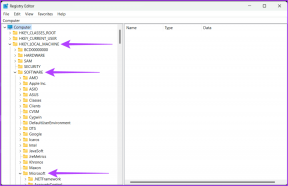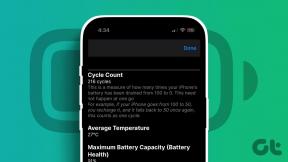Како преименовати више датотека на велико на Виндовс 10
Мисцелланеа / / November 28, 2021
Обично можете преименовати датотеку у фасцикли у оперативном систему Виндовс 10 пратећи ове кораке:
- Кликните десним тастером миша на датотеку коју желите да преименујете.
- Кликните на Преименуј опција.
- Унесите ново име датотеке.
- Погоди Ентер дугме и име датотеке ће се променити.
Међутим, горњи метод се може применити за преименовање само једне или две датотеке унутар фасцикле. Али шта ако желите да преименујете више датотека у фасцикли? Коришћење горње методе ће одузети много времена јер ћете морати ручно да преименујете сваку датотеку. Такође је могуће да су датотеке које треба да преименујете можда на хиљаде. Дакле, није изводљиво користити горњи метод за преименовање више датотека.
Дакле, да бисте решили горњи проблем и уштедели време, Виндовс 10 долази са различитим начинима на које можете олакшати процес преименовања.
За то постоје различите апликације независних произвођача доступне у оперативном систему Виндовс 10. Али, Виндовс 10 такође нуди неколико уграђених метода за исти процес ако не преферирате те апликације трећих страна. У основи постоје три уграђена начина доступна у Виндовс 10 помоћу којих то можете учинити, а то су:
- Преименујте више датотека користећи Филе Екплорер.
- Преименујте више датотека помоћу командне линије.
- Преименујте више датотека помоћу ПоверСхелл-а.
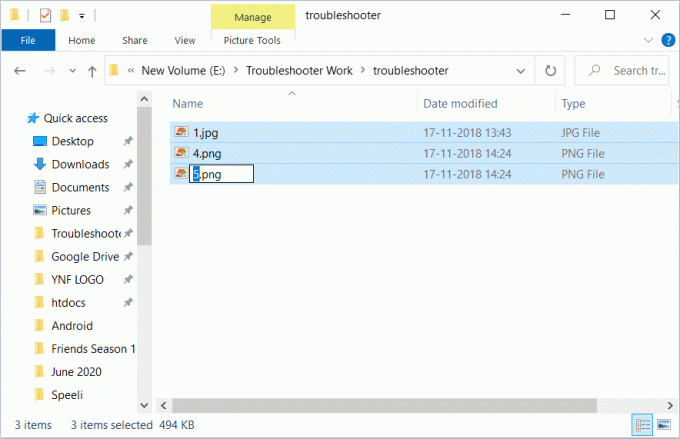
Садржај
- Како преименовати више датотека на велико на Виндовс 10
- Метод 1: Преименујте више датотека помоћу тастера Таб
- Метод 2: Преименујте више датотека користећи Виндовс 10 Филе Екплорер
- Метод 3: Групно преименујте више датотека помоћу командне линије
- Метод 4: Групно преименујте више датотека помоћу Поверсхелл-а
- Групно преименујте више датотека користећи апликације трећих страна
- 1. Коришћење апликације Булк Ренаме Утилити
- 2. Коришћење апликације АдванцедРенамер
Како преименовати више датотека на велико на Виндовс 10
Дакле, хајде да разговарамо о сваком од њих детаљно. На крају смо такође разговарали о две апликације трећих страна за сврху преименовања.
Метод 1: Преименујте више датотека помоћу тастера Таб
Филе Екплорер (раније познат као Виндовс Екплорер) је место где можете пронаћи све фасцикле и датотеке које су доступне на различитим локацијама на вашем рачунару.
Да бисте преименовали више датотека помоћу тастера Таб, следите ове кораке:
1. Отвори Филе Екплорер било са траке задатака или радне површине.
2. Отвори фолдер чије датотеке желите да преименујете.

3. Изаберите први фајл.
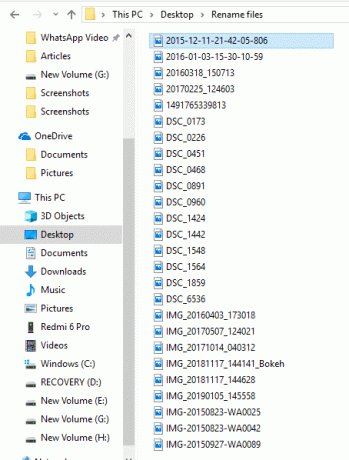
4. притисните Ф2 кључ за преименовање. Име ваше датотеке ће бити изабрано.
Белешка: Ако ваш тастер Ф2 такође обавља неку другу функцију, притисните комбинацију Фн + Ф2 кључ.

Белешка: Такође можете извршити горњи корак тако што ћете кликнути десним тастером миша на прву датотеку и изабрати опцију преименовања. Име датотеке ће бити изабрано.
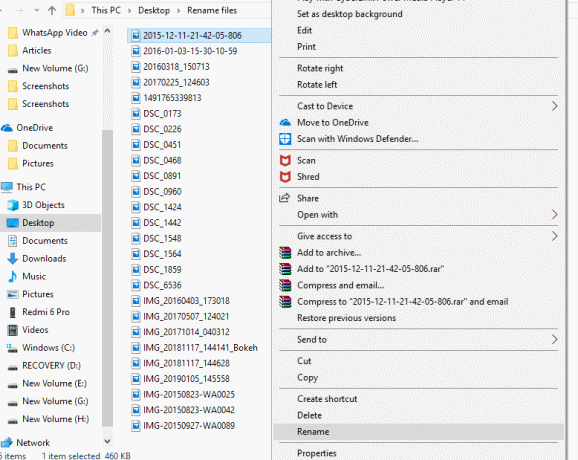
5. Откуцајте ново име желите да дате тој датотеци.
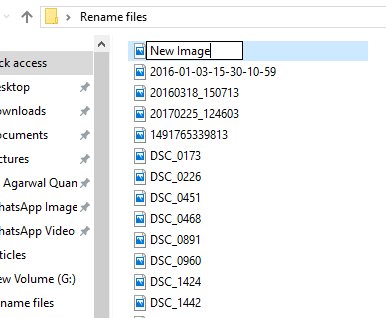
6. Кликните на Таб дугме тако да ће ново име бити сачувано и курсор ће се аутоматски померити на следећу датотеку за преименовање.
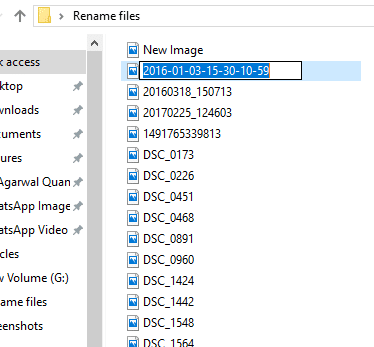
Дакле, пратећи горњу методу, само морате да унесете ново име за датотеку и притиснете Таб дугме и све датотеке ће бити преименоване са новим именима.
Метод 2: Преименујте више датотека користећи Виндовс 10 Филе Екплорер
Да бисте масовно преименовали више датотека на Виндовс 10 рачунару, следите ове кораке:
Белешка: Овај метод је применљив ако желите исту структуру имена датотеке за сваку датотеку.
1. Отвори Филе Екплорер било са траке задатака или радне површине.
2. Отворите фасциклу чије датотеке желите да преименујете.

3. Изаберите све датотеке које желите да преименујете.
4. Ако желите да преименујете све датотеке доступне у фасцикли, притисните Цтрл + А кључ.

5. Ако желите да преименујете насумичне датотеке, кликните на датотеку коју желите да преименујете и притисните и држите Цтрл кључ. Затим, једну по једну, изаберите друге датотеке које желите да преименујете и када су све датотеке изабране, ослободити Цтрл дугме.

6. Ако желите да преименујете датотеке присутне унутар опсега, кликните на прву датотеку тог опсега и притисните и држите Смена тастер, а затим изаберите последњу датотеку тог опсега и када су све датотеке изабране, отпустите тастер Схифт.
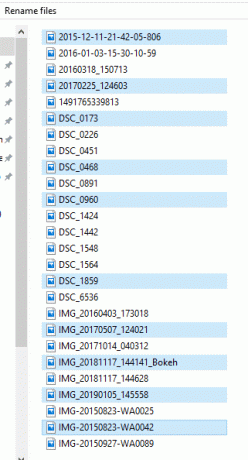
7. притисните Ф2 тастер за преименовање датотека.
Белешка: Ако ваш тастер Ф2 такође обавља неку другу функцију, притисните комбинацију Фн + Ф2 кључ.
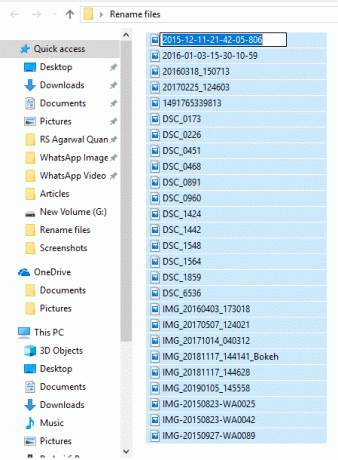
8. Откуцајте ново име по вашем избору.
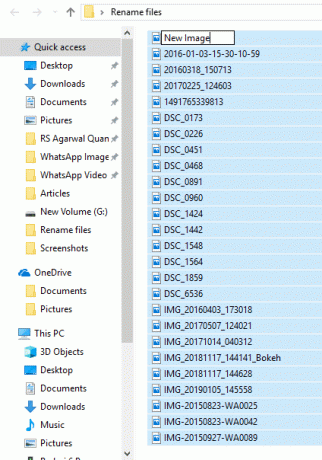
9. Погоди Ентер кључ.

Све изабране датотеке ће бити преименоване и све датотеке ће имати исту структуру и име. Међутим, да бисте направили разлику између ових датотека, пошто ће сада све датотеке имати исто име, приметићете број унутар заграда иза имена датотеке. Овај број је другачији за сваку датотеку што ће вам помоћи да разликујете ове датотеке. Пример: Нова слика (1), Нова слика (2) итд.
Такође прочитајте:Преименујте фасциклу корисничког профила у оперативном систему Виндовс 10
Метод 3: Групно преименујте више датотека помоћу командне линије
Командни редак се такође може користити за групно преименовање више датотека у оперативном систему Виндовс 10. Бржи је у поређењу са другим методама.
1. једноставно, отворите командну линију а затим дођите до фасцикле која садржи датотеке које желите да преименујете.
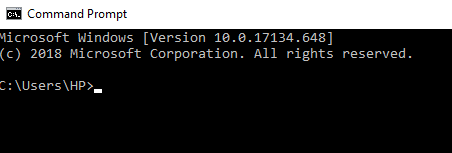
2. Сада дођите до фасцикле која садржи датотеке које желите да преименујете помоћу цд команда.
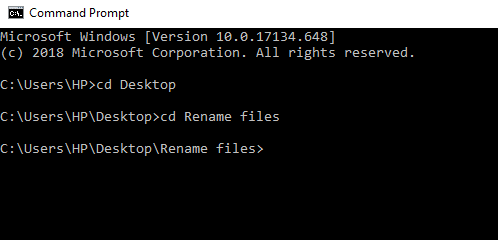
3. Алтернативно, такође можете да се крећете до фасцикле која садржи датотеке које желите да преименујете, а затим, отворите командну линију куцањем цмд у адресној траци.
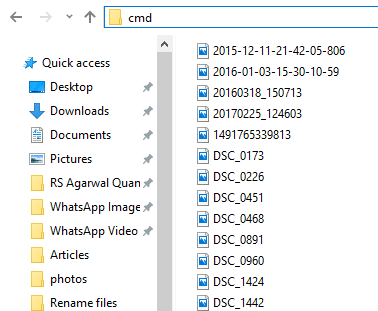
4. Сада, када је командна линија отворена, можете користити рен команда (команда за преименовање) за преименовање више датотека:
Рен “Олд-филенаме.ект” “Нев-филенаме.ект”
Белешка: Наводници су неопходни ако назив датотеке има простора. У супротном, игноришите их.
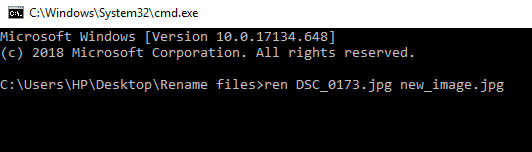
5. Притисните Ентер а затим ћете видети да су датотеке сада преименоване у ново име.
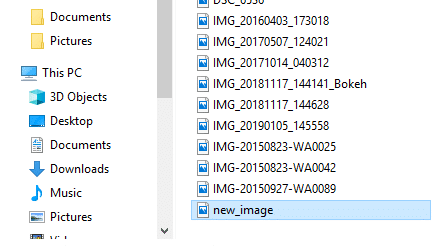
Белешка: Горња метода ће преименовати датотеке једну по једну.
6. Ако желите да преименујете више датотека одједном са истом структуром, откуцајте доњу команду у командној линији:
рен *.ект ???-Невфиленаме.*
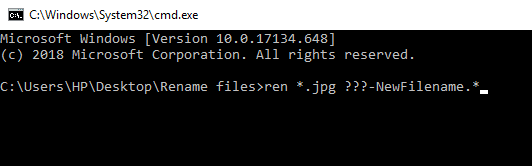
Белешка: Овде, три знака питања (???) показују да ће сви фајлови бити преименовани у три знака старог имена + новог имена датотеке које ћете дати. Све датотеке ће имати неки део старог имена и новог имена које ће бити исто за све датотеке. Дакле, на овај начин можете разликовати између њих.
Пример: Две датотеке су назване као хелло.јпг и сунсет.јпг. Желите да их преименујете у нове. Дакле, нови назив датотеке ће бити хел-нев.јпг и сун-нев.јпг
7. Ако датотеке које желите да преименујете имају дуга имена и желите да скратите њихово име, то можете учинити помоћу доње команде у командној линији:
рен *.* ...*

Белешка: Овде, знаци питања показују колико абецеда старог имена треба да се користи за преименовање датотеке. Треба користити најмање пет знакова. Тада ће само датотека бити преименована.
8. Ако желите да промените име датотеке, али не цело име, већ само неки њен део, користите следећу команду у командној линији:
рен стари_део_датотеке*.* нови_део_датотеке*.*
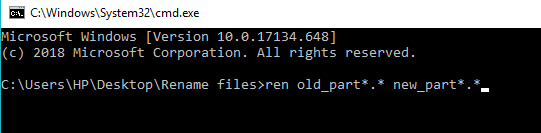
Метод 4: Групно преименујте више датотека помоћу Поверсхелл-а
ПоверСхелл је алатка командне линије у оперативном систему Виндовс 10 која пружа већу флексибилност приликом преименовања више датотека и стога је моћнија од командне линије. Омогућава манипулисање именима датотека на неколико начина од којих су две најважније команде Дир (који наводи датотеке у тренутном директоријуму) и Преименуј ставку (који преименује ставку која је датотека).
Да бисте користили овај ПоверСхелл, прво морате да га отворите пратећи ове кораке:
1. Отвори Филе Екплорер било са траке задатака или радне површине.

2. Отворите фасциклу у којој се налазе датотеке које желите да преименујете.
3. притисните Смена дугме и кликните десним тастером миша на празан простор унутар фасцикле.

4. Кликните на Отворите ПоверСхеллпрозори овде опција.
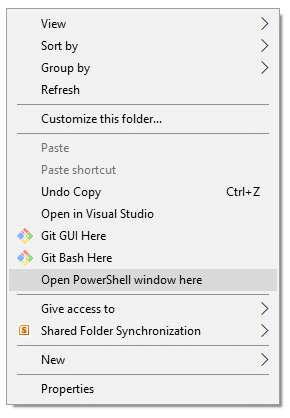
5. Појавиће се Виндовс ПоверСхелл.
6. Сада да бисте преименовали датотеке, откуцајте доњу команду у Виндовс ПоверСхелл:
Преименуј ставку “ОлдФилеНаме.ект” “НевФилеНаме.ект”
Белешка: Такође можете да откуцате горњу команду без наводника само ако име датотеке не садржи размаке.

7. Погоди Ентер дугме. Име вашег постојећег фајла ће се променити у ново.
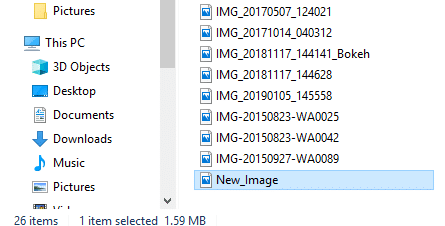
Белешка: Користећи горњу методу, можете само преименовати сваку датотеку једну по једну.
8. Ако желите да преименујете све датотеке фасцикле према структури истог имена, откуцајте доњу команду у Виндовс ПоверСхелл.
Дир | %{Ренаме-Итем $_ -НевНаме (“нев_филенаме{0}.ект” –ф $нр++)
Пример ако би ново име датотеке требало да буде Нев_Имаге{0} и екстензија је јпг онда користите следећу команду:
Дир | %{Ренаме-Итем $_ -НевНаме („Нова_слика{0}.јпг“ –ф $нр++)

9. Када завршите, притисните Ентер дугме.
10. Сада, све датотеке у фасцикли имају .јпг проширење ће бити преименовано. Приметићете да ће се сва имена датотека завршавати различитим бројевима, тако да можете да разликујете сваку датотеку.
11. Ако желите да преименујете датотеке тако што ћете скратити њихово постојеће име, покрените доњу команду у Виндовс ПоверСхелл-у и притисните Ентер дугме:
Дир | Ренаме-Итем –НевНаме {$_.наме.субстринг (0,$_.БасеНаме. Дужина-Н) + $_.Проширење }
У горњој команди, ($_.БасеНмае. Дужина-Н) команда садржи Н који означава колико знакова треба да уклоните или исечете из старог имена да бисте преименовали датотеку. Потребно је да промените Н нумеричком вредношћу.

12. Ако желите да преименујете датотеке тако што ћете уклонити неке делове из имена датотека, укуцајте доњу команду у Виндовс ПоверСхелл и притисните Ентер дугме:
Дир | Преименуј-Итем –НевНаме {$_.наме –замени „олд_филенаме_парт”, „”}
Знакови које ћете унети на место олф_филенаме_парт биће уклоњени из имена свих датотека и ваше датотеке ће бити преименоване.

Групно преименујте више датотека користећи апликације трећих страна
Такође можете користити апликације трећих страна за преименовање више датотека одједном. Генерално, две апликације трећих страна, Услужни програм за масовно преименовање и АдванцедРенамер су корисни за масовно преименовање датотека.
Хајде да сазнамо више о овим апликацијама у детаље.
1. Коришћење апликације Булк Ренаме Утилити
Услужни програм за масовно преименовање алат је бесплатан за личну и некомерцијалну употребу. Да бисте користили овај алат, прво морате да га инсталирате. Након инсталације, отворите га и дођите до датотека чија имена желите да промените и изаберите их.
Сада промените опције на једном или више од многих доступних панела и сви они ће бити истакнути наранџастом бојом. Преглед ваших промена ће се појавити у Ново име колону у којој су наведене све ваше датотеке.
Направили смо промене у четири панела тако да се сада појављују у наранџастој нијанси. Након што сте задовољни новим именима, притисните Преименуј опција за преименовање имена датотека.

2. Коришћење апликације АдванцедРенамер
Тхе Апликација АдванцедРенамер је много једноставнији, има поједностављен интерфејс са разним опцијама за лако преименовање више датотека и флексибилнији је.

Да бисте користили ову апликацију за преименовање више датотека одједном, пратите ове кораке.
а. Прво инсталирајте апликацију, покрените је и изаберите датотеке које желите преименовати.
б. У Назив документа унесите синтаксу коју желите да пратите за преименовање сваке датотеке:
Ворд датотека_
ц. Апликација ће преименовати све датотеке користећи горњу синтаксу.
Препоручено:
- 4 начина да у потпуности уклоните БитеФенце Редирецт
- Како покренути Мицрософт Ворд у безбедном режиму
- 3 начина да подесите аларм на Андроид телефону
Дакле, користећи горе наведене методе можете преименујте више датотека одједном без преласка на сваки назив датотеке појединачно. Али ако и даље имате било каквих питања у вези са овим водичем, слободно их поставите у одељку за коментаре.