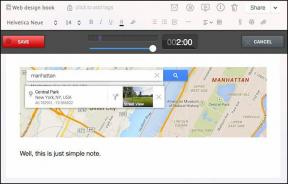Поправите велику употребу диска Нтоскрнл.еке
Мисцелланеа / / February 14, 2022

Неколико процеса може аутоматски да се покреће у позадини, што доприноси проблему велике употребе диска кад год укључите систем. У овом случају, ваш систем ће бити веома спор у перформансама и можда ће вас нервирати неки скривени системски процеси као што је Нтоскрнл.еке. Нтоскрнл.еке је суштинска компонента Виндовс оперативног система, а из неких разлога као што је застарели драјвери, малвер, корумпиране датотеке Нтоскрнл.еке, итд., овај извршни фајл троши прекомерно ЦПУ или диск ресурси. Ако се суочите са истим проблемом, овај водич ће вам помоћи да га решите. Наставите да читате чланак да бисте сазнали шта је Нтоскрнл.еке и како да поправите Нтоскрнл.еке велику употребу диска.

Садржај
- Како да поправите Нтоскрнл.еке велику употребу диска у оперативном систему Виндовс 10
- Шта је Нтоскрнл.еке?
- Метод 1: Завршите Оутлоок процесе
- Метод 2: Уклоните некомпатибилне програме
- Метод 3: Онемогућите хардверско убрзање претраживача
- Метод 4: Минимизирајте управљање напајањем процесора
- Метод 5: Онемогућите услугу Виндовс претраге
- Метод 6: Онемогућите услугу интелигентног преноса у позадини
- Метод 7: Онемогућите Рунтиме Брокер процес
- Метод 8: Ажурирајте управљачке програме уређаја
- Метод 9: Онемогућите диск јединицу (ако је применљиво)
- Метод 10: Избришите некомпатибилна ажурирања за Виндовс
- Метод 11: Онемогућите аутоматску дефрагментацију
- Метод 12: Привремено онемогућите антивирусни програм (не препоручује се)
- Метод 13: Деинсталирајте софтвер Делл Систем Детецт (за Делл ПЦ)
Како да поправите Нтоскрнл.еке велику употребу диска у оперативном систему Виндовс 10
У овом чланку смо показали све могуће методе за поправљање велике употребе диска Нтоскрнл.еке на Виндовс 10. Али пре него што прођемо кроз методе за решавање проблема, реците нам шта је Нтоскрнл.еке
Шта је Нтоскрнл.еке?
Постоји неколико системских процеса одговорних за исправну функционалност вашег оперативног система. Најважнија интегрална компонента је Нтоскрнл.еке. Скраћено је као извршна датотека кернела оперативног система Виндовс НТ. Следе неке карактеристике Нтоскрнл.еке
- Нтоскрнл.еке контролише све функције меморије и процеса.
- То додаје кернел и извршне слојеве простора језгра Виндовс НТ, што га чини суштинском компонентом вашег система.
- То је системски заштићена датотека, и стога се можда неће брзо избрисати или оштетити.
- Кернел са кодним називом обезбеђује везу између софтвера и хардвера вашег уређаја, и Нтоскрнл.еке шаље учитане податке процесорској јединици као што је ЦПУ да изврши задатак.
Дакле, без Нтоскрнл.еке, не можете обављати никакве операције у вашем систему. Примарне функције укључују;
- интегритет софтвера за несметан приступ хардверу
- контролу употребе меморије
- обезбеђивање адекватних података компонентама и периферним уређајима повезаним на мрежу и друго.
Без Нтоскрнл.еке, не можете да покренете систем и суочићете се са БСОД грешкама. Стога, ако мислите да уклоните Нтоскрнл.еке са свог система због овог проблема, уништићете свој систем о сопственом трошку. Ипак, постоји неколико корака за решавање проблема који ће вам помоћи да решите проблем, као што је овде објашњено.
Овај одељак је саставио листу метода за решавање проблема који би вам помогли да решите проблем. Кораци за решавање проблема су распоређени према озбиљности и екстремним узроцима. Пратите их да бисте постигли најбоље резултате.
Метод 1: Завршите Оутлоок процесе
Понекад Оутлоок 2013 узрокује проблеме са великом употребом диска Нтоскрнл.еке. Због тога се препоручује да затворите Оутлоок процесе да бисте решили проблем. Ако користите другу верзију Оутлоок-а, испробајте ово решење да бисте проверили да ли оно решава проблем.
1. Лансирање Таск Манагер ударањем Тастери Цтрл + Схифт + Есц заједно.
2. У прозору Таск Манагер кликните на Процеси таб.
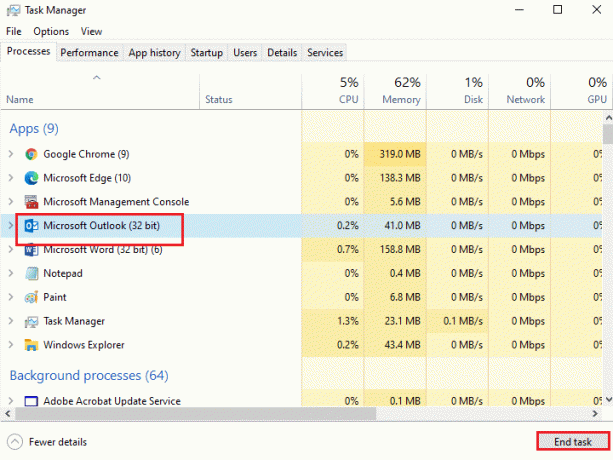
3. Сада потражите и изаберите Оутлоок задатке који се непотребно извршавају у позадини.
4. На крају, изаберите Заврши задатак као што је приказано на горњој слици и рестарт систем.
Метод 2: Уклоните некомпатибилне програме
Ако желите да трајно избришете програм или се суочите са проблемима током деинсталације, користите Алат за решавање проблема за инсталирање и деинсталирање програма софтвер ће помоћи. Софтвер проверава у регистру проблеме у вези са закрпом. Ево неколико корака да их потпуно деинсталирате са вашег система коришћењем софтвера уместо да их бришете уобичајеним корацима контролне табле/Подешавања.
1. Преузмите Инсталирајте и деинсталирајте Мицрософт програм Алат за решавање проблема програм.
2. Сада, идите до Моја преузимања и двапут кликните на инсталирану датотеку.

Инсталација и деинсталирање програма софтвер за решавање проблема ће решити све потешкоће са којима се суочите док деинсталирате програм.
3. Сада, кликните на Следећи и пратите упутства на екрану да бисте инсталирали преузету датотеку.
4. Ево, изаберите Деинсталирање под упитом, Имате ли проблема са инсталирањем или деинсталирањем програма?

6. Затим изаберите програм који желите да деинсталирате. Ако не видите свој програм, изаберите Није на листи и кликните Следећи. Погледајте слику.
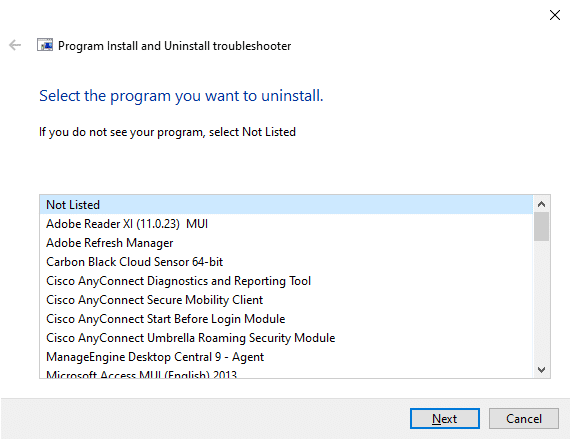
7А. Ако сада можете да пронађете свој програм, пратите упутства на екрану да бисте деинсталирали софтвер.
7Б. Ипак, ако не можете да пронађете свој програм, од вас ће се тражити шифра производа. Код производа можете пронаћи у својство табела од МСИ фајл. Приступите коду и пратите упутства на екрану да бисте деинсталирали софтвер. Када завршите, проверите да ли сте решили проблем.
Такође прочитајте:Поправите ВСАППКС велику употребу диска у оперативном систему Виндовс 10
Метод 3: Онемогућите хардверско убрзање претраживача
Понекад веб претраживачи могу да раде у позадини и то ће потрошити ресурсе процесора. Због тога је боље да онемогућите хардверско убрзање у претраживачу и проверите да ли постоји проблем. Овде је Гоогле Цхроме узет као пример за демонстрацију.
1. Покрените свој веб претраживач (нпр. ГооглеХром) и кликните на икона са три тачке присутан у горњем десном углу.
2. Сада, кликните на Подешавања као што је приказано на доњој слици.

3. Сада проширите Напредно одељак у левом окну и кликните на Систем, као што је приказано.

4. Ево, пребаци Ван прекидач за Употреба хардверско убрзање када је доступно опција.

5. Затим кликните на Поново покрени опција.

Метод 4: Минимизирајте управљање напајањем процесора
Понекад можете да решите проблем велике употребе диска Нтоскрнл.еке тако што ћете онемогућити минимизирање Управљање напајањем процесора опција напајања као што је објашњено у наставку.
1. Притисните Виндовс + Р тастери заједно и откуцај поверцфг.цпл затим притисните ентер.

2. У прозору Опције напајања изаберите Промените подешавања плана опцију у оквиру вашег тренутног акционог плана, као што је истакнуто у наставку.
Белешка: Можете и да куцате уреди план напајања у траци за претрагу да бисте отворили Уредите поставке плана прозор.

Белешка: Ако имате више активних планова напајања у вашем систему, поновите исти поступак за све више активних планова.
3. У Уредите поставке плана прозор, кликните на Промените напредна подешавања напајања. Погледајте слику.
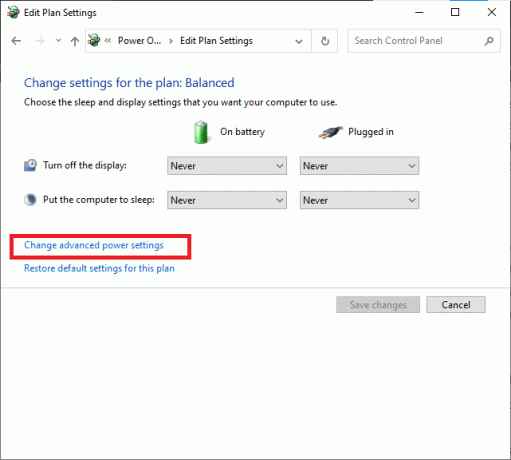
4. Овде, у Напредна подешавања мени, проширите Управљање напајањем процесора опцију кликом на + икона.
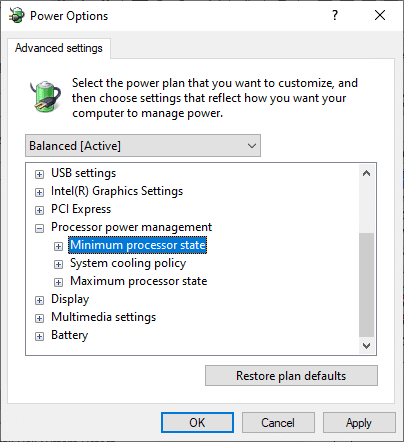
5. Сада, опет, проширите Минимално стање процесора кликом на + икона као што сте урадили у претходном кораку.
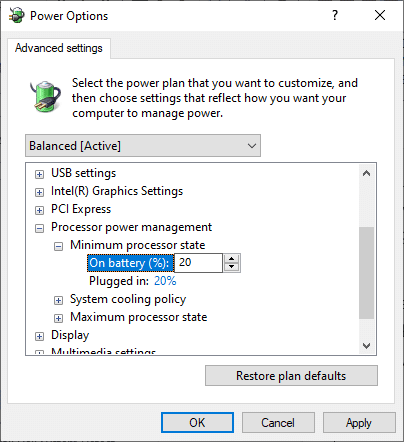
6. Овде, кликните на На батерије и промените % вредности између 20% до 30%. Погледајте горњу слику.
7. Сада, кликните на Прикључен и промените % вредности између 20% до 30%. Списак као што је приказано испод.
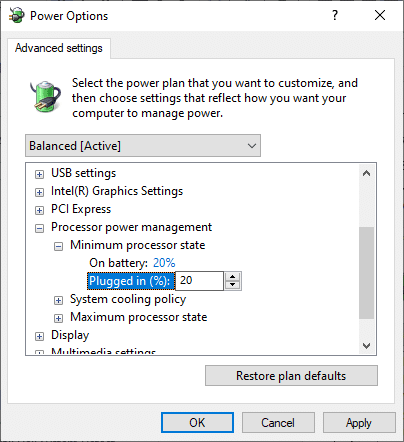
8. На крају, кликните на Применити и ок да сачувате промене.
Поново покрените систем и проверите да ли је проблем сада решен.
Такође прочитајте:Поправка .НЕТ услуге оптимизације времена извршавања Висока употреба ЦПУ-а
Метод 5: Онемогућите услугу Виндовс претраге
Виндовс услуга претраге ће индексирати брже резултате претраге када је омогућена у вашем систему. Можете брзо да претражујете било које датотеке, фасцикле, апликације или програме по њиховом имену и филтрирате их према резултатима. Али то може допринети спорим перформансама вашег ЦПУ-а и препоручује се да га искључите када је потребно. Искључивање ове функције ни на који начин неће утицати на ОС. Ево како то учинити.
1. Покрените Трцати оквир за дијалог притиском на Виндовс + Р тастери заједно.
2. Тип услуге.мсц како следи и кликните ок да отворите Услуге прозор.
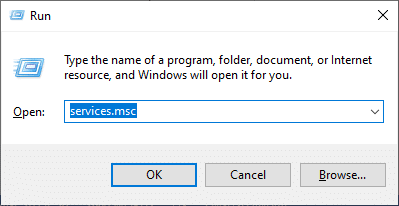
3. Сада померите екран надоле и десни клик на услузи Виндовс Сеарцх Сервице, и изаберите Својства.
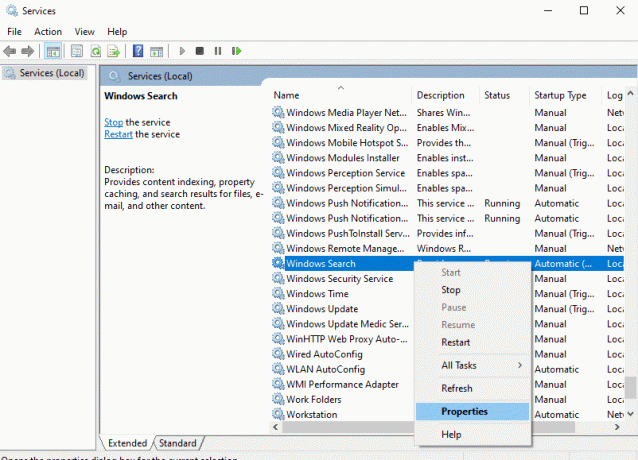
4. Овде, у Генерал картицу, подесите Тип покретања до Онемогућено из падајућег менија као што је истакнуто у наставку.
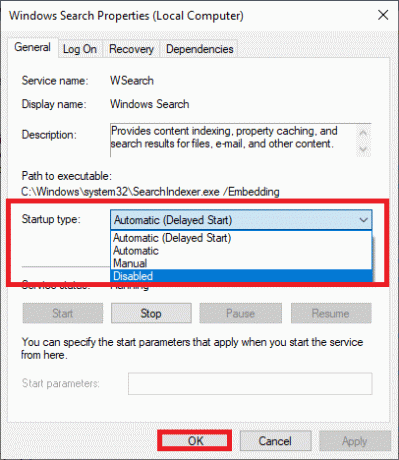
5. На крају, кликните ок да сачувате промене.
Сада ће проблем са великом употребом диска Нтоскрнл.еке бити решен.
Метод 6: Онемогућите услугу интелигентног преноса у позадини
Услуга интелигентног преноса у позадини омогућава лакши пренос датотека између система. Они су одговорни за системску помоћ током преузимања или отпремања у позадини. Ипак, они троше велике ЦПУ ресурсе што доприноси проблему. Онемогућите их ручно пратећи доле наведене кораке.
1. Отвори Трцати Дијалог.
2. Тип услуге.мсц и погодио Типка на тастатури.

3. Сада померите екран надоле, десни клик на услузи интелигентног преноса у позадини, и изаберите Својства.

4. Овде, у Генерал картицу, подесите Тип покретања до Онемогућено из падајућег менија као што је истакнуто у наставку.

5. На крају, кликните ок да сачувате промене.
Сада проверите да ли је проблем решен или не.
Такође прочитајте:Поправите високу употребу ЦПУ-а у процесу сервисирања ДИСМ хоста
Метод 7: Онемогућите Рунтиме Брокер процес
Рунтиме Брокер процес помаже у управљању дозволама за апликације из Мицрософт Сторе-а. Троши само мегабајте меморије, али троши гигабајте енергије за неколико некомпатибилних апликација, што узрокује проблем коришћења диска. Можете да онемогућите Рунтиме Брокер процес тако што ћете пратити било који од метода описаних у наставку.
Опција 1: Кроз подешавања
1. притисните и држите Виндовс + И кључ заједно за отварање Подешавања.
2. Сада, кликните на Систем као што је приказано.
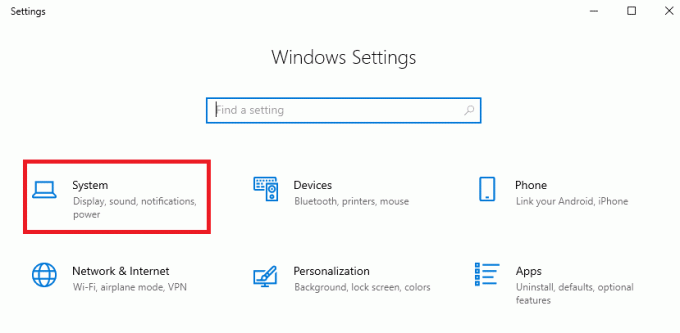
3. Сада, изаберите Обавештења и радње мени и поништите избор следећих опција, ако их има.
- Покажите ми савете о Виндовс-у
- Добијајте савете, трикове и предлоге док користите Виндовс

4. На крају, поново покрените рачунар и проверите да ли сте решили проблем.
Опција 2: Путем промена регистра
1. Отвори Нотепад и залепите следеће кључеви у то.
Виндовс Регистри Едитор верзија 5.00[ХКЕИ_ЛОЦАЛ_МАЦХИНЕСИСТЕМЦонтролСет001СервицесТимеБрокер]„Старт“=дворд: 00000003[ХКЕИ_ЛОЦАЛ_МАЦХИНЕСИСТЕМЦонтролСет001СервицесСисМаин]“ДисплаиНаме”=”Суперфетцх”„Старт“=дворд: 00000003
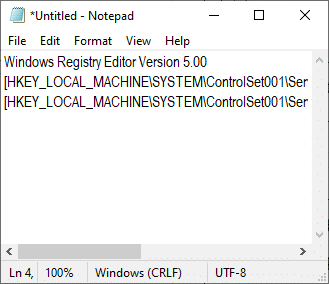
2. Сада идите на Филе и сачувајте датотеку као (име_ваше_волите).рег
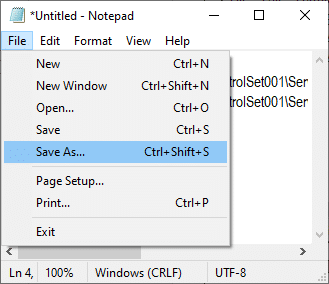
3. Сада идите до локације на којој сте сачували датотеку, кликните десним тастером миша на њу и изаберите Покрени као администратор.
4. Сада потврдите промене регистра кликом на да и поновно покретање ваш систем.

Метод 8: Ажурирајте управљачке програме уређаја
Ако су тренутни драјвери у вашем систему некомпатибилни/застарели са датотекама Нтоскрнл.еке, онда ћете се суочити са проблемом. Због тога се саветује да ажурирате свој уређај и драјвере како бисте спречили поменути проблем.
Белешка: У овом водичу смо саставили кораке за ажурирање уобичајеног управљачког програма екрана. Саветујемо вам да ажурирате све управљачке програме који су застарели.
1. Тип Менаџер уређаја у Виндовс 10 менију за претрагу.

2. Видећете Адаптери за екран на главном панелу; двапут кликните на њега да бисте га проширили. Проверите снимак екрана за референцу.
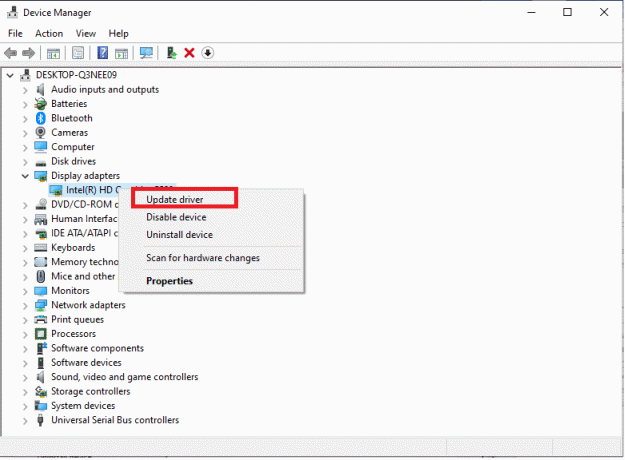
3. Сада, кликните десним тастером миша драјвер ваше видео картице (рецимо Интел (Р) ХД Грапхицс 620) и кликните Ажурирати драјвер. Погледајте горњу слику.
4. Сада, кликните на Аутоматско тражење драјвера опције за аутоматско лоцирање и инсталирање драјвера.

5А. Сада ће драјвери бити ажурирани на најновију верзију ако се не ажурирају.
5Б. Ако су већ у ажурираној фази, на екрану се приказује следећа порука, Најбољи драјвери за ваш уређај су већ инсталирани.

6. Кликните на Близу да изађете из прозора.
Поново покренути рачунар и проверите да ли сте решили проблем на свом систему.
Такође прочитајте:Како да поправите хкцмд високу употребу ЦПУ-а
Метод 9: Онемогућите диск јединицу (ако је применљиво)
Ако ажурирање драјвера не реши проблем, можете да онемогућите драјвере диска (ДВД) јер троше велике ресурсе. Затим следите доле наведене кораке да бисте исто применили.
1. Покрените Менаџер уређаја користећи горе наведене кораке и проширите Дискови двоструким кликом на њега.
2. Сада, кликните десним тастером миша на ДВД драјвер и изаберите Деинсталирајте уређај.

3. Сада ће на екрану бити приказано упозорење. Потврдите упит кликом Деинсталирај.

На крају, поново покрените систем и проверите да ли је проблем решен.
Ево неколико додатних исправки за решавање проблема са високом употребом ЦПУ-а Нтоскрнл.еке. Прво, испробајте доле наведене методе за решавање проблема да бисте решили проблем.
Метод 10: Избришите некомпатибилна ажурирања за Виндовс
Неколико проблематичних недавних ажурирања у вашем систему могло би да изазове велику употребу диска Нтоскрнл.еке. Можете их ручно искључити пратећи доле наведене кораке.
1. Отвори Подешавања притиском Виндовс + И кључ заједно.
2. Сада, кликните на Ажурирање и безбедност као што је приказано.
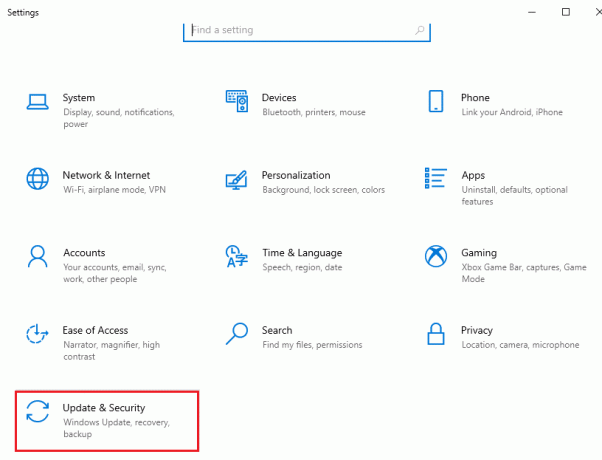
3. Сада, кликните на Погледајте историју ажурирања у десном окну.

4. Овде, кликните на Деинсталирајте ажурирања како је приказано.
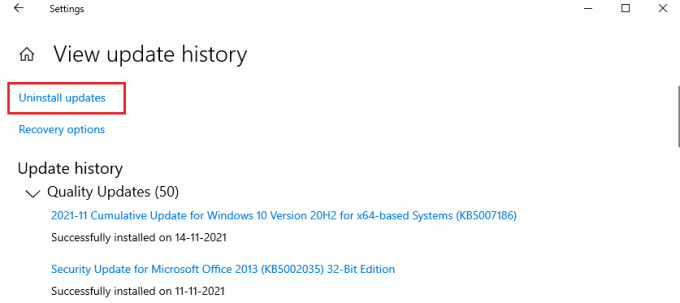
5. Овде изаберите најновију исправку и кликните на Деинсталирај опција као што је истакнуто.

6. Овде, кликните на Деинсталирај да потврдите упит као што је приказано.
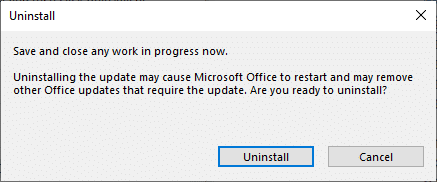
7. На крају, сачекајте да се процес заврши и рестарт ваш систем.
Такође прочитајте:Како да поправите високу употребу ЦПУ-а у оперативном систему Виндовс 10
Метод 11: Онемогућите аутоматску дефрагментацију
Дефрагментација ће преуредити ваше податке на хард диску ради бржег приступа. Подразумевано је омогућено у оперативном систему Виндовс 10 и може изазвати овај проблем са великом употребом диска. Онемогућите их ручно пратећи доле наведене кораке. Поред тога, корисницима се саветује да прате било коју од следећих опција како би онемогућили аутоматску дефрагментацију како би поправили велику употребу диска Нтоскрнл.еке.
Опција 1: Користите дефрагментацију и оптимизацију дискова
Пратите ове кораке да бисте користили апликацију за дефрагментацију и оптимизацију дискова.
1. Тип Дефрагментирајте и оптимизујте дискове у менију Претрага и отворите најбоље резултате.

2. Сада, кликните на Промени подешавања као што је истакнуто у наставку.

3. Овде поништите избор опције, Трчите по распореду (препоручено), и кликните на ок да сачувате промене.
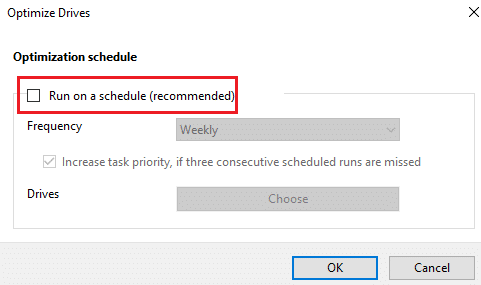
Опција 2: Користите Планер задатака
Такође можете да онемогућите аутоматску дефрагментацију помоћу Планера задатака да бисте поправили велику употребу диска Нтоскрнл.еке на следећи начин.
1. Тип Планер задатака у менију за претрагу и отворите најбоље резултате.

2. Сада проширите Библиотека планера задатака у левом окну и идите на Мицрософт > Виндовс > Дефраг фолдер.

3. Сада, у средњем окну, кликните десним тастером миша на СцхедуледДефраг и изаберите опцију Онемогући као што је приказано.

Поново покрените систем и проверите да ли сте решили проблем.
Опција 3: Користите командну линију
Такође можете да онемогућите аутоматску дефрагментацију коришћењем командних линија, као што је објашњено у наставку.
1. Погоди Виндовс тастер, тип Командна линија и кликните на Покрени као администратор.

2. Сада унесите следећу команду у командни прозор и притисните Ентер.
сцхтаскс /Делете /ТН “МицрософтВиндовсДефрагСцхедуледДефраг” /Ф

Сада ваш систем више неће вршити никакву аутоматску дефрагментацију.
Метод 12: Привремено онемогућите антивирусни програм (не препоручује се)
Пратите дате кораке да бисте привремено онемогућили антивирус да бисте поправили велику употребу диска Нтоскрнл.еке.
Белешка: Не препоручујемо да ваш антивирусни програм буде онемогућен јер антивирус штити ваш рачунар од малвера.
1. Идите до Икона антивируса у Трака задатака и кликните десним тастером миша на њега.

2. Сада, изаберите Аваст контрола штитова опција.

3. Изаберите било који од датих Опције према вашој згодности:
- Онемогућите на 10 минута
- Онемогућите на 1 сат
- Онемогућите док се рачунар поново не покрене
- Онемогућите трајно

4. Потврдите упит приказан на екрану и поново покрените рачунар.
Белешка: Можете отићи у мени Антивирус и кликнути на УКЉУЧИТИ да поново активирате штит.

Такође прочитајте:Колико РАМ-а је довољно
Метод 13: Деинсталирајте софтвер Делл Систем Детецт (за Делл ПЦ)
Многи корисници су то пријавили Делл Систем Детецт софтвер омета нтоскрнл.еке датотеке што узрокује проблем. Деинсталирајте их пратећи доле наведене кораке да бисте решили проблем велике употребе диска Нтоскрнл.еке.
1. Можете покренути Покрени оквир за дијалог тако што ћете отићи у мени за претрагу и укуцати Трцати.
2. Тип аппвиз.цпл како следи и кликните ОК.
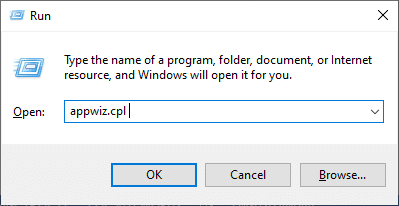
3. Тхе Програми и функције услужни програм ће се отворити и сада потражите Делл Систем Детецт.
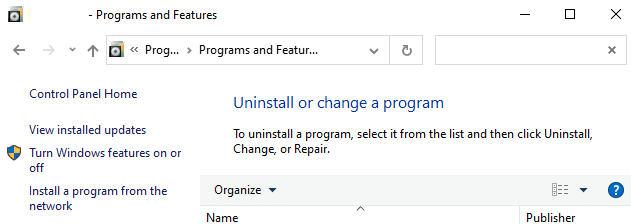
4. Сада, кликните на Делл Систем Детецт и изаберите Деинсталирај опција.
Белешка: Показали смо Гоогле Цхроме као пример.

5. Сада потврдите упит Да ли стварно желите да деинсталирате Делл Систем Детецт? кликом Да.
6. Поново покренути рачунар када завршите све горе наведене кораке. Проверите да ли сте решили проблем.
Препоручено:
- Како мапирати контролер на тастатуру
- Исправите немогућност креирања нове партиције недодељеног простора на Виндовс 10
- Поправите Коди ажурирање није успело
- Поправите Твитцх не ради на Цхроме-у
Надамо се да је овај водич био од помоћи и да сте могли да поправите Нтоскрнл.еке висока употреба диска питање. Јавите нам који метод вам је најбољи. Такође, ако имате било каква питања/сугестије у вези са овим чланком, слободно их оставите у одељку за коментаре.