Како направити слику од текста у Пхотосхопу
Мисцелланеа / / February 15, 2022
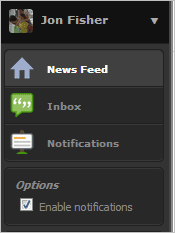
Увек сам био заинтересован да правим нове и јединствене дизајне користећи алате који долазе са Пхотосхоп-ом. погледали смо избељивање зуба користећи неколико једноставних алата, креирање анимираних ГИФ-ова, и како да поставите транспарентан текст преко слике.
Други такав дизајн је објашњење слике кроз текст. Не само да можете да изаберете који текст ћете користити за слику, већ можете да изаберете где текст треба да се налази, колико ће бити велики или мали и од које боје треба да се састоји целокупни дизајн. Упутства у наставку дају тачно како се то ради.
Кораци су веома прецизни и потребно их је савршено пратити да бисте постигли жељени ефекат. Пажљиво забележите сваки корак и име, и моћи ћете да направите овај цоол ефекат са било којом сликом коју одаберете.
Направите текстуални портрет у Пхотосхопу
Корак 1: Отворите слику у Пхотосхопу помоћу Датотека > Отвори.

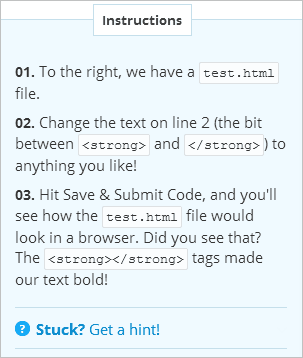
Корак 2: Двапут кликните на Позадина слој који је управо креиран отварањем слике. Изаберите ок на упит да прихватите име новог слоја.
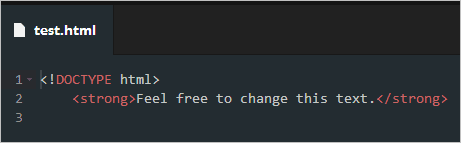
Корак 3: Са Позадина слој у фокусу, изаберите Опсег боја алат из Изаберите мени.
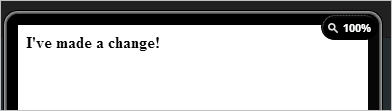
Изабери Сенке са падајуће листе Узорковане боје и обезбедити Селекција мехур је изабран на дну. Притисните ок.
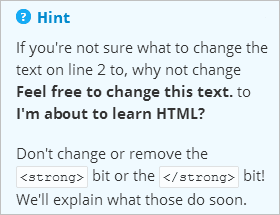
4. корак: Сенке основне слике ће сада бити истакнуте. Притисните Цтрл + Ц да копирате истакнуте делове, а затим Цтрл + В да их залепите. Појавиће се нови слој.
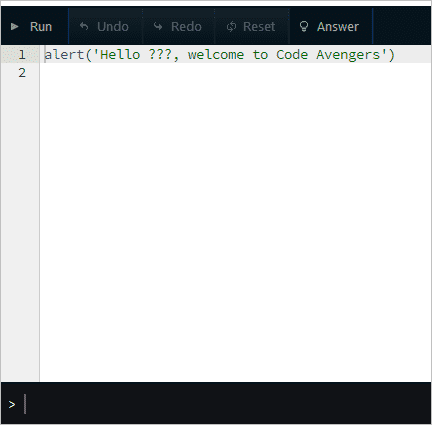
5. корак: Кликните Слој 0 поново па долази у фокус. Сада изаберите Опсег боја алат из Изаберите мени поново, али овај пут изаберите Средњи тонови из падајућег менија. Притисните ок.

6. корак: Средњи тонови основне слике ће сада бити истакнути. Притисните Цтрл + Ц да копирате средње тонове и затим Цтрл + В да их залепите. Појавиће се нови слој.
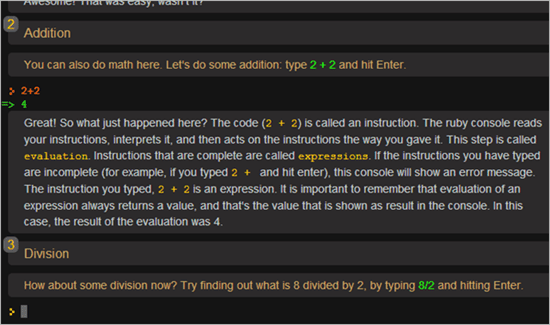
6. корак: Сакрити Слој 0 са панела кликом на мало око лево од слоја. Затим изаберите Слој 2, слој који сте управо креирали.
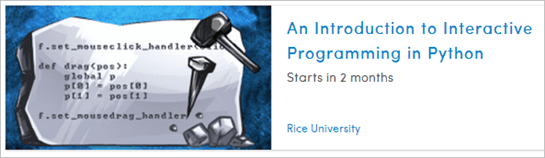
Притисните Схифт + Ф5 да отворите Филл прозор и изаберите 50% сива. Такође се уверите да Сачувајте транспарентност поље за потврду је активно. Притисните ок.

7. корак: Овај пут бирај Слој 1 и уђи Схифт + Ф5 још једном да изаберете Црн из падајућег менија.


Корак 8: Сада изаберите два слоја, Слој 1 и Слој 2, држећи Цтрл тастер да кликнете и означите их обоје. Кликните десним тастером миша на слојеве и изаберите Спајање слојева.
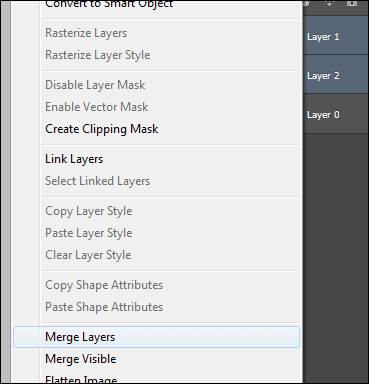
9. корак: Сада морамо пронаћи одговарајући скуп текста који ћемо користити за слику. Пошто користимо Мона Лизу, копираћемо унос са Википедије о овој слици. Можете користити било који текст који желите или креирати сопствени.
Притисните Цтрл + А на Слој 1 да све то изаберете. Притисните Цтрл + Н да се направи нови документ са истим димензијама као и тренутни. Нема потребе да ово именујете јер ће се само привремено користити.

Пронађите и изаберите Унесите текст оруђе.

Кликните и превуците алатку са горњег левог дела платна у доњи десни.
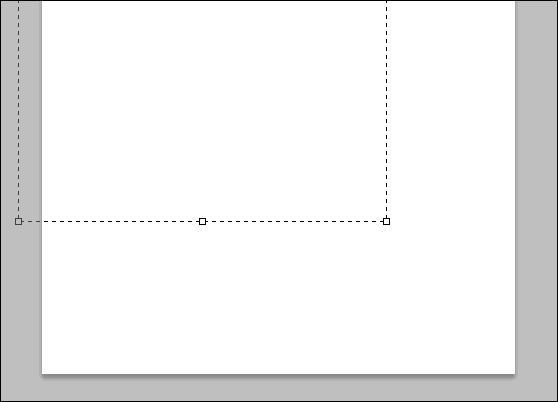
Налепите свој текст у ово поље и прилагодите пасусе и реченице тако да се лепо поређају овако:

Уверите се да је текст црн. Ово можете променити у горњем менију када се Унесите текст је изабрано.
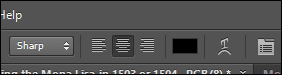
Корак 10: Следеће је да направите шаблон четкице од овог текста. Кликните Алат за правоугаони оквир и изаберите део текста (или целу област). Изабери Уреди > Дефиниши унапред подешену четку.

Унесите било које име за име четкице.

Корак 11: Направите два нова празна слоја са дна Слојеви панел.

Ово ће направити два нова слоја: Слој 2 и Слој 3. Изабери Слој 2 и идите на Алат за боју. Овај алат се налази на истом дугмету као и Градиент Тоол. Кликните десним тастером миша на дугме да бисте пронашли Алат за боју.

Изабери бео као боја и боја платна Слој 2 са белим кликом на платно једном. Затим сакријте тај слој тако што ћете кликнути на мали облик ока поред назива слоја.
Изаберите Слој 1 и уђи Цтрл + А да истакне све и онда Цтрл + Ц да га копирам.
Корак 12: Кликните Слој 3 а затим откуцајте Б да отворите Четка. Кликните на малу стрелицу поред иконе четкице у горњем менију и скролујте до самог доњег десног дела да бисте пронашли најновију четкицу коју сте креирали: текст са Корак 9.
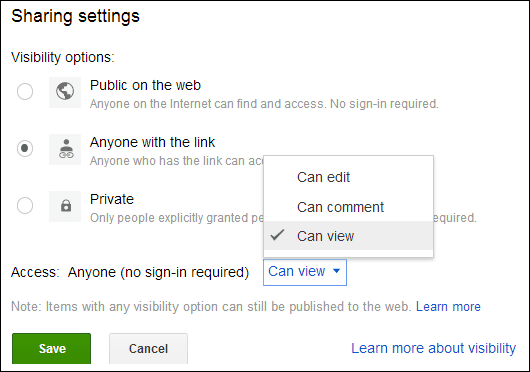
Кликните Слој 3 и осигурати Црн је боја четке. Кликните једном било где на платну да бисте насликали текст. Наставите да радите како год желите да бисте направили различите величине или текст на целом крају Слој 3.
Корак 13: Витх Слој 3 још увек изабрано, кликните на симбол малог круга у Слојеви панел да направите маску слоја.

Држите притиснуту Алт тастер и притисните нову малу сличицу белог слоја поред обичне Слој 3.
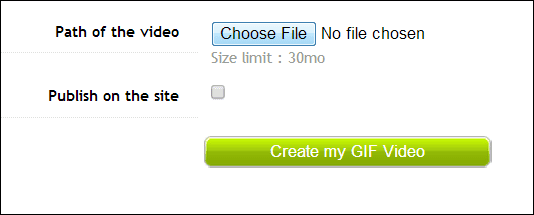
Воља ће претворити цело платно у бело.
Сада притисните Цтрл + В да налепите оно што смо претходно копирали. Затим уђите Цтрл + Д да поништите избор и завршите са Цтрл + И да бисте обрнули избор.
Сад се сакриј Слој 1 а затим открити Слој 2. Ово ће учинити слику лакшом за уочавање. Изаберите укључену уобичајену сличицу Слој 3 (онај лево).
Изабери Градиент Оверлаи из левог менија и изаберите било који Градијент боја из падајућег менија.

Да бисте открили више слике (ако су боје превише светле), изаберите Црн за боју и Четка сликати на Слој 3 и откривају више стварне слике. Наставите то да радите док вам се не допадне изглед.

Закључак
Узмите си времена са овим водичем и направите било која мања подешавања која вам падну на памет да не угрожавају укупну функционалност. Можете лако да креирате веома прилагођену слику са текстом и бојом по свом укусу. Обавестите нас о свим сјајним саветима на које сте наишли док сте пратили овај водич.
Последњи пут ажурирано 3. фебруара 2022
Горњи чланак може садржати партнерске везе које помажу у подршци Гуидинг Тецх. Међутим, то не утиче на наш уреднички интегритет. Садржај остаје непристрасан и аутентичан.



