Како заменити колоне или редове у Екцелу
Мисцелланеа / / November 28, 2021
Разумемо да када мењате секвенцу текста у Мицрософт Ворд-у, морате све да промените ручно јер вам Мицрософт Ворд не даје функцију замене редова или колона за преуређивање текст. Може бити прилично досадно и дуготрајно да ручно преуредите податке редова или колона у Мицрософт Ворд-у. Међутим, не морате да пролазите кроз исту ствар са Мицрософт-ом Екцел док добијете функцију замене у Екцел-у коју можете користити за замену колона у Екцел-у.
Када радите на Екцел листу, имате ћелије попуњене неким подацима, али сте случајно ставили погрешне податке за једну колону или ред у другу колону или ред. У том тренутку поставља се питање како заменити колоне или редове у Екцел-у? Стога, да бисмо вам помогли да схватите Екцелову функцију замене, дошли смо са малим водичем који можете пратити.

Садржај
- Како заменити колоне или редове у Мицрософт Екцел-у
- Разлози да знате како да замените колоне или редове у Екцел-у
- Метод 1: Замените колону превлачењем
- Метод 2: Замените колоне копирањем/лепљењем
- Метод 3: Користите Менаџер колона за преуређивање колона
Како заменити колоне или редове у Мицрософт Екцел-у
Разлози да знате како да замените колоне или редове у Екцел-у
Када радите важан задатак за свог шефа, где морате да унесете тачне податке у конкретну колоне или редове у Екцел листу, случајно убаците податке из колоне 1 у колону 2 и податке из реда 1 у ред 2. Дакле, како да поправите ову грешку јер ће вам ручни рад одузети много времена? И ту је згодна функција замене Мицрософт Екцел-а. Са функцијом замене, можете лако заменити све редове или колоне без потребе да то радите ручно. Због тога је важно знати како заменити колоне или редове у Екцел-у.
Помињемо неколико начина за замену колона или редова у Екцел-у. Можете лако испробати било који од следећих метода за замену колона или редова у Екцел радном листу.
Метод 1: Замените колону превлачењем
Метода превлачења захтева мало вежбе јер би могла бити сложенија него што звучи. Сада, претпоставимо да имате Екцел табелу са различитим месечним резултатима за чланове вашег тима и желите да замените резултате из колоне Д у колону Ц, онда можете да пратите ове кораке за ово методом.
1. Узимамо пример различитих месечних резултата чланова нашег тима, као што можете видети на слици испод. На овом снимку екрана ћемо замените месечне резултате из колоне Д у колону Ц и обрнуто.
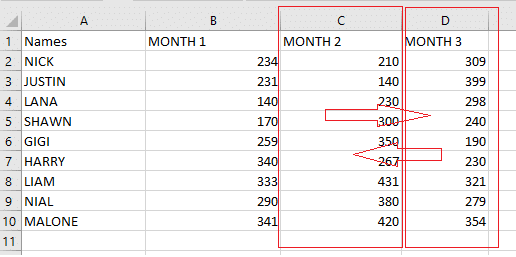
2. Сада, морате изаберите колону које желите да замените. у нашем случају, бирамо колону Д тако што кликнемо на врх на колону Д. Погледајте снимак екрана да бисте боље разумели.

3. Након што сте изабрали колону коју желите да замените, морате спустите курсор миша до ивице линије, где ћете видети да ће се курсор миша окренути од а бели плус на четворострани курсор стрелице.


4. Када видите четворострани курсор стрелице након постављања курсора на ивицу колоне, морате држите тастер схифт и кликните левим тастером миша да бисте превукли колону на жељену локацију.
5. Када превучете колону на нову локацију, видећете линија уметања после колоне у коју желите да преместите целу колону.
6. коначно, можете превући колону и отпустити тастер схифт да бисте променили целу колону. Међутим, можда ћете морати ручно да промените наслов колоне у зависности од података на којима радите. У нашем случају, имамо месечне податке, тако да морамо да променимо наслов колоне да бисмо одржали редослед.
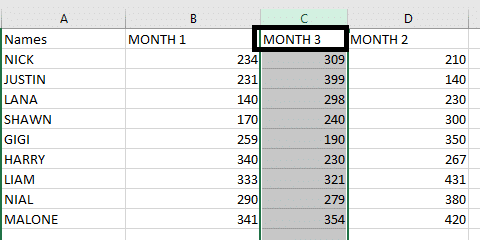
Ово је био један метод за замену колона, и на сличан начин, можете користити исти метод за замену података у редовима. Овај метод превлачења може захтевати мало вежбе, али овај метод може бити од користи након што га савладате.
Такође прочитајте: Како претворити Екцел (.клс) датотеку у вЦард (.вцф) датотеку?
Метод 2: Замените колоне копирањем/лепљењем
Још један лак начин да замените колоне у Екцел-у је метода копирања/лепљења, која је корисницима прилично лака за употребу. Можете пратити ове кораке за овај метод.
1. Први корак је да изаберите колону коју желите да замените кликом на заглавље колоне. У нашем случају, замењујемо колону Д у колону Ц.
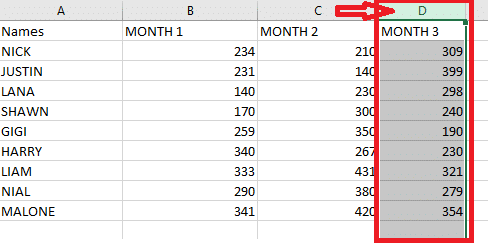
2. Сада исеците изабрану колону тако што ћете кликнути десним тастером миша на колону и изабрати опцију резања. Међутим, можете користити и пречицу притиском на цтрл + к кључеви заједно.

3. Морате да изаберете колону испред које желите да уметнете своју исечену колону, а затим кликните десним тастером миша на изабрану колону да изаберете опцију „Уметните исечене ћелије’ из искачућег менија. У нашем случају бирамо колону Ц.
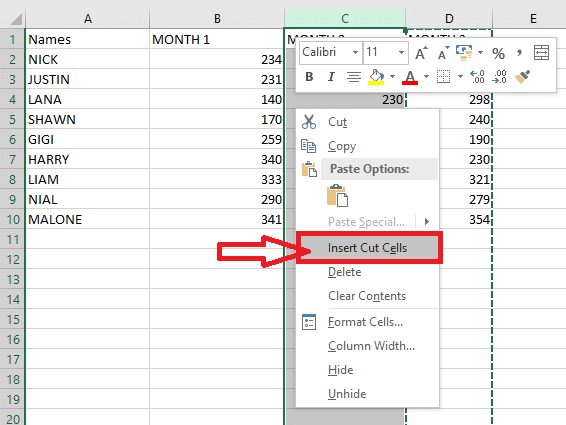
4. Када кликнете на опцију „Уметните исечене ћелије,“ замениће целу вашу колону на жељену локацију. Коначно, можете ручно променити наслов колоне.
Метод 3: Користите Менаџер колона за преуређивање колона
Можете користити уграђени менаџер колона за замените колоне у Екцел-у. Ово је брз и ефикасан алат за пребацивање колона у Екцел листу. Менаџер колона омогућава корисницима да промене редослед колона без ручног копирања или лепљења података. Дакле, пре него што наставите са овом методом, морате да инсталирате ултимативни апартман проширење у вашем Екцел листу. Сада, ево како да замените колоне у Екцелу користећи овај метод:
1. Након што сте успешно инсталирали додатке ултимативног пакета на свој Екцел лист, морате да одете на Картица „Аблебитс подаци“. и кликните на 'Управљати.'

2. На картици за управљање, морате изаберите „Управљач колонама“.
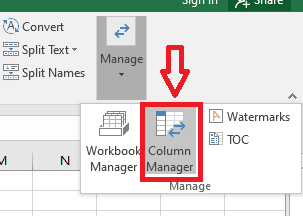
3. Сада ће се прозор менаџера колона појавити на десној страни вашег Екцел листа. У менаџеру колоне, видећете листу свих ваших колона.
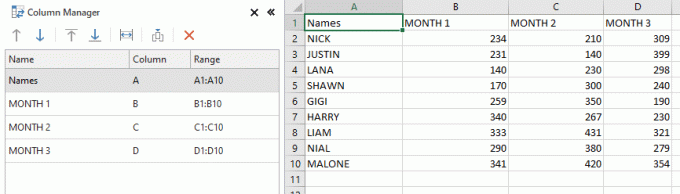
4. Изаберите колону на вашем Екцел листу који желите да преместите и користите стрелице нагоре и надоле у прозору менаџера колона са леве стране да бисте лако преместили изабрану колону. У нашем случају, бирамо колону Д са радног листа и користимо стрелицу нагоре да је померимо испред колоне Ц. Слично; можете користити тастере са стрелицама за померање података колоне. Међутим, ако не желите да користите алатке са стрелицама, онда имате и опцију да превучете колону у прозору менаџера колона на жељену локацију.
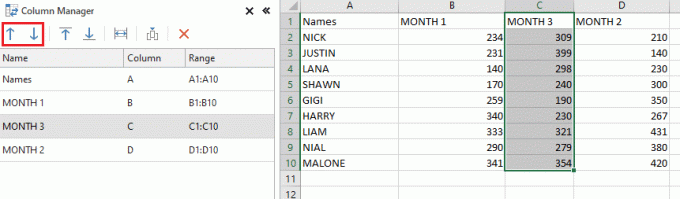
Ово је био још један лак начин на који можете замените колоне у Екцел-у. Дакле, све функције које обављате у прозору менаџера колона истовремено се обављају на вашем главном Екцел листу. На овај начин можете имати потпуну контролу над свим функцијама менаџера колона.
Препоручено:
- Брзо пребацивање између радних листова у Екцел-у
- Како уклонити лозинку из Екцел датотеке
- Како претворити коаксијални кабл у ХДМИ
Надамо се да је овај водич био од помоћи и да сте могли да разумете како заменити колоне или редове у Екцел-у. Горе наведене методе су прилично једноставне за извођење и могу вам добро доћи када сте усред неког важног задатка. Штавише, ако знате било који други метод за замену колона или редова, можете нас обавестити у коментарима испод.



