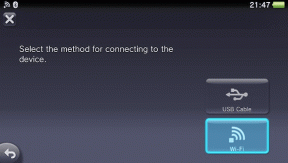8 начина да поправите велику употребу ЦПУ-а од стране ТиВоркер.еке
Мисцелланеа / / November 28, 2021
Виндовс Модуле Инсталлер Воркер (ТиВоркер.еке) је услуга Виндовс-а која ради у позадини како би ажурирала Виндовс на најновију верзију. Услуга ТиВоркер.еке припрема ваш рачунар за инсталацију ажурирања и такође често проверава да ли постоје нове исправке. Процес Тиворкер.еке понекад ствара високу употребу ЦПУ-а и троши 100% простора на диску што доводи до насумичног замрзавања или заостајања Виндовс-а током обављања нормалних операција у Виндовс-у. Пошто је овај процес већ заузео већину системских ресурса, други програми или апликације не раде глатко јер не добијају потребне ресурсе из система.
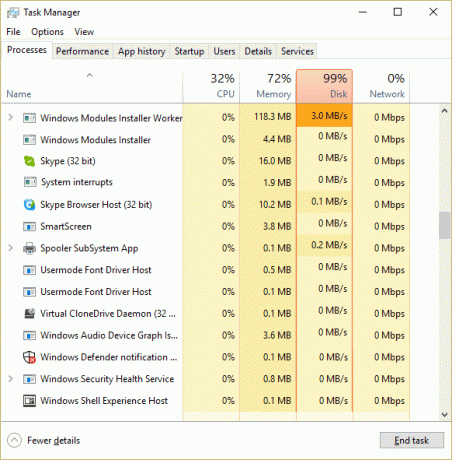
Сада корисници немају другу опцију осим поновног покретања рачунара да би решили овај проблем, али изгледа да се проблем поново појављује након поновног покретања. Дакле, без губљења времена, хајде да видимо како да заиста поправимо високу употребу ЦПУ-а од стране ТиВоркер.еке са доле наведеним водичем за решавање проблема.
Садржај
- 8 начина да поправите велику употребу ЦПУ-а од стране ТиВоркер.еке
- Метод 1: Покрените алатку за решавање проблема са системом и одржавањем
- Метод 2: Ручно проверите ажурирања
- Метод 3: Извршите чисто покретање
- Метод 4: Покрените ЦЦлеанер и Малваребитес
- Метод 5: Преименујте фасциклу СофтвареДистрибутион
- Метод 6: Покрените проверу системских датотека (СФЦ) и проверите диск (ЦХКДСК)
- Метод 7: ПОПРАВИТЕ грешке у оштећењу оперативног система Виндовс помоћу ДИСМ алата
- Метод 8: Смањите приоритет процеса ТиВоркер.еке
8 начина да поправите велику употребу ЦПУ-а од стране ТиВоркер.еке
Обавезно креирајте тачку враћања за случај да нешто крене наопако.
Метод 1: Покрените алатку за решавање проблема са системом и одржавањем
1. Притисните тастер Виндовс + Кс и кликните на Контролна табла.

2. Претражите Решавање проблема и кликните на Решавање проблема.

3. Затим кликните на поглед све у левом окну.
4. Кликните и покрените Алат за решавање проблема за одржавање система.

5. Алат за решавање проблема можда може Поправите велику употребу ЦПУ-а од стране ТиВоркер.еке у оперативном систему Виндовс 10.
Метод 2: Ручно проверите ажурирања
1. Притисните тастер Виндовс + И, а затим изаберите Ажурирање и безбедност.

2. Затим кликните Провери ажурирања и обавезно инсталирајте сва ажурирања на чекању.

3. Након што се ажурирања инсталирају, поново покрените рачунар на Поправи високу употребу ЦПУ-а од стране ТиВоркер.еке.
Метод 3: Извршите чисто покретање
Понекад софтвер треће стране може да буде у сукобу са системом и стога изазове велику употребу ЦПУ-а од стране ТиВоркер.еке. До решите овај проблем, морате да извршите чисто покретање на рачунару и дијагностикујте проблем корак по корак.

Метод 4: Покрените ЦЦлеанер и Малваребитес
1. Преузети и инсталирати ЦЦлеанер & Малваребитес.
2. Покрените Малваребитес и нека скенира ваш систем у потрази за штетним датотекама. Ако се пронађе злонамерни софтвер, он ће их аутоматски уклонити.

3. Сада покрените ЦЦлеанер и изаберите Цустом Цлеан.
4. У оквиру Прилагођено чишћење изаберите Виндовс картица и означите подразумеване вредности и кликните Анализирај.

5. Када се анализа заврши, уверите се да ћете сигурно уклонити датотеке које желите да избришете.

6. На крају, кликните на Очисти дугме и пустите ЦЦлеанер да ради својим током.
7. Да бисте додатно очистили свој систем, изаберите картицу Регистри, и проверите да ли је следеће:

8. Кликните на Скенирајте за проблеме и дозволите ЦЦлеанер-у да скенира, а затим кликните на Поправите изабране проблеме дугме.

9. Када ЦЦлеанер пита „Желите ли резервне копије измена у регистру?” изаберите Да.
10. Када се резервна копија заврши, кликните на Поправи све изабране проблеме дугме.
11. Поново покрените рачунар да бисте сачували промене.
Метод 5: Преименујте фасциклу СофтвареДистрибутион
1. Притисните тастер Виндовс + Кс, а затим изаберите Командни редак (Администратор).
2. Сада откуцајте следеће команде да бисте зауставили Виндовс Упдате Сервицес, а затим притисните Ентер после сваке:
нет стоп вуаусерв
нет стоп цриптСвц
нето стоп битови
нет стоп мсисервер

3. Затим унесите следећу команду да бисте преименовали фасциклу за дистрибуцију софтвера, а затим притисните Ентер:
рен Ц:\Виндовс\СофтвареДистрибутион СофтвареДистрибутион.олд
рен Ц:\Виндовс\Систем32\цатроот2 цатроот2.олд

4. На крају, откуцајте следећу команду да бисте покренули Виндовс Упдате Сервицес и притисните Ентер након сваке:
нет старт вуаусерв
нет старт цриптСвц
нето стартни битови
нет старт мссервер

5. Поново покрените рачунар да бисте сачували промене.
6. Притисните тастер Виндовс + И, а затим изаберите Ажурирање и безбедност.
7. Затим поново кликните Провери ажурирања и обавезно инсталирајте сва ажурирања на чекању.
8. Након што се ажурирања инсталирају, поново покрените рачунар.
Метод 6: Покрените проверу системских датотека (СФЦ) и проверите диск (ЦХКДСК)
1. Притисните тастер Виндовс + Кс, а затим кликните на Командни редак (Администратор).

2. Сада унесите следеће у цмд и притисните ентер:
Сфц /сцаннов. сфц /сцаннов /оффбоотдир=ц:\ /оффвиндир=ц:\виндовс

3. Сачекајте да се горњи процес заврши и када завршите поново покрените рачунар.
4. Следеће, трчи ЦХКДСК за исправљање грешака у систему датотека.
5. Пустите да се горњи процес заврши и поново покрените рачунар да бисте сачували промене.
Метод 7: ПОПРАВИТЕ грешке у оштећењу оперативног система Виндовс помоћу ДИСМ алата
1. Притисните тастер Виндовс + Кс и изаберите Командни редак (Администратор).

2. Унесите следећу команду у цмд и притисните ентер после сваке:
Дисм /Онлине /Цлеануп-Имаге /ЦхецкХеалтх. Дисм /Онлине /Цлеануп-Имаге /СцанХеалтх. Дисм /Онлине /Цлеануп-Имаге /РестореХеалтх

3. Пустите команду ДИСМ да се покрене и сачекајте да се заврши.
4. Ако горња команда не ради, покушајте са доле:
Дисм /Имаге: Ц:\оффлине /Цлеануп-Имаге /РестореХеалтх /Извор: ц:\тест\моунт\виндовс. Дисм /Онлине /Цлеануп-Имаге /РестореХеалтх /Извор: ц:\тест\моунт\виндовс /ЛимитАццесс
Белешка: Замените Ц:\РепаирСоурце\Виндовс извором за поправку (инсталациони диск за Виндовс или диск за опоравак).
5. Поново покрените рачунар да бисте сачували промене.
Метод 8: Смањите приоритет процеса ТиВоркер.еке
1. Притисните Цтрл + СХИФТ + Есц заједно да бисте отворили Таск Манагер.
2. Пређите на картицу Детаљи, а затим кликните десним тастером миша на ТиВоркер.еке обрадити и изабрати Подесите приоритет > Низак.

3. Поново покрените рачунар да бисте сачували промене.
Препоручено:
- Омогућите или онемогућите преглед сличица у оперативном систему Виндовс 10
- 10 начина да поправите Дошло је до грешке при читању диска
- Поправите поруку о грешци несистемског диска или диска
- Поправи високу употребу ЦПУ-а од стране РунтимеБрокер.еке
То је то што сте успешно имали Поправи високу употребу ЦПУ-а од стране ТиВоркер.еке али ако и даље имате било каквих питања у вези са овом објавом, слободно их поставите у одељку за коментаре.