Поправите Ви-Фи се не повезује аутоматски у Виндовс 10
Мисцелланеа / / November 28, 2021
Ако се суочавате са проблемом где ваш Виндовс 10 рачунар не може аутоматски да се повеже на сачувану ВиФи мрежу иако правилно сте конфигурисали мрежу да се аутоматски повезује, онда не брините јер ћемо данас видети како да ово поправимо питање. Проблем је у томе што када покренете рачунар, ВиФи се не повезује аутоматски у Виндовс 10 и вама морате ручно да потражите доступне мреже, а затим изаберите своју сачувану мрежну везу и притисните Повежите се. Али ВиФи би се требао аутоматски повезати јер сте означили поље „Аутоматски се повежи“.

Па, не постоји посебан разлог за овај проблем, али то може бити узроковано једноставном надоградњом система након које ВиФи адаптер је искључен да би се уштедела енергија и потребно је да вратите подешавања на нормалу да бисте решили проблем. Дакле, без губљења времена, хајде да погледамо Како да поправимо да се ВиФи не повезује аутоматски у оперативном систему Виндовс 10 уз помоћ доле наведеног водича за решавање проблема.
Садржај
- Поправите Ви-Фи се не повезује аутоматски у Виндовс 10
- Метод 1: Заборавите своју ВиФи мрежу
- Метод 2: Подесите поставке управљања напајањем ВиФи адаптера
- Метод 3: Поништите управљачке програме мрежног адаптера
- Метод 4: Покрените алатку за решавање проблема са мрежом
- Метод 5: Деинсталирајте управљачки програм мрежног адаптера
- Метод 6: Ажурирајте управљачке програме мрежног адаптера
- Метод 7: Избришите Влансвц датотеке
- Метод 8: Онемогућите виртуелни адаптер за Мицрософт Ви-Фи Дирецт
- Метод 9: Инсталирајте Интел ПРОСет/Вирелесс софтвер
- Метод 10: Поправка регистра
- Метод 11: Онемогућите брзо покретање
- Метод 12: Покрените СФЦ и ДИСМ
Поправите Ви-Фи се не повезује аутоматски у Виндовс 10
Обавезно креирајте тачку враћања за случај да нешто крене наопако.
Метод 1: Заборавите своју ВиФи мрежу
1.Кликните на икону Вирелесс у системској палети, а затим кликните Мрежна подешавања.

2. Затим кликните на Управљајте познатим мрежама да бисте добили листу сачуваних мрежа.

3. Сада изаберите онај за који Виндовс 10 неће запамтити лозинку и кликните на Заборави.

4. Поново кликните на икона бежичне везе у системској палети и повежите се на вашу мрежу, тражиће лозинку, па се уверите да имате лозинку за бежичну везу са собом.

5. Када унесете лозинку, спојићете се на мрежу и Виндовс ће сачувати ову мрежу за вас.
6. Поново покрените рачунар и поново покушајте да се повежете на исту мрежу. Чини се да овај метод Поправите Ви-Фи се не повезује аутоматски у Виндовс 10.
Метод 2: Подесите поставке управљања напајањем ВиФи адаптера
1. Притисните тастер Виндовс + Р, а затим откуцајте девмгмт.мсц и притисните Ентер.

2.Екпанд Мрежни адаптери затим кликните десним тастером миша на инсталирани мрежни адаптер и изаберите Својства.

3.Пребаците се на Картица Управљање напајањем и побрините се да опозовите избор “Дозволите рачунару да искључи овај уређај ради уштеде енергије.”

4. Кликните на Ок и затворите Управљач уређајима.
5. Сада притисните тастер Виндовс + И да бисте отворили подешавања Кликните на Систем > Напајање и спавање.

6.На дну кликните на Додатне поставке напајања.
7. Сада кликните на „Промените подешавања плана” поред плана напајања који користите.

8. На дну кликните на „Промените напредна подешавања напајања.”

9.Екпанд Подешавања бежичног адаптера, а затим поново проширите Режим уштеде енергије.
10. Затим ћете видети два режима, „На батерију“ и „Укључено“. Промените оба у Максималне перформансе.

11. Кликните на Примени, а затим на Ок. Поново покрените рачунар да бисте сачували промене.
Метод 3: Поништите управљачке програме мрежног адаптера
1. Притисните тастер Виндовс + Р, а затим откуцајте девмгмт.мсц и притисните Ентер да отворите Управљач уређајима.

2.Екпанд Мрежни адаптер а затим кликните десним тастером миша на вашу Бежични адаптер и изаберите Својства.
3.Пребаците се на Картица драјвера и кликните на Ролл Бацк Дривер.

4. Изаберите Иес/ОК да бисте наставили са враћањем драјвера.
5. Након што је враћање завршено, поново покрените рачунар.
Видите да ли сте у могућности Поправите Ви-Фи се не повезује аутоматски у Виндовс 10, ако не, онда наставите са следећим методом.
Метод 4: Покрените алатку за решавање проблема са мрежом
1. Кликните десним тастером миша на икону мреже и изаберите Решавају проблеми.

2. Пратите упутства на екрану.
3. Сада притисните Виндовс тастер + В и тип Решавање проблема притисните ентер.

4. Одатле изаберите „Мрежа и Интернет.”

5. На следећем екрану кликните на Мрежни адаптер.

6. Пратите упутства на екрану да Поправите Ви-Фи се не повезује аутоматски у Виндовс 10.
Метод 5: Деинсталирајте управљачки програм мрежног адаптера
1. Притисните тастер Виндовс + Р, а затим откуцајте „девмгмт.мсц” и притисните Ентер да отворите Управљач уређајима.

2.Проширите Мрежни адаптери и пронађите назив вашег мрежног адаптера.
3. Уверите се да сте забележите назив адаптера за случај да нешто крене наопако.
4. Кликните десним тастером миша на ваш мрежни адаптер и деинсталирајте га.

5. Ако тражите потврду изаберите Да.
6. Поново покрените рачунар и покушајте да се поново повежете на своју мрежу.
7. Ако не можете да се повежете на своју мрежу онда то значи да софтвер драјвера није аутоматски инсталиран.
8. Сада морате да посетите веб локацију свог произвођача и преузмите драјвер одатле.

9.Инсталирајте драјвер и поново покрените рачунар.
Поновним инсталирањем мрежног адаптера можете Поправите Ви-Фи се не повезује аутоматски у Виндовс 10.
Метод 6: Ажурирајте управљачке програме мрежног адаптера
1. Притисните тастер Виндовс + Р и откуцајте „девмгмт.мсц” у дијалогу Покрени да бисте отворили Менаџер уређаја.

2.Екпанд Мрежни адаптери, а затим кликните десним тастером миша на вашу Ви-Фи контролер(на пример Броадцом или Интел) и изаберите Ажурирајте драјвере.

3. У Виндовс ажурирању софтвера драјвера изаберите „Претражите мој рачунар за софтвер управљачког програма.”

4. Сада изаберите „Дозволите ми да изаберем са листе драјвера уређаја на мом рачунару.”

5. Покушајте да ажурирајте драјвере са наведених верзија.
6. Ако горе наведено није успело, идите на веб локација произвођача да ажурирате драјвере: https://downloadcenter.intel.com/
7. Поново покрените да бисте применили промене.
Метод 7: Избришите Влансвц датотеке
1. Притисните тастер Виндовс + Р, а затим откуцајте услуге.мсц и притисните Ентер.
2. Скролујте надоле док не пронађете ВВАН АутоЦонфиг затим кликните десним тастером миша на њега и изаберите Стоп.

3. Поново притисните тастер Виндовс + Р, а затим откуцајте „Ц:\ПрограмДата\Мицрософт\Влансвц\” (без наводника) и притисните Ентер.
4. Избришите све (највероватније фасциклу МигратионДата) у Влансвц фолдер осим за профили.
5. Сада отворите фасциклу Профили и избришите све осим Интерфејси.
6. Слично, отворите Интерфејси фолдер, а затим избришите све у њему.

7. Затворите Филе Екплорер, а затим у прозору услуга кликните десним тастером миша на ВЛАН АутоЦонфиг и изаберите Почетак.
Метод 8: Онемогућите виртуелни адаптер за Мицрософт Ви-Фи Дирецт
1. Притисните тастер Виндовс + Р, а затим откуцајте девмгмт.мсц и притисните Ентер да отворите Управљач уређајима.

2.Проширите Мрежни адаптери, а затим кликните на Поглед и изаберите Прикажи скривене уређаје.

3. Кликните десним тастером миша на Мицрософт Ви-Фи Дирецт виртуелни адаптер и изаберите Онемогући.

4. Поново покрените рачунар да бисте сачували промене.
Метод 9: Инсталирајте Интел ПРОСет/Вирелесс софтвер
Понекад је проблем узрокован застарелим софтвером Интел ПРОСет, па се чини да је ажурирање Поправите недостатак мрежног адаптера у оперативном систему Виндовс 10. дакле, идите овде и преузмите најновију верзију ПРОСет/Вирелесс софтвера и инсталирајте је. Ово је софтвер треће стране који управља вашом ВиФи везом уместо Виндовс-а и ако је ПРОсет/Вирелесс софтвер застарео може изазвати проблеме са драјверима у Адаптер за бежичну мрежу.
Метод 10: Поправка регистра
Напомена: Уверите се да резервна копија регистра за случај да нешто крене наопако.
1. Притисните тастер Виндовс + Р, а затим откуцајте регедит и притисните Ентер да отворите уређивач регистра.

2. Дођите до следећег кључа регистратора:
ХКЕИ_ЛОЦАЛ_МАЦХИНЕ\СОФТВАРЕ\Полициес\Мицрософт\Виндовс\ВцмСвц
3.Проширите ВцмСвц у левом окну и погледајте да ли има Кључ ГроупПолици, ако није, кликните десним тастером миша на ВцмСвц и изаберите Ново > Кључ.
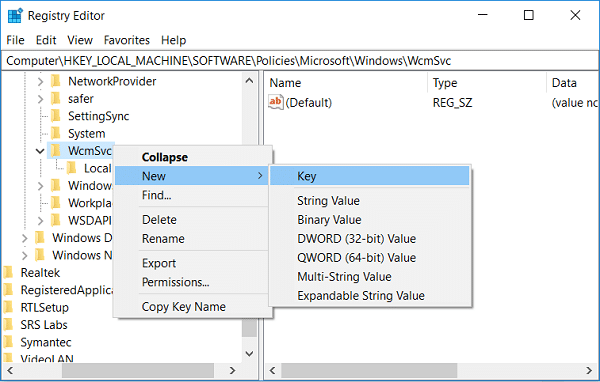
4. Именујте овај нови кључ као ГроупПолици и притисните Ентер.
5. Сада кликните десним тастером миша на ГроупПолици и изаберите Ново > ДВОРД (32-битна) вредност.
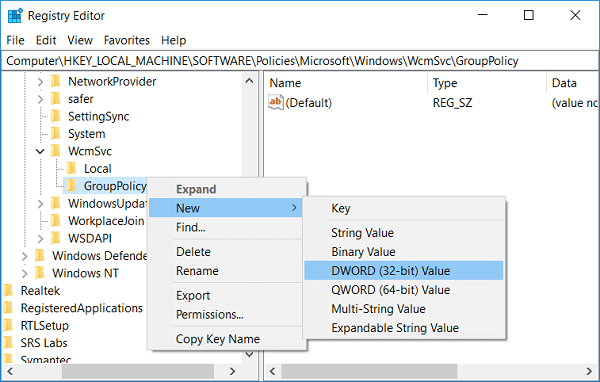
6. Затим назовите овај нови кључ као фМинимизеЦоннецтионс и притисните Ентер.

7. Поново покрените рачунар да бисте сачували промене.
Метод 11: Онемогућите брзо покретање
1. Притисните тастер Виндовс + Р, затим откуцајте цонтрол и притисните Ентер да бисте отворили Контролна табла.

2.Кликните на Хардвер и звук затим кликните на Опције напајања.

3. Затим у левом окну прозора изаберите „Одаберите шта раде дугмад за напајање.”

4. Сада кликните на „Промените подешавања која тренутно нису доступна.”

5. Опозовите избор „Укључите брзо покретање” и кликните на Сачувај промене.

6. Поново покрените рачунар да бисте сачували промене и видели да ли сте у могућности Поправите Ви-Фи се не повезује аутоматски у Виндовс 10.
Метод 12: Покрените СФЦ и ДИСМ
1. Притисните тастер Виндовс + Кс, а затим кликните на Командни редак (Администратор).

2. Сада укуцајте следеће у цмд и притисните ентер:
Сфц /сцаннов. сфц /сцаннов /оффбоотдир=ц:\ /оффвиндир=ц:\виндовс (ако горе не успе, покушајте са овим)

3. Сачекајте да се горњи процес заврши и када завршите поново покрените рачунар.
4. Поново отворите цмд и откуцајте следећу команду и притисните ентер после сваке:
а) Дисм /Онлине /Цлеануп-Имаге /ЦхецкХеалтх. б) Дисм /Онлине /Цлеануп-Имаге /СцанХеалтх. ц) Дисм /Онлине /Цлеануп-Имаге /РестореХеалтх

5. Пустите команду ДИСМ да се покрене и сачекајте да се заврши.
6. Ако горња команда не ради, покушајте са доле:
Дисм /Имаге: Ц:\оффлине /Цлеануп-Имаге /РестореХеалтх /Извор: ц:\тест\моунт\виндовс. Дисм /Онлине /Цлеануп-Имаге /РестореХеалтх /Извор: ц:\тест\моунт\виндовс /ЛимитАццесс
Белешка: Замените Ц:\РепаирСоурце\Виндовс са локацијом извора поправке (Виндовс инсталацијски диск или диск за опоравак).
7. Поново покрените рачунар да бисте сачували промене.
Препоручено:
- Исправити Немогућност подешавања подразумеване грешке штампача 0к00000709
- Поправите да микрофон не ради у оперативном систему Виндовс 10
- Уклоните Цанди Црусх Сода Сага из Виндовс 10
- Како мапирати мрежни диск у Виндовс 10
То је то што сте успешно имали Поправите Ви-Фи се не повезује аутоматски у Виндовс 10 али ако и даље имате питања у вези са овим чланком, слободно их поставите у одељку за коментаре.



