Поправи грешку лоше слике
Мисцелланеа / / November 28, 2021
Поправи грешку лоше слике – Апплицатион.еке или није дизајниран да ради у оперативном систему Виндовс или садржи грешку: Грешка лоше слике у оперативном систему Виндовс 10 је озбиљно веома досадан проблем јер не можете да отворите ниједну апликацију. И чим отворите било који програм, грешка се може појавити са описом попут: „Ц:\Програм Филес\Виндовс Портабле Девицес\кккк.длл или није дизајниран за рад у оперативном систему Виндовс или садржи грешку. Покушајте поново да инсталирате програм користећи оригинални инсталациони медиј или се обратите администратору система или продавцу софтвера за подршку.” Па, то је веома дуга порука без или са врло мало информација и која нас води до неколико могућности зашто се ова грешка јавља.
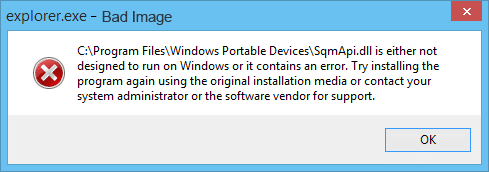
Садржај
- Поправи грешку лоше слике – Апплицатион.еке или није дизајниран за рад у оперативном систему Виндовс или садржи грешку
- Метод 1: Покрените ЦЦлеанер и Малваребитес Анти-Малваре
- Метод 2: Покрените алатку за проверу системских датотека (СФЦ).
- Метод 3: Покрените Мицрософт безбедносни скенер
- Метод 4: Покрените покретање/аутоматску поправку
- Метод 5: Поправите поруку о грешци у вези са лошом сликом Цхроме.еке
- 6. метод: Поправите грешку у Мицрософт Оффице лошој слици
- Метод 7: Покрените враћање система у претходно стање или инсталацију поправке оперативног система Виндовс
Поправи грешку лоше слике – Апплицатион.еке или није дизајниран за рад у оперативном систему Виндовс или садржи грешку
Без губљења времена, хајде да видимо како да решимо овај проблем:
Метод 1: Покрените ЦЦлеанер и Малваребитес Анти-Малваре
1. Преузмите и инсталирајте ЦЦлеанер.
2. Двапут кликните на сетуп.еке да бисте започели инсталацију.

3. Кликните на Дугме за инсталирање да започнете инсталацију ЦЦлеанер-а. Пратите упутства на екрану да бисте довршили инсталацију.

4. Покрените апликацију и у менију са леве стране изаберите Обичај.
5. Сада погледајте да ли треба да означите нешто друго осим подразумеваних подешавања. Када завршите, кликните на Анализирај.

6. Када је анализа завршена, кликните на „Покрените ЦЦлеанер” дугме.

7. Пустите ЦЦлеанер да ради својим током и ово ће обрисати сву кеш меморију и колачиће на вашем систему.
8. Сада, да бисте додатно очистили систем, изаберите Картица регистратора, и проверите следеће.

9. Када завршите, кликните на „Скенирајте за проблеме” и дозволите ЦЦлеанер-у да скенира.
10. ЦЦлеанер ће приказати тренутне проблеме са Виндовс Регистри, једноставно кликните на Поправите изабране проблеме дугме.

11. Када ЦЦлеанер пита „Желите ли резервне копије измена у регистру?” изаберите Да.
12. Када се резервна копија заврши, изаберите Поправи све изабране проблеме.
13. Поново покрените рачунар да бисте сачували промене.
Ако ово не реши проблем онда покрените Малваребитес и нека скенира ваш систем у потрази за штетним датотекама.
Метод 2: Покрените алатку за проверу системских датотека (СФЦ).
1. Притисните тастер Виндовс + Кс, а затим кликните на Командни редак (Администратор).

2. Сада унесите следеће у цмд и притисните ентер:
Сфц /сцаннов

3. Пустите да се покрене провера системских датотека, а затим поново покрените рачунар.
Метод 3: Покрените Мицрософт безбедносни скенер
Ако је у питању вирусна инфекција, препоручује се да покренете Мицрософт безбедносни скенер и провери да ли помаже. Обавезно онемогућите сву антивирусну и безбедносну заштиту када покрећете Мицрософт безбедносни скенер.
Ако ово не помогне, онда у неким случајевима када је систем погођен због малвера. Препоручује се да се уклоните малвер са вашег система.

Метод 4: Покрените покретање/аутоматску поправку
1. Уметните ДВД за покретање система Виндовс 10 и поново покрените рачунар.
2. Када се од вас затражи да притиснете било који тастер за покретање са ЦД-а или ДВД-а, притисните било које дугме да бисте наставили.

3. Изаберите своје језичке поставке и кликните на Даље. Кликните Репаир ваш рачунар у доњем левом углу.

4. На екрану за избор опција кликните Решавање проблема.

5. На екрану Решавање проблема кликните Напредна опција.

6. На екрану Напредне опције кликните Аутоматиц Репаир или Поправка при покретању.

7. Сачекајте да се доврше поправке аутоматског покретања оперативног система Виндовс.
8. Поново покрените и успешно сте Поправи грешку лоше слике – Апплицатион.еке или није дизајниран да ради на Виндовс-у или садржи грешку, ако не, наставите.
Метод 5: Поправите поруку о грешци у вези са лошом сликом Цхроме.еке
Порука о грешци: Цхроме.еке – лоша слика. Одређена датотека или није дизајнирана за рад у оперативном систему Виндовс или садржи грешку. Статус грешке 0кц000012ф.
1. Кликните на икона са три тачке доступно у горњем десном углу.

2. Кликните на Дугме за подешавања из менија се отвара.

3. Померите се надоле на дну странице Подешавања и кликните Напредно.

4. Чим кликнете на Напредно, са леве стране кликните на „Ресетујте и очистите“.
5. Сада уу картици Ресетовање и чишћење кликните на Вратите подешавања на оригиналне подразумеване вредности.

6. У наставку ће се отворити дијалог који ће вам дати све детаље о томе шта ће вратити Цхроме подешавања.
Белешка: Пре него што наставите, пажљиво прочитајте дате информације јер након тога може доћи до губитка неких важних информација или података.

7. Након што се уверите да желите да вратите Цхроме на оригинална подешавања, кликните на Ресетујте подешавања дугме.
8. Ако горе наведено не реши ваш проблем, идите до следеће фасцикле:
Ц:\Усерс\Усернаме\АппДата\Лоцал\Гоогле\Цхроме\Усер Дата
9. Затим пронађите фасциклу Подразумевано и преименујте је у Подразумевана резервна копија.
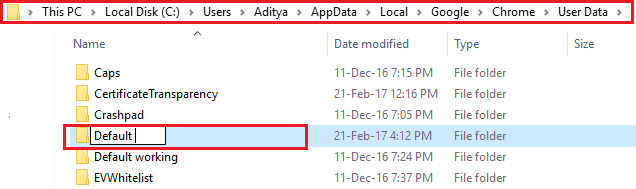
10. Поново отворите Цхроме да проверите да ли је проблем решен или не.
11. Кликните на Цхроме мени, а затим изаберите Помоћ и кликните на О Гоогле Цхроме-у.

12. Уверите се да је ажуриран или га ажурирајте.

13. Ако ништа не помогне, можда ћете морати да размислите о деинсталирању Цхроме-а и инсталирању нове копије.
6. метод: Поправите грешку у Мицрософт Оффице лошој слици
1. Тражити Контролна табла у Виндовс претрази, а затим кликните на резултат претраге.

2. Сада кликните на Деинсталирајте програм.
3. Одатле пронађите Мицрософт Оффице, а затим кликните десним тастером миша на њега и изаберите Промена.
4. Изаберите Поправите и кликните на Даље.

5. Нека поправка ради у позадини јер може потрајати неко време да се заврши.

6. Када завршите, кликните на затвори и поново покрените рачунар да бисте сачували промене.
Метод 7: Покрените враћање система у претходно стање или инсталацију поправке оперативног система Виндовс
Понекад вам коришћење опоравка система може помоћи да решите проблеме са рачунаром, па следите овај водич за враћање рачунара у претходно стање на раније време.

Ако враћање система не ради онда морате да користите инсталацију за поправку оперативног система Виндовс као последње средство јер ако ништа не успије онда ће овај метод сигурно поправити све проблеме са вашим рачунаром. Поправка Инсталирајте само користећи надоградњу на месту да бисте поправили проблеме са системом без брисања корисничких података присутних на систему. Зато пратите овај чланак да бисте видели Како лако поправити Инсталирајте Виндовс 10.
То је то што сте успешно имали Поправи грешку лоше слике – Апплицатион.еке или није дизајниран за рад у оперативном систему Виндовс или садржи грешку али ако и даље имате питања у вези са овим чланком, слободно их поставите у одељку за коментаре.



