3 заиста цоол (и добро скривене) карактеристике Пхотосхопа
Мисцелланеа / / February 16, 2022
Ако често посећујете наш сајт, онда знате колико свестран и моћан алат може бити Пхотосхоп кад год треба да уређујете фотографије или слике уопште. Објавили смо неколико туторијала о томе, укључујући како да креирате слике силуета у Пхотосхопу или како управљати бојом приликом штампања преко ове апликације.

Али без обзира да ли сте упознати са Пхотосхоп-ом или не, апликација има тако широк спектар функција да је лако извршити неке прилично сјајне измене без потребе да будете стручњак за Пхотосхоп.
А то су управо оне карактеристике које ћемо вам показати у овом уносу.
Хајде да почнемо.
1. Напредни бирач боја
Када радите са сликом, понекад желите да сазнате више о њеним бојама. За то можете користити једноставан бирач боја, јер Мац рачунари долазе са једним укљученим. Али Пхотосхоп вам пружа напредни бирач боја који вам мало олакшава рад.
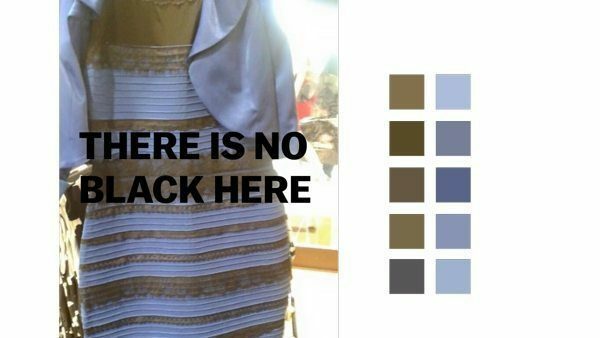
Можете га покренути кликом на Капаљка за очи алат, а затим кликните и држите било коју боју на вашој слици.
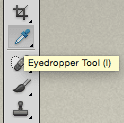
Ово ће приказати неколико кругова. Спољни је сиве боје како би се обезбедила добра, неутрална референтна тачка. Доњи део унутрашњег круга приказује боју на коју сте првобитно кликнули, док горњи део приказује боју боја изнад које тренутно лебдите курсором, пружајући вам одличан начин за упоређивање боја на место.
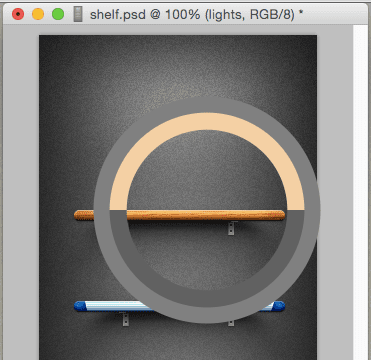
2. Пуппет Варп
Прво, да би ова функција функционисала, потребно је да имате слику која припада посебном слоју. Можете, на пример, да имате објекат (у сопственом слоју) преко позадине (другог слоја), као што је приказано испод.
Почните тако што ћете изабрати слој вашег објекта, а затим на траци менија кликните на Уредити а затим даље Пуппет Варп.
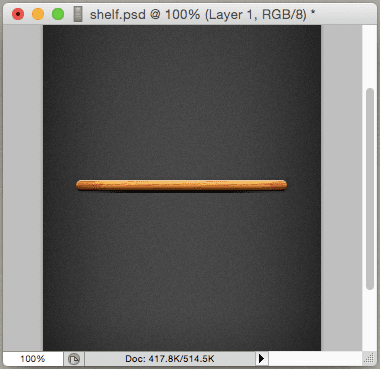
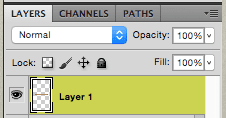
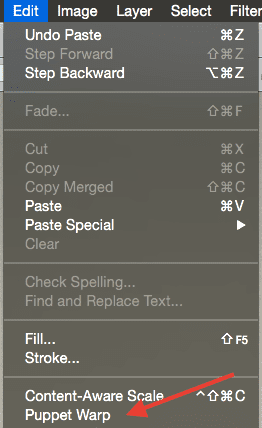
Ово ће поставити неку врсту „мреже“ преко ваше слике. Можете чак и повећати густину „мреже“ коришћењем контроле на горњој траци са алаткама. Ова „мрежа“ вам омогућава да поставите низ контролне тачке преко њега који ће служити за манипулацију објектом. Замислите ове тачке као „сидра“.
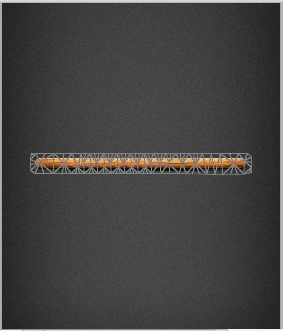
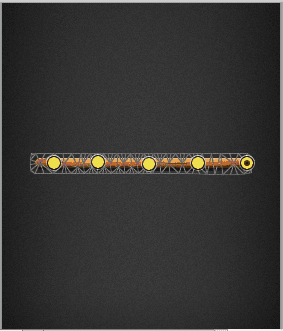
Сада, само напред и зграбите било коју од тих контролних тачака и видећете да можете слободно да мењате облик слике. Можете га скратити, савити и још много тога. Прилично цоол ха?
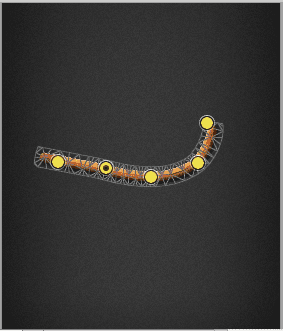
Када завршите са променама, једноставно притисните улазак/повратак.
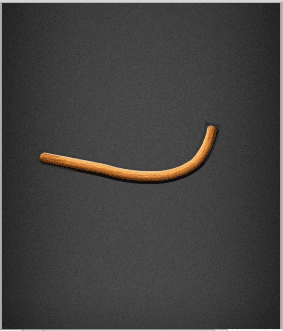
3. Брз избор сложених објеката
Рецимо да имате слику чије је елементе донекле сложено одабрати, попут фотографије траве листови, на пример, што би могло захтевати да ручно превучете свој избор око свих листова трава.
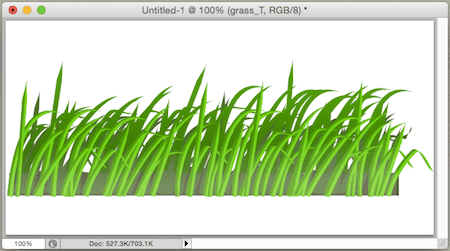
Уместо свег тог додатног посла, хајде да пробамо ово: прво направите груби избор своје слике. Када завршите, на траци менија кликните на Изаберите а затим даље Прерадити ивицу.
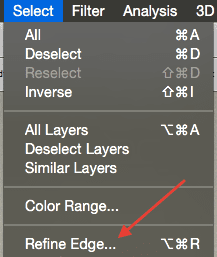
На панелу који се појави испод Детекција ивице обавезно изаберите Смарт Радиус. Ово ће вам омогућити да прилагодите радијус у којем ће Пхотосхоп прецизирати ваш избор. Када изаберете број који вам се чини исправним, вратите се на своју слику и направите избор дуж њене ивице.
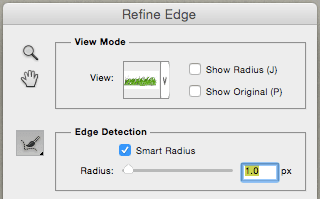
Оног тренутка када пустите курсор, приметићете да је Пхотосхоп одабрао фино лишће траве, ефективно их изолујући.
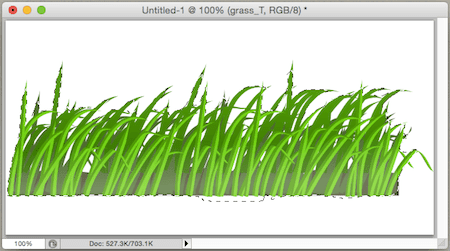
И то би било то. Пхотосхоп је дефинитивно моћан алат за уређивање слика, и као што видите из горњег поста, нема потребе да се плашите, јер једном када сазнате његове тајне, у могућности сте да постигнете невероватне резултате са лакоћом.
Последњи пут ажурирано 3. фебруара 2022
Горњи чланак може садржати партнерске везе које помажу у подршци Гуидинг Тецх. Међутим, то не утиче на наш уреднички интегритет. Садржај остаје непристрасан и аутентичан.



