Како пронаћи дугме за спавање на Виндовс 10
Мисцелланеа / / February 16, 2022

Ако радите дуже време и желите да направите кратку паузу, можда бисте желели да направите паузу. Желели бисте да затворите лаптоп и да не изгубите посао. Дакле, можете ставити свој рачунар у режим спавања. Ако нисте сигурни шта је дугме за спавање и где да га пронађете, онда ће вам овај чланак помоћи да пронађете дугме за спавање на Виндовс 10.

Садржај
- Како пронаћи дугме за спавање на Виндовс 10
- Метод 1: Коришћење менија Старт
- Метод 2: Коришћење пречице Алт + Ф4
- Метод 3: Коришћење комбинација тастатуре
- Професионални савет: Пречице на тастатури за популарне брендове
- Метод 4: Коришћење прилагођених опција спавања
Како пронаћи дугме за спавање на Виндовс 10
Ваш лаптоп прелази у режим спавања када затворите поклопац или притиснете дугме за напајање. Када се лаптоп или десктоп стави у режим спавања,
- Систем користи мању снагу.
- Штавише, можете наставите тачно тамо где сте стали.
- Виндовс ће аутоматски сачувајте свој рад и искључите рачунар ако је батерија празна.
Можете да пробудите свој уређај на следећи начин:
- једноставно притиском на било који тастер на тастатури или
- кликом на дугме миша.
- отварајући поклопац лаптопа.
Следите било који од доле наведених метода да бисте пронашли дугме за спавање у оперативном систему Виндовс 10.
Метод 1: Коришћење менија Старт
Ово је најлакши начин да пронађете дугме за спавање у оперативном систему Виндовс 10.
1. притисните Виндовскључ.
2. Кликните на Снага икона као што је приказано.

3. Изаберите Спавај приказана опција је означена да би се ваш Виндовс рачунар ставио у режим спавања.
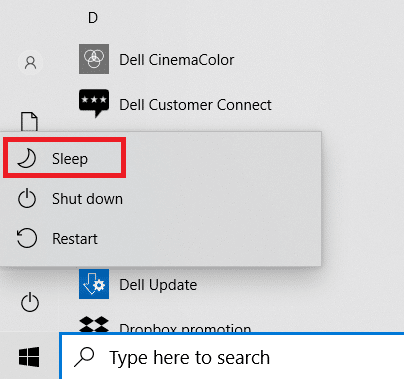
Такође прочитајте:Поправите Виндовс 10 режим спавања који не ради
Метод 2: Коришћење пречице Алт + Ф4
Такође можете да користите пречицу Алт + Ф4 да ставите систем у стање мировања са екрана радне површине на Виндовс 10.
Белешка: Да бисте ово користили, уверите се да ниједан од програма није изабран и минимизиран.
1. Притисните Алт + Ф4кључеви истовремено. Ово ће отворити а Искључите Виндовс поп-уп.
2. Изаберите Спавај из падајућег менија и кликните ок као што је приказано истакнуто.
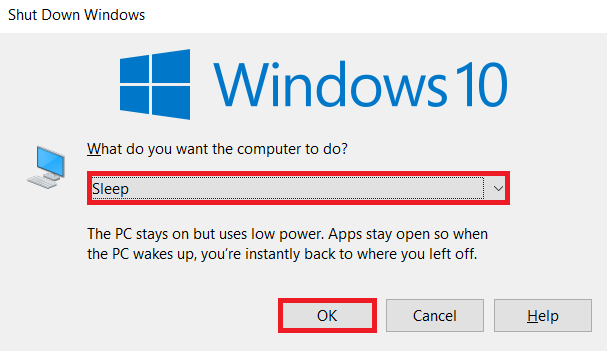
Метод 3: Коришћење комбинација тастатуре
Употреба комбинација тастера зависи од произвођача и модела система. Неке тастатуре пружају а икона полумесеца или ЗЗ на функцијском тастеру или наменском тастеру коју можете притиснути да бисте омогућили режим спавања.

Професионални савет: Пречице на тастатури за популарне брендове
- Делл: У серији Делл Инспирон 15, Функција + тастер за уметање комбинација би ставила лаптоп у стање спавања.
- Леново: Комбинација од Функцијски тастер + Ф1 или Функцијски тастер + 4 радило би у зависности од модела.
- Асус: Требало би да притиснете Функција + Ф1кључ да бисте приступили функцији спавања.
- ХП: Већина ХП лаптопова има кључ са полумесецом на себи. притисните Функција + тастер за полумесец да стави рачунар у стање спавања.
- Ацер: Ацер лаптопови имају симбол ЗЗ на тастеру Ф4. Морате притиснути Функцијски тастер + Ф4 да бисте приступили функцији спавања
Такође прочитајте:Поправи Тренутно нема доступних опција напајања
Метод 4: Коришћење прилагођених опција спавања
Ако не желите да користите комбинације тастатуре за спавање лаптопа, можете да прилагодите неколико опција за проналажење и приступ дугмету за спавање на Виндовс 10 на следећи начин:
1. притисните Виндовс тастер и кликните на Подешавања икона.

2. Изаберите Систем као што је приказано.

3. Кликните Повер & Слееп у левом окну.

4. Кликните на Додатна подешавања напајања под Повезана подешавања као што је приказано истакнуто.

5. Кликните Одаберите шта раде дугмад за напајање у левом окну.
Белешка: У неким системима, ова опција може бити насловљена Одаберите шта ради дугме за напајање.
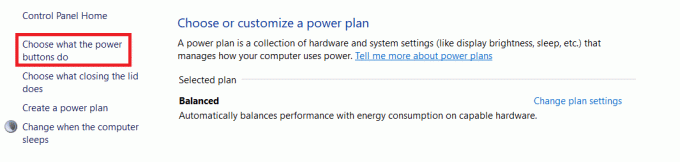
6. Изаберите Спавај опција под На батерије и Прикључен за Када притиснем дугме за напајање радња као што је илустровано у наставку.

7. Слично томе, изаберите Спавај опција под На батерије и Прикључен поред Кад затворим поклопац. Затим кликните Сачувај промене.

8. Сада, идите на Опције напајања прозор приказан у Корак 5.
9. Овај пут, кликните Промените када рачунар спава опција као што је приказано.

10. Изаберите жељено трајање под На батерије и Прикључен поред Укључи компјутер да спава опција као што је приказано у наставку. Ово ће аутоматски ставити ваш систем у стање мировања ако је неактиван одређено време.

11. Кликните Сачувај промене дугме и изађите.
Такође прочитајте:Како подесити аларме у оперативном систему Виндовс 10
Често постављана питања (ФАК)
К1. Која је опција да затворим систем на дуже време без губитка података?
Анс. У овом случају, можете ставити свој рачунар режим хибернације. Ова опција ће трошити мање енергије од режима спавања. Међутим, ово опција хибернације није доступно на свим рачунарима.
К2. Како да решим проблем да штампач не ради након буђења система из стања спавања?
Анс. Ако неки од спољних уређаја као што су скенери, монитори или штампачи не реагују након буђења система из стања спавања, искључите и поново повежите уређај. Ако не ради чак ни након поновног повезивања, покушајте да поново покренете систем уместо тога.
К3. Да ли постоје алати за прилагођавање режима спавања у систему?
Анс.СлеепТимер Ултимате и Адиос су најбољи алати доступни на тржишту за прилагођавање режима спавања. То укључује подешавање тајмера за искључивање рачунара или стављање система у стање мировања, преузимање програма током одређеног времена и датума и покретање програма на тајмеру. Можете прочитати наш водич на Како да креирате Виндовс 10 тајмер за спавање на рачунару да научим исто.
К4. Шта је боље: спавати или искључити?
Анс. Ако желите да направите кратку паузу, онда можете да успавате лаптоп. Хибернација се препоручује ако неко време идете без чувања посла. Али је увек је добро искључити ваш систем с времена на време за свеже и дуготрајне перформансе.
Препоручено:
- Поправите грешку инсталације Виндовс Упдате 0к8007012а
- Како направити минималистичку радну површину на Виндовс 10
- Како омогућити режим хибернације у оперативном систему Виндовс 11
- Како променити радњу отварања поклопца у оперативном систему Виндовс 11
Надамо се да вам је овај чланак помогао да разумете шта је дугме за спавање и како пронаћи дугме за спавање на Виндовс 10 и прилагодите га. Слободно оставите своје предлоге и упите у одељку за коментаре испод.



