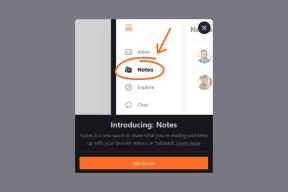Како послати Цтрл+Алт+Делете у сесији удаљене радне површине
Мисцелланеа / / November 28, 2021
Мицрософт Виндовс има уредну и паметну умањену функцију – удаљену радну површину која омогућава својим корисницима да се даљински повежу са други систем и рукују, као и да га контролишу као да је корисник физички присутан на другом систему који борави у другом систему локација. Чим се даљински повежете са другим системом, све његове радње тастатуре се преносе на удаљени систем, тј. Виндовс тастер, откуцајте било шта, притисните тастер Ентер или бацкспаце, итд. делује на удаљеној машини која је повезана помоћу даљинског Десктоп. Међутим, постоје неки посебни случајеви са комбинацијама тастера у којима неке комбинације тастера не функционишу на очекивани начин.

Сада се поставља питање како послати ЦТРЛ+АЛТ+Делете на удаљену радну површину? Ова три комбинована тастера се углавном користе за пребацивање корисника, одјављивање, отварање Таск Манагер-а и закључавање рачунара. Раније, до постојања Виндовс 7, ове комбинације су коришћене само за отварање Таск Манагер-а. Постоје два начина за слање Цтрл+Алт+Дел у сесији удаљене радне површине. Једна је алтернативна комбинација тастера, а друга је тастатура на екрану.
Садржај
- Пошаљите Цтрл+Алт+Делете у сесији удаљене радне површине
- Метод 1: Користите „ЦТРЛ + АЛТ + Енд” или „Фн + Енд”
- Метод 2: Тастатура на екрану
- Метод 3: Ручно промените лозинку
Пошаљите Цтрл+Алт+Делете у сесији удаљене радне површине
Једна од кључних комбинација која не функционише је „ЦТРЛ + АЛТ + Делете” комбинација тастера. Ако планирате да научите како да пошаљете ЦТРЛ+АЛТ+Делете на удаљеној радној површини ради промене лозинке, морате да закључате РДП екран или се одјавите. „ЦТРЛ + АЛТ + Делете” комбинација тастера неће радити јер је ваш ОС користи за ваш лични систем. У овом чланку ћете се упознати са неким методама које можете користити као алтернативу за „ЦТРЛ + АЛТ + Делете” док сте у вези са удаљеном радном површином.
Метод 1: Користите „ЦТРЛ + АЛТ + Енд” или „Фн + Енд”
На удаљеној радној површини, морате да притиснете комбинацију тастера: „ЦТРЛ + АЛТ + Енд”. Радиће као алтернатива. Можете пронаћи тастер „Крај“ у горњем десном углу екрана; који се налази у горњем десном углу вашег тастера „Ентер“. Ако имате малу тастатуру на којој нема одељка са нумеричким тастерима, а имате „Фн” (функцијски) тастер који се обично налази на лаптопу или спољној УСБ тастатури, можете држати притиснут тастер „Фн” односно функцијски тастер за притискање „Крај”. Ова комбинација тастера ради и за старије Терминал Сервер сесије.

1. Отворите везу са удаљеном радном површином притиском на Тастер за прозор + Р на тастатури и укуцајте „мстсц”, а затим кликните У реду.

2. Појавиће се прозор за везу са удаљеном радном површином. Кликните на "Прикажи опције" на дну.

3. Иди до "Локални ресурс” таб. Обавезно изаберите „Само када користите цео екран“ помоћу падајућег менија Тастатура.

4. Сада идите на картицу Опште и откуцајте ИП адреса рачунара и корисничко име система на који желите да се повежете на даљину, и кликните Повежите се.

5. Када се повежете на сесију удаљене радне површине, извршите радњу помоћу ЦТРЛ+АЛТ+ЕНД као алтернативне комбинације тастера уместо ЦТРЛ+АЛТ+Делете.
Тастер „Цтрл+Алт+Енд“ је нова алтернативна комбинација која ће пошаљите Цтрл+Алт+Дел у сесији удаљене радне површине.
Такође прочитајте:Омогућите удаљену радну површину на Виндовс 10 за мање од 2 минута
Метод 2: Тастатура на екрану
Још један трик који можете користити да бисте били сигурни да сте „ЦТРЛ + АЛТ + Дел” ради када сте у вези са удаљеном радном површином је:
1. Док сте повезани са удаљеном радном површином, кликните на „Почетак”
2. Сада откуцајте „оск” (за тастатуру на екрану – кратка форма), а затим отворите „На тастатури екрана” на екрану удаљене радне површине.

3. Сада, физички на тастатури вашег личног рачунара, притисните комбинацију тастера: „Цтрл" и "Алт“, а затим ручно кликните на „Дел” на прозору тастатуре на екрану ваше удаљене радне површине.

Ево листе неких комбинација тастера које можете да користите када користите удаљену радну површину:
- Алт + Паге Уп за пребацивање између програма (тј. Алт + Таб је локална машина)
- Цтрл + Алт + Енд за приказ менаџера задатака (тј. Цтрл + Схифт + Есц је локална машина)
- Алт + Почетна за покретање менија Старт на удаљеном рачунару
- Цтрл + Алт + (+) Плус/ (-) Минус за прављење снимка активног прозора, као и за снимање комплетног прозора удаљене радне површине.
Метод 3: Ручно промените лозинку
Ако планирате да користите тастерску пречицу Цтрл + Алт + Дел само да отворите Менаџер задатака на вашој удаљеној радној површини, онда не морате. Можете једноставно десни клик на траци задатака и бирај Таск Манагер.
Опет, ако желите да промените лозинку на удаљеној радној површини, можете то учинити ручно. Само идите до
Контролна табла\Кориснички налози\Промените своју лозинку за Виндовс
За Виндовс 7, 8, 10, 2008, 2012, 2016, као и Виста, можете само да кликнете на „Почетак” и откуцајте „промени лозинку” за промену лозинке.
Препоручено:
- Како користити апликацију Ремоте Десктоп у оперативном систему Виндовс 10
- Промените порт за удаљену радну површину (РДП) у оперативном систему Виндовс 10
- Омогућите или онемогућите налог администратора на екрану за пријаву у оперативном систему Виндовс 10
- Како да решите проблем спорог преузимања у Мицрософт Сторе-у?
Надамо се да је овај водич био од помоћи и да сте били у могућностипошаљите Цтрл+Алт+Дел у сесији удаљене радне површине. Ипак, ако имате било каквих питања у вези са овим водичем, слободно их питајте у одељку за коментаре.