ВиФи нема грешку у исправној ИП конфигурацији? 10 начина да то поправите!
Мисцелланеа / / November 28, 2021
ВиФи нема важећу грешку у конфигурацији ИП-а је узрокована неслагањем у конфигурацији ИП адресе. Динамичка ИП конфигурација је већ подразумевано омогућена тако да корисник не мора ручно да уноси ИП адресу да би се повезао на мрежу. Али пошто ваш ВиФи и мрежа имају различите ИП адресе, нећете моћи да се повежете на интернет, па ћете добити горњу грешку.
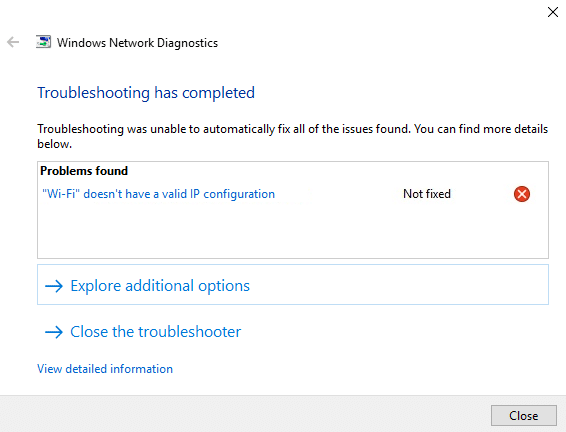
Генерално, корисник покушава да покрене алатку за решавање проблема са мрежом када не може да се повеже на бежичну мрежу или види ограничену мрежну везу. Ипак, алатка за решавање проблема враћа само грешку „ВиФи нема грешку у исправној ИП конфигурацији.“ Тако без губљења времена, хајде да видимо како да заиста решимо овај проблем помоћу доле наведених решења за решавање проблема Водич.
Садржај
- Фик ВиФи нема важећу грешку у конфигурацији ИП-а
- Метод 1: Испразните ДНС и ресетујте ТЦП/ИП
- Метод 2: Онемогућите и омогућите своју НИЦ (картица мрежног интерфејса)
- Метод 3: Деинсталирајте управљачке програме за бежични мрежни адаптер
- Метод 4: Ажурирајте управљачки програм мрежног адаптера
- Метод 5: Промените подешавања мрежног адаптера
- Метод 6: Онемогућите ИПв6
- Метод 7: Користите Гоогле ДНС
- Метод 8: Омогућите услуге повезане са бежичном мрежом
- Метод 9: Подесите ширину канала на Ауто
- Метод 10: Извршите чисто покретање
Фик ВиФи нема важећу грешку у конфигурацији ИП-а
Обавезно креирајте тачку враћања за случај да нешто крене наопако.
Метод 1: Испразните ДНС и ресетујте ТЦП/ИП
1. Кликните десним тастером миша на дугме Виндовс и изаберите „Командна линија (администратор).”

2. Сада откуцајте следећу команду и притисните Ентер после сваке:
ипцонфиг /релеасе
ипцонфиг /флусхднс
ипцонфиг /ренев

3. Поново отворите командну линију администратора и унесите следеће и притисните ентер после сваког:
ипцонфиг /флусхднс. нбтстат –р. нетсх инт ип ресет. нетсх винсоцк ресет

4. Поново покрените да бисте применили промене. Чини се да испирање ДНС-а Фик ВиФи нема важећу грешку у конфигурацији ИП-а.
Метод 2: Онемогућите и омогућите своју НИЦ (картица мрежног интерфејса)
1. Притисните Виндовс тастер + Р, а затим откуцајте нцпа.цпл и притисните ентер.

2. Сада кликните десним тастером миша на НИЦ који се суочава са проблемом.

3. Изаберите Онемогући и поново Омогући то после неколико минута.

4. Сачекајте да буде успешно добија ИП адресу.
5. Ако се проблем и даље јавља, откуцајте следеће команде у цмд:
ипцонфиг /релеасе. ипцонфиг /флусхднс. ипцонфиг /ренев

6. Поново покрените рачунар и проверите да ли сте у могућности да решите грешку.
Метод 3: Деинсталирајте управљачке програме за бежични мрежни адаптер
1. Притисните тастер Виндовс + Р, а затим откуцајте девмгмт.мсц и притисните Ентер да отворите Управљач уређајима.

2. Проширите Мрежни адаптери и пронађите назив вашег мрежног адаптера.
3. Проверите да ли сте забележите назив адаптера за случај да нешто крене наопако.
4. Кликните десним тастером миша на ваш мрежни адаптер и деинсталирајте га.
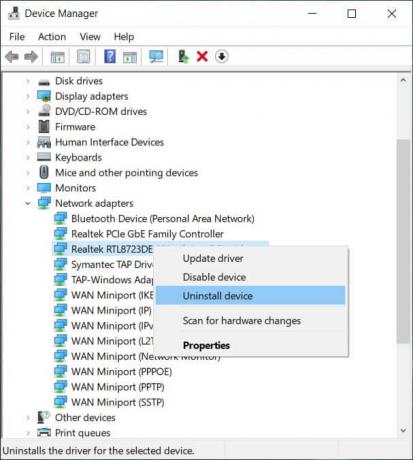
5. Ако тражите потврду, изаберите Да.
6. Поново покрените рачунар и покушајте да се поново повежете на своју мрежу.
7. Ако не можете да се повежете на своју мрежу, то значи да софтвер драјвера није аутоматски инсталиран.
8. Сада морате да посетите веб локацију свог произвођача и преузмите драјвер одатле.

9. Инсталирајте драјвер и поново покрените рачунар.
Метод 4: Ажурирајте управљачки програм мрежног адаптера
1. Притисните тастер Виндовс + Р и откуцајте девмгмт.мсц у дијалогу Покрени да бисте отворили Менаџер уређаја.

2. Проширити Мрежни адаптери, а затим кликните десним тастером миша на вашу Ви-Фи контролер (на пример Броадцом или Интел) и изаберите Ажурирајте софтвер драјвера.

3. Сада изаберите „Потражите аутоматски ажурирани софтвер драјвера“.

4. Сада Виндовс ће аутоматски тражити ажурирање мрежног управљачког програма, а ако се пронађе нова исправка, она ће је аутоматски преузети и инсталирати.
5. Када завршите, затворите све и поново покрените рачунар.
6. Ако се још увек суочавате са ВиФи повезан, али нема проблема са приступом Интернету, затим кликните десним тастером миша на ваш ВиФи и изаберите Ажурирати драјвер ин Менаџер уређаја.
7. Сада, у Виндовс софтверу за ажурирање драјвера, изаберите „Претражите мој рачунар за софтвер управљачког програма.”

8. Сада изаберите „Дозволите ми да изаберем са листе доступних драјвера на мом рачунару.”

9. Покушати да ажурирајте драјвере са наведених верзија (уверите се да сте означили компатибилан хардвер).
10. Ако горе наведено није успело, идите на веб локација произвођача да ажурирате драјвере.

11. Преузмите и инсталирајте најновији управљачки програм са веб локације произвођача, а затим поново покрените рачунар.
Метод 5: Промените подешавања мрежног адаптера
1. Притисните Виндовс тастер + Р, а затим откуцајте нцпа.цпл и притисните ентер.

2. Сада кликните десним тастером миша на свој ВиФи (НИЦ) и изаберите Својства.

3. Изаберите Интернет протокол верзија 4 (ТЦП/Ипв4) и кликните Својства.

4. Уверите се да је следеће означено:
Аутоматско добијање ИП адресе Аутоматски добијање адресе ДНС сервера.
5. Кликните на Ок и излаз ВиФи својства.

6. Рестарт да примени промене.
Метод 6: Онемогућите ИПв6
1. Кликните десним тастером миша на ВиФи икону на системској палети, а затим кликните на „Отворите Центар за мрежу и дељење.”

2. Сада кликните на своју тренутну везу за отварање Подешавања.
Белешка: Ако не можете да се повежете на своју мрежу, користите Етхернет кабл за повезивање, а затим следите овај корак.
3. Кликните Дугме Својства у прозору који се тек отворио.

4. Обавезно опозовите избор опције Интернет Протоцол Версион 6 (ТЦП/ИП).

5. Кликните на ОК, а затим кликните на Затвори. Поново покрените рачунар да бисте сачували промене.
Метод 7: Користите Гоогле ДНС
1. Иди на своју Ви-Фи својства.

2. Сада изаберите Интернет протокол верзија 4 (ТЦП/ИПв4) и кликните Својства.

3. Означите поље са натписом „Користите следеће адресе ДНС сервера“ и унесите следеће:
Жељени ДНС сервер: 8.8.8.8. Алтернативни ДНС сервер: 8.8.4.4

4. Кликните на ОК да бисте сачували, а затим кликните на затвори и поново покренути ваш рачунар.
Метод 8: Омогућите услуге повезане са бежичном мрежом
1. Притисните тастер Виндовс + Р, а затим откуцајте услуге.мсц и притисните Ентер.

2. Сада се уверите да су следеће услуге покренуте и да је њихов тип покретања подешен на Аутоматски:
ДХЦП клијент
Аутоматско подешавање мрежних уређаја
Брокер мрежне везе
Мрежне везе
Помоћник за мрежно повезивање
Услуга мрежне листе
Свест о мрежној локацији
Услуга мрежног подешавања
Услуга интерфејса мрежне продавнице
ВЛАН АутоЦонфиг

3. Кликните десним тастером миша на сваку од њих и изаберите Својства.
4. Уверите се да је тип покретања подешен на Аутоматски и кликните Почетак ако услуга не ради.

5. Кликните на Примени, а затим на ОК.
6. Поново покрените рачунар да бисте сачували промене.
Метод 9: Подесите ширину канала на Ауто
1. Притисните тастер Виндовс + Р, а затим откуцајте нцпа.цпл и притисните Ентер да отворите Мрежне везе.

2. Сада кликните десним тастером миша на свој тренутна ВиФи веза и изаберите Својства.
3. Кликните Дугме за конфигурисање у прозору Ви-Фи својства.

4. Пребаците се на Напредна картица и изаберите 802.11 ширина канала.

5. Промените вредност 802.11 Цханнел Видтх у Ауто затим кликните на ОК.
6. Затворите све и поново покрените рачунар да бисте сачували промене.
Метод 10: Извршите чисто покретање
Понекад софтвер треће стране може бити у сукобу са системом, па се систем можда неће потпуно искључити. Ако Фик ВиФи нема важећу грешку у конфигурацији ИП-а, морате да извршите чисто покретање на рачунару и дијагностикујте проблем корак по корак.

Препоручено:
- Поправка хост процеса за Виндовс услуге је престала да ради
- Поправи Апликација није успела да се покрене јер је паралелна конфигурација нетачна
- Како да поправите грешку Не могу да се повежем на мрежу
- Поправите Виндовс пречице на тастатури које не раде
То је то што сте успешно имали Фик ВиФи нема важећу грешку у конфигурацији ИП-а али ако и даље имате питања у вези са овим водичем, слободно их поставите у одељку за коментаре.



