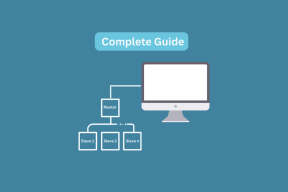Поправи ЕРР_ЦОННЕЦТИОН_РЕСЕТ у Цхроме-у
Мисцелланеа / / February 18, 2022

Када тражите веб локацију и не можете на одговарајући начин доћи, суочићете се са овом грешком у свом претраживачу. Ова грешка се чешће јавља у Гоогле Цхроме-у. Када се суочите са овом грешком, можете приступити другим веб локацијама уместо оној са које наилазите на овај проблем. Неколико разлога изазива поменути проблем. Нетачна подешавања регистратора, некомпатибилност мреже, конфликт против вируса и проблеми са заштитним зидом често доводе до ових грешака у Цхроме-у. Ако се суочите са грешком ЕРР_ЦОННЕЦТИОН_РЕСЕТ Цхроме док сурфујете интернетом, овај водич ће вам помоћи да је решите. Дакле, наставите да читате да бисте поправили грешку ЕРР Цоннецтион Ресет Виндовс 10.

Садржај
- Како да поправите Виндовс 10 ЕРР_ЦОННЕЦТИОН_РЕСЕТ на Цхроме-у
- Метод 1: Поново покрените рутер
- 2. метод: Обришите историју прегледача Цхроме
- Метод 3: Ресетујте ипцонфиг
- Метод 4: Уклоните уносе Винсоцк каталога
- Метод 5: Избришите ВЛАН профиле
- Метод 6: Промените адресу ДНС сервера
- Метод 7: Измените подешавања ЛАН-а
- Метод 8: Повећајте максималну јединицу преноса (МТУ)
- Метод 9: Опозовите избор АппЕк Нетворкс Аццелератор-а (за Етхернет адаптер)
- Метод 10: Ажурирајте или вратите мрежне управљачке програме
- Метод 11: Поново инсталирајте мрежне управљачке програме
- Метод 12: УРЛ на белу листу или привремено онемогућите антивирус (ако је применљиво)
- Метод 13: Користите виртуелну приватну мрежу
- 14. метод: Ресетујте Цхроме
- Метод 15: Пребаците се на други претраживач
- Метод 16: Контактирајте добављача Интернет услуга
Како да поправите Виндовс 10 ЕРР_ЦОННЕЦТИОН_РЕСЕТ на Цхроме-у
У овом одељку смо саставили све могуће кораке за решавање проблема да бисмо поправили ову грешку. Пратите их да бисте постигли најбоље резултате. Примарни корак за решавање проблема ка поправци је да обезбедите да имате стабилну мрежну везу. Када имате нестабилност мреже, суочићете се са грешком на било којој веб локацији којој приступате. Стога, кад год наиђете на грешку, отворите нову картицу и потражите другу веб локацију.
- Ако се суочите са грешком на свим веб локацијама којима приступате у претраживачу, то значи да ваша мрежна веза није стабилна. Уверите се да је брзина пропусног опсега мреже оптимална.
- Ако се суочите са грешком само на једној одређеној веб локацији, нема проблема са интернет везом и можете пратити методе за решавање проблема о којима се овде говори да бисте их поправили.
Белешка: Ако користите стари, оштећени или непоуздан кабл, интернет веза ће се и даље прекидати са уређајем. Чак и ако је ваша брзина интернета веома велика, нећете добити непрекидну услугу када су жице покварене. Проверите да ли су каблови за повезивање до ознаке.
Метод 1: Поново покрените рутер
Ако имате било каквих мрежних сукоба, можете их поправити поновним покретањем рутера. Међутим, поновно покретање рутера ће поново покренути мрежно повезивање, а мало корисника је то пријавило све промене означене у подешавањима конфигурације ће бити ефикасне када поново покренете рутер. Стога следите доле наведене кораке да бисте поново покренули рутер.
1. Финд тхе Дугме за укључивање на задњој страни рутера.
2. Притисните дугме једном за искључите га.

3. Сада, прекинути везу твој Кабл за напајање рутера и сачекајте док се снага у потпуности не испразни из кондензатора.
4. Онда, поново повезати тхе кабл за напајање и укључите га након једног минута.
5. Сачекајте да се мрежна веза поново успостави и покушајте поново да се пријавите.
2. метод: Обришите историју прегледача Цхроме
Проблеми са форматирањем и учитавањем могу се решити брисањем кеша и колачића у вашем претраживачу. Можете покушати да их уклоните да бисте исправили ову грешку помоћу Цхроме-а тако што ћете применити следеће кораке.
1. Лансирање Гоогле Цхроме.
2. Затим кликните на икона са три тачке > Више алата >Обриши податке прегледања… као што је илустровано у наставку.

3. Проверите следеће опције.
- Колачићи и други подаци о сајтовима
- Кеширане слике и датотеке
4. Сада, изаберите Све време опција за Временски опсег.

5. На крају, кликните на Обриши податке.
Такође прочитајте:Како омогућити ДНС преко ХТТПС-а у Цхроме-у
Метод 3: Ресетујте ипцонфиг
Неколико корисника је пријавило да бисте могли да исправите грешку када ресетујете ТЦП/ИП конфигурацију. Пратите и примените доле наведене кораке.
1. Погоди Виндовс тастер, тип Командна линија и кликните на Покрени као администратор.

2. Сада унесите следеће команде једну по једну и притисните Ентер.
ипцонфиг/флусхднсипцонфиг/релеасеипцонфиг/релеасе6ипцонфиг/ренев

3. На крају, сачекајте да се процес заврши и проверите да ли је проблем сада решен.
Метод 4: Уклоните уносе Винсоцк каталога
Винсоцк омогућава вашем ОС-у да подеси ТЦП/ИП везу кад год се повежете на мрежу/веб локацију. Ипак, креира се неколико уноса за успостављене везе које доводе до таквих грешака. Можете их обрисати користећи упутства о којима се расправља у наставку.
1. притисните Виндовс тастери, тип командна линија, и кликните на Покрени као администратор.

2. Унесите команду нетсх винсоцк ресет и притисните Ентер.

3. Поново покренути ваш рачунар када се процес заврши.
Такође прочитајте:Фик Етхернет нема грешку у исправној ИП конфигурацији
Метод 5: Избришите ВЛАН профиле
Кад год се повежете на било коју бежичну мрежу, креираће се ВЛАН (бежични) профили. Овај профил садржи јединствено име мреже, кључеве и друга сродна подешавања која помажу вашем систему да се повеже на мрежу. У систему Виндовс 7, можете покренути Центар за мрежу и дељење на контролној табли и уклонити сачуване мреже путем Управљајте бежичним мрежама опција. У систему Виндовс 8, немате ову опцију и намеравате да уклоните профиле само командама командне линије. У систему Виндовс 10, можете уклонити ВЛАН профиле пратећи доле наведене кораке.
1. Погоди Виндовс + Р тастери истовремено отворити Подешавања.
2. Кликните на Мрежа и Интернет подешавање.

3. Сада кликните на Ви-фи мени из левог окна.

4. Затим, померите се надоле, кликните на Управљајте познатим мрежама опција.

5. Овде ће се на екрану приказати листа бежичних мрежа које сте претходно успешно упарили. Кликните на било коју бежичну мрежу која вам се чини непотребном и изаберите је Заборави опција.

Сада ће ВЛАН профил бити уклоњен из вашег система. Затим се повежите на веб страницу и проверите да ли се поново суочавате са проблемом ЕРР Цоннецтион Ресет Виндовс 10.
Метод 6: Промените адресу ДНС сервера
ИПв4 адреса има веће пакете, па ће се ваша мрежна веза стабилизовати када их промените. Стога следите доле наведене кораке да бисте променили ИПв4 адресу да бисте поправили грешку ЕРР_ЦОННЕЦТИОН_РЕСЕТ.
Белешка: Овде су приказани кораци за Ви-Фи мрежу. Ако користите Етхернет везу, пратите их у складу са тим.
1. притисните Виндовс тастер, тип Контролна табла и кликните на Отвори.

2. Комплет Прикажи по: > Велике иконе и кликните на Центар за мрежу и дељење са листе.

3. Затим кликните на Промени подешавање адаптера хипервеза присутна у левом окну.

4. Кликните десним тастером миша на вашу тренутну мрежну везу (нпр. Ви-фи) и изаберите Својства, као што је приказано.

5: Испод Ова веза користи следеће ставке: листу, пронађите и кликните Интернет протокол верзија 4 (ТЦП/ИПв4).

6. Кликните Својства дугме, као што је истакнуто изнад.
7. Ево, изаберите Користите следеће адресе ДНС сервера: опцију и унесите следеће:
Жељени ДНС сервер: 8.8.8.8
Алтернативни ДНС сервер: 8.8.4.4

8. Кликните на У реду да сачувате промене.
Метод 7: Измените подешавања ЛАН-а
Неколико проблема са мрежном везом може довести до грешке ЕРР_ЦОННЕЦТИОН_РЕСЕТ Цхроме-а, а можете их решити ресетовањем подешавања локалне мреже као што је објашњено у наставку.
1. Отвори Контролна табла из Виндовс менија за претрагу.

2. Сада, поставите Виев би опција да Категорија.
3. Изаберите Мрежа и Интернет подешавања.

4. Овде, кликните на Интернет опције како је приказано испод.

5. Сада, у Интернет Пропертиес прозор, пребаците на Везе таб.
6. Изаберите ЛАН подешавања, као што је истакнуто у наставку.

7. Ево, означите поље Аутоматски откријте подешавања и осигурати Користите проки сервер за своју ЛАН мрежу поље није означено.
Белешка: Можете поново да омогућите опцију када вам затреба.

8. На крају, кликните на У реду да сачувате промене и проверите да ли је проблем решен.
Такође прочитајте:Поправите Виндовс 10 да дељење датотека не ради
Метод 8: Повећајте максималну јединицу преноса (МТУ)
Можете повећати брзину интернета повећањем Максимална јединица преноса (МТУ) и Пријем ТЦП прозора (РВИН) параметрима. Пратите доле наведене кораке да бисте их применили.
1. притисните и држите Виндовс + И тастери заједно да се отвори Подешавања.
2. Сада, кликните на Мрежа и Интернет као што је приказано.

3. Сада запишите име мреже (дхарани) под којим сте повезани.

4. Отворен Командна линија са административним правима и откуцајте следеће команда. Затим притисните Типка на тастатури.
нетсх интерфејс ИПв4 сет субинтерфаце "дхарани" мту=1472 сторе=персистент
Белешка: Замените цитирани текст именом своје мреже.

5. На крају, проверите да ли сте решили проблем.
Такође прочитајте:Како да поправите Цхроме који се стално руши
Метод 9: Опозовите избор АппЕк Нетворкс Аццелератор-а (за Етхернет адаптер)
АппЕк Нетворкс Аццелератор долази у пакету АПУ драјвера у системима са АМД процесорима и обично представља препреку у брзини интернета. Ако користите жичану везу, функција АппЕк Нетворкс Аццелератор успорава брзину мреже, што доводи до ове грешке. Онемогућите ову функцију користећи следеће кораке да бисте поправили грешку ЕРР_ЦОННЕЦТИОН_РЕСЕТ Цхроме.
1. Погоди Виндовс + Р тастери истовремено отворити Подешавања и кликните на Мрежа и Интернет подешавање.

2. Сада кликните на мрежни картицу и изаберите Промените опције адаптера испод Повезана подешавања како је приказано испод.
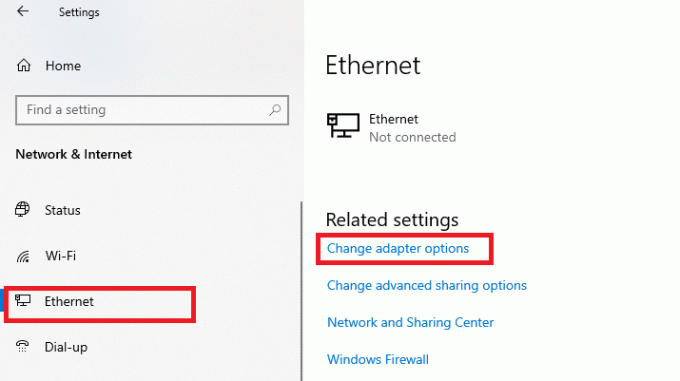
3. Затим кликните десним тастером миша на своју мрежу и кликните на Својства као што је приказано.

4. У Умрежавање картицу, потражите АппЕк Нетворкс Аццелератор и опозовите избор то.

5. На крају, проверите да ли сте решили овај проблем.
Белешка: Ако функција није на листи, ваш систем или има Интел процесор или није био укључен у прилагођену инсталацију драјвера. У сваком случају можете кренути напред ако вам ни ово није успело са следећим методом.
Метод 10: Ажурирајте или вратите мрежне управљачке програме
Можете покушати да ажурирате мрежне драјвере или да вратите ажурирања управљачког програма да бисте решили проблем са ресетовањем ЕРР везе са Виндовс 10. Пратите доле наведене кораке да бисте то урадили.
Опција 1: Ажурирајте управљачки програм
Ево корака за ажурирање мрежног драјвера да бисте решили проблем са ЕРР_ЦОННЕЦТИОН_РЕСЕТ Цхроме-ом.
1. притисните Виндовс тастер, тип Менаџер уређаја, и кликните на Отвори.

2. Двапут кликните на Мрежни адаптери да га прошири.
3. Кликните десним тастером миша на ваш управљачки програм бежичне мреже (на пример. Куалцомм Атхерос КЦА9377 бежични мрежни адаптер) и изаберите Ажурирати драјвер, као што је приказано у наставку.

4. Затим кликните на Аутоматско тражење драјвера да аутоматски преузмете и инсталирате најбољи доступни драјвер.

5А. Сада ће се управљачки програми ажурирати и инсталирати на најновију верзију, ако нису ажурирани.
5Б. Ако су већ у ажурираној фази, порука каже Најбољи драјвери за ваш уређај су већ инсталирани биће приказано.

6. Кликните на Близу дугме за излазак из прозора и поново покрените рачунар.
Опција 2: Вратите ажурирања управљачког програма
Пратите ове кораке да бисте вратили ажурирања управљачког програма и поправили грешку ЕРР_ЦОННЕЦТИОН_РЕСЕТ Цхроме.
1. Иди на Управљач уређајима > Мрежни адаптери као и раније.
2. Кликните десним тастером миша на ваш мрежни драјвер (на пример. Интел (Р) Дуал Банд Вирелесс-АЦ 3168) и изаберите Својства, као што је приказано.

3. Пребаците се на Картица драјвера и изаберите Ролл Бацк Дривер, као што је истакнуто.
Белешка: Ако је опција да Ролл Бацк Дривер је засивљен, то значи да ваш рачунар нема унапред инсталиране датотеке драјвера или да никада није ажуриран.

4. Наведите свој разлог за Зашто се враћаш? ин Враћање пакета драјвера. Затим кликните на да, као што је илустровано у наставку.
5. Затим кликните на У реду да примени ову промену. коначно, поново покрените рачунар.
Такође прочитајте: Решите проблем са блокирањем преузимања у Цхроме-у
Метод 11: Поново инсталирајте мрежне управљачке програме
Ако ажурирање управљачких програма није поправило грешку ЕРР_ЦОННЕЦТИОН_РЕСЕТ Цхроме-а, можете да деинсталирате мрежне драјвере и поново их инсталирате. Затим следите доле наведене кораке да бисте исто применили.
1. Покрените Менаџер уређаја користећи горе наведене кораке.
2. Проширити Мрежни адаптери двоструким кликом на њега.
3. Сада, кликните десним тастером миша на возач и изаберите Деинсталирајте уређај.

4. Сада ће на екрану бити приказано упозорење. Означите поље „Избришите софтвер драјвера за овај уређај” и потврдите упит кликом Деинсталирај.

5. Преузмите и инсталирајте драјвере на свој уређај било ручним ажурирањем или аутоматским ажурирањем.
6. Сада, посетите веб локација произвођача (на пример. Интел) да бисте ручно преузели драјвер.

7. Након преузимања, двапут кликните на преузета датотека и пратите упутства на екрану да бисте га инсталирали.
Метод 12: УРЛ на белу листу или привремено онемогућите антивирус (ако је применљиво)
Понекад вас антивирусни програм у вашем систему може спречити да приступите било којој УРЛ адреси, сматрајући то претњом. Да бисте решили проблем ЕРР Цоннецтион Ресет Виндовс 10, можете или да поставите веб локацију на белу листу или да онемогућите антивирусни програм према упутствима у наставку.
Белешка: овде, Аваст бесплатни антивирусни програм узима се као пример. Можете да пратите кораке према вашој антивирусној апликацији.
Опција 1: УРЛ веб локације на белој листи
Ако не желите да Аваст блокира било коју одређену веб локацију, такође можете да ставите УРЛ на белу листу тако што ћете пратити доле наведене кораке и исправити грешку ЕРР_ЦОННЕЦТИОН_РЕСЕТ Цхроме.
1. Идите до Сеарцх Мену, тип Аваст и кликните на Отвори, као што је приказано.

2. Кликните на Мени опција у горњем десном углу.

3. Затим кликните на Подешавања са падајуће листе.

4. У картица Опште, пређите на Изузеци картицу и кликните на ДОДАЈТЕ НАПРЕДНИ ИЗУЗЕТАК као што је илустровано у наставку.

5. Сада, у новом прозору, кликните на Веб локација/домен као што је истакнуто у наставку.

6. Сада, налепите УРЛ испод Унесите урл путању одељак. Затим кликните на ДОДАЈТЕ ИЗУЗЕТАК опција. Погледајте слику.

7. Ако желите да уклоните УРЛ са Аваст беле листе, идите на Подешавања > Опште > Изузеци мени и кликните на Икона за смеће као што је приказано у наставку.

Опција 2: Привремено онемогућите Антивирус
Ако нисте решили проблем ЕРР_ЦОННЕЦТИОН_РЕСЕТ са Цхроме-ом додавањем изузетка УРЛ адресе у антивирусни програм, можете да их онемогућите применом корака према упутствима у наставку.
1. Идите до иконе Антивирус на траци задатака и десни клик бацам се на посао.

2. Сада, изаберите Аваст контрола штитова опцију и можете привремено да онемогућите Аваст користећи следеће опције:
- Онемогућите на 10 минута
- Онемогућите на 1 сат
- Онемогућите док се рачунар поново не покрене
- Онемогућите трајно

3. Одаберите опцију у складу са вашим потребама и потврдите упит приказан на екрану.

4. Сада се вратите на главни прозор. Ево, искључили сте све штитове из Аваст-а. Да бисте активирали подешавања, кликните на УКЉУЧИТИ.

Такође прочитајте:Како уклонити Цхроме теме
Метод 13: Користите виртуелну приватну мрежу
Ако ваш проблем није решен праћењем горенаведених метода, мало је вероватно да ћете имати проблема са повезивањем са својом мрежом. Сервери претраживача и Интернет провајдер могу имати било какве конфликте током преноса, па стога ако користите а Виртуелне приватне мреже, можете решити проблем. Многи ВПН-ови нуде пробну верзију пре него што их преузмете. Стога их користите и сурфајте веб-сајтом ако је могуће.
1. Притисните Виндовс + И тастери заједно за лансирање Подешавања.
2. Изаберите Мрежа и интернет, као што је приказано.

3. Кликните на ВПН у левом окну, а затим кликните на Повежите се дугме које одговара вашем ВПН клијент.

14. метод: Ресетујте Цхроме
Ресетовање Цхроме-а ће вратити претраживач на подразумевана подешавања, а постоји више могућности да решите проблем о коме се расправља. Пратите доле наведене кораке да бисте ресетовали Гоогле Цхроме и проверили да ли је проблем ЕРР_ЦОННЕЦТИОН_РЕСЕТ Цхроме решен.
1. Отвори Гоогле Цхроме и идите на цхроме://сеттингс/ресет
2. Кликните на Вратите подешавања на оригиналне подразумеване вредности опција, приказана означена.

3. Сада потврдите своју акцију кликом на Ресетујте подешавања дугме.

Такође прочитајте:Како да поправите ПДФ-ове који се не отварају у Цхроме-у
Метод 15: Пребаците се на други претраживач
Као што је објашњено, ако сте корисник Гоогле Цхроме-а и нисте добили никакву поправку за ЕРР Цоннецтион Ресет Виндовс 10 чак и након што испробате све горе наведене методе, боља опција је да промените свој претраживач. Неки од популарних претраживача су наведени у наставку.
- Мозилла Фирефок
- Мицрософт ивица
Након што промените прегледач, проверите да ли сте решили проблем.
Метод 16: Контактирајте добављача Интернет услуга
Ако ниједна од горе наведених метода не ради на решавању проблема са ресетовањем ЕРР везе са Виндовс 10, проверите да ли Интернет провајдер (ИСП) функционише ефикасно. Не можете приступити ниједном одређеном домену путем мреже, а ИСП често блокира њихову функцију. У тим случајевима, контактирајте свог Интернет провајдера и проверите да ли је ваша веза блокирана или има било каквих прекида. Још неколико додатних тачака које можете пратити су наведене у наставку;
- Ако је ваш ИСП блокиран, то можете проверити тако што ћете повезати мрежу на 3Г паметном телефону.
- Када нема прекида у услузи, то значи да је ваш ИСП блокиран и да морате да промените мрежну везу. Овај проблем можете решити ажурирањем мреже.
Препоручено:
- Поправи Скуаре Еник код грешке и2501
- 20 најбољих апликација за праћење мобилних телефона
- Исправите грешку 0ка00ф4244 Нема приложених камера
- Како направити минималистичку радну површину на Виндовс 10
Надамо се да је овај водич био од помоћи и да сте могли да поправите ЕРР_ЦОННЕЦТИОН_РЕСЕТ Цхроме грешка. Јавите нам који метод вам је најбољи. Такође, ако имате било каква питања/сугестије у вези са овим чланком, слободно их оставите у одељку за коментаре.