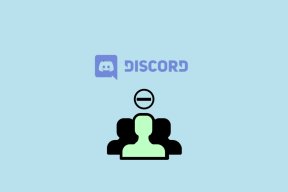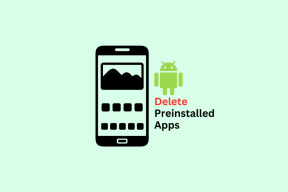Поправи зум не може да открије камеру
Мисцелланеа / / February 19, 2022

Зоом користе милиони корисника широм света и добро је познат по својим онлајн видео састанцима. Уместо да верујете другим апликацијама за видео конференције, Зоом је најпогоднији за радну сарадњу са вашим пријатељима, члановима породице и колегама из канцеларије. Ипак, Зоом понекад можда неће успети да открије и Зоом не може да открије камеру је досадан проблем. Да, још увек можете да учествујете на аудио састанцима, али у случају да присуствујете важном интервјуу или усред видео презентације, ово питање је толико досадно. Овај водич ће вам помоћи да поправите Зоом не може да открије камеру Виндовс 10 са својим ефикасним методама за решавање проблема. Дакле, наставите да читате.

Садржај
- Како да поправите зум не може да открије камеру
- Метод 1: Поново покрените рачунар
- Метод 2: Користите исправну камеру
- Метод 3: Покрените алатку за решавање проблема са хардвером и уређајима
- Метод 4: Уклоните позадинске процесе
- Метод 5: Дозволите приступ камери
- Метод 6: Дозволите дозволе за камеру за прегледаче
- Метод 7: Подесите напредне видео поставке
- Метод 8: Поново региструјте камеру
- Метод 9: Ажурирајте или вратите управљачке програме за камеру
- Метод 10: Поново инсталирајте управљачке програме камере
- Метод 11: Ажурирајте зум
- Метод 12: Ажурирајте Виндовс
- Метод 13: Ресетујте апликацију камере
- Метод 14: Поново инсталирајте Зоом
Како да поправите зум не може да открије камеру
Ако интернет конекција не испуњава захтеве Зоом-а, можда ћете се суочити да Зоом не може да открије проблем са камером Виндовс 10. Можете покренути а Тест брзине да знате оптимални ниво брзине мреже потребан за исправну везу. Такође можете преферирати нови, бржи интернет пакет и купити га од свог мрежног провајдера. Ако користите Ви-Фи везу, поново покрените рутер или га ресетујте ако је потребно. Ипак, прелазак на жичану везу би био мудар избор. Ево неколико оштрих разлога због којих Зоом не може да открије проблем са камером.
- Потрошена камера други програми.
- Застарело Оперативни систем.
- Застарело Драјвери за камеру.
- Застарело Зум клијент.
- Ако је приступ камери онеспособљени на вашем рачунару.
- Проблеми са хардвером и неадекватна мрежна веза.
У овом одељку смо саставили листу метода које ће вам помоћи да решите проблем зум не може да открије проблем са камером. Пратите их истим редоследом да бисте постигли савршене резултате.
Метод 1: Поново покрените рачунар
Ово је прелиминарни метод за решавање свих привремених грешака на вашем рачунару. Поновно покретање уређаја ће уклонити све могуће проблеме и помоћи вам да решите проблем. Поново покрените рачунар и проверите да ли се поново суочавате са проблемом.
1. Идите до Десктоп притиском Вин + Д тастери истовремено.
2. Сада притисните Алт + Ф4 тастери заједно. Видећеш Искључите Виндовс искачући прозор као што је приказано испод.

3. Сада кликните на падајући оквир и изаберите Поново покренути опција.

4. Коначно, удари Ентер или кликните на У реду да поново покренете систем.
Метод 2: Користите исправну камеру
Ако нема проблема које треба решити са мрежном везом, проверите једном да ли Зоом користи исправну камеру на вашем рачунару.
1. Лансирање Зоом и придружите се састанку.
2. Сада, у доњем левом екрану, кликните на Заустави видео и проверите коју камеру користи Зоом.

3. Сада напустите састанак и идите на почетну страницу Зоом-а. Затим кликните на Подешавања икона као што је истакнуто.

4. Затим, у левом окну, кликните на Видео мени и скролујте надоле до главне странице да бисте изабрали тачну Камера из падајућег менија.
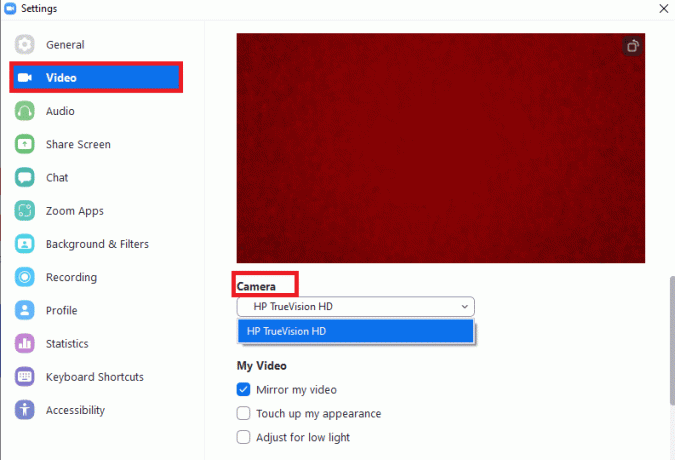
5. Такође, поништите избор Искључи мој видео када се придружим састанку опција као што је истакнуто.

Такође прочитајте:Прикажи слику профила у Зоом састанку уместо видеа
Метод 3: Покрените алатку за решавање проблема са хардвером и уређајима
Да бисте решили унутрашње проблеме у апликацији Камера, можете покренути алатке за решавање проблема са хардвером и уређајима. Дакле, сви проблеми који се могу поправити биће приказани и можете их решити. Пратите доле наведена упутства да бисте покренули алатку за решавање проблема са хардвером и уређајима.
1. Притисните Виндовс+ Ркључеви истовремено да покрене Трцати Дијалог.
2. Тип мсдт.еке -ид ДевицеДиагностици кликните на У реду, као што је приказано.

3. Овде кликните на Напредно опцију, као што је истакнуто у наставку.

4. Означите поље за потврду Аутоматски примените поправке и кликните на Следећи.

5. Када се процес заврши, поново покрените рачунар
Метод 4: Уклоните позадинске процесе
Вашу камеру може да користи само једна апликација у било ком тренутку. Уверите се да нисте у видео позиву/конференцији у другим апликацијама када сте на Зоом састанку. Да бисте затворили све друге апликације које раде у позадини, следите доле наведене кораке.
1. Лансирање Таск Манагер, притисните Цтрл + Схифт + Есцкључеви истовремено.
2. Пронађите и изаберите непожељанпозадинипроцеси користећи високу меморију.
3. Затим кликните Заврши задатак, као што је приказано истакнуто.

Такође прочитајте:Како играти Оутбурст на Зоом-у
Метод 5: Дозволите Камера Приступ
Постојаће одређена листа апликација и програма у вашим подешавањима, којој се додељују дозволе за дозволе за камеру. Ако Зоом није на тој листи, суочићете се да Зоом не може да открије проблем са камером у оперативном систему Виндовс 10. Да бисте омогућили дозволе за камеру за зумирање, пратите доле наведене кораке.
Опција 1: За Виндовс 10
1. Притисните Виндовс + И тастери заједно да се отвори Подешавања.
2. Кликните на Приватност подешавање.

3. Изаберите Камера испод Дозволе апликације у левом панелу.

4. Уверите се да је приступ камери за овај уређај омогућен тако што ћете кликнути на Промена дугме.

5. Свитцх на прекидач на Дозволите апликацијама да приступе вашој камери.

6. Испод Одаберите које апликације из Мицрософт продавнице могу да приступе вашој камери, прекидач на тхе Камера искључи.

7. Такође пребаците на прекидач на Дозволите десктоп апликацијама да приступе вашој камери.

Опција 2: За Виндовс 11
Ако користите рачунар са оперативним системом Виндовс 11, следећи кораци ће вам помоћи да дозволите приступ камери за Зоом.
1. притисните и држите Виндовс + И тастери заједно да се отвори Подешавања.
2. Затим кликните на Приватност и безбедност како је приказано.
3. Сада, кликните на Камера из десног окна.

4. Затим укључите Дозволите апликацијама да приступе вашој камери опција.

5. На крају, проверите да ли је Зоом на листи и да ли је камера укључена.
Метод 6: Дозволите дозволе за камеру за прегледаче
Ако сте суочени да Зоом не може да открије проблем са Виндовс 10 камером у вашем претраживачу, мораћете да ставите апликацију на белу листу у подешавањима дозвола за камеру. Ево неколико упутстава за омогућавање дозвола за камеру за прегледач.
Белешка: Ево Мицрософт ивица узима се као пример. Корисницима се саветује да прате кораке у складу са својим претраживачем.
1. Покрените Мицрософт ивица претраживач и кликните на икона са три тачке у горњем десном углу као што је приказано.
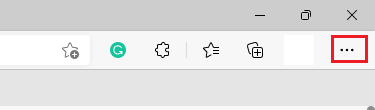
2. Сада, кликните на Подешавања како је приказано.

3. Затим кликните на Колачићи и дозволе за сајт као што је приказано.

4. Затим померите надоле главну страницу и кликните на Камера испод Све дозволе као што је приказано.

5. Такође, уверите се Питајте пре приступа (препоручено) подешавања укључена и проверите да ли Зоом веб локација није блокирана. Ако је блокиран, избришите га.
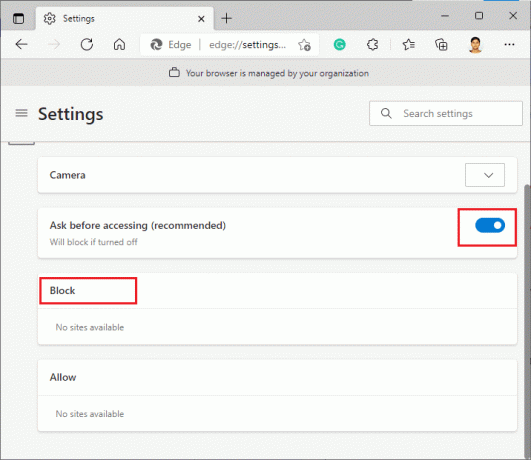
6. Поново покрените прегледач и проверите да ли сте решили проблем.
Такође прочитајте:Како да поправите да Фирефок не учитава странице
Метод 7: Подесите напредне видео поставке
Неколико корисника је сугерисало да им је прелазак на напредна видео подешавања помогао да реше проблем да Зоом не може да открије проблем са камером. Надамо се да ће вам овај метод помоћи да поправите исто у једноставној промени поставки.
1. Лансирање Зоом и кликните на Подешавања икона.
2. Сада, изаберите Видео опцију из левог окна и померите се надоле по десном екрану.
3. Затим кликните на Напредно као што је истакнуто у наставку.

4. Затим проверите следеће опције.
- Оптимизујте квалитет видеа уз уклањање шума
- Користите хардверско убрзање за Обрада видео записа
- Користите хардверско убрзање за Слање видеа
- Користите хардверско убрзање за Пријем видео записа
Такође, уверите се да су следеће опције подешене на Ауто.
- Видео Рендеринг Метход
- Видео Рендеринг Пост Процессинг
- Метод снимања видео записа
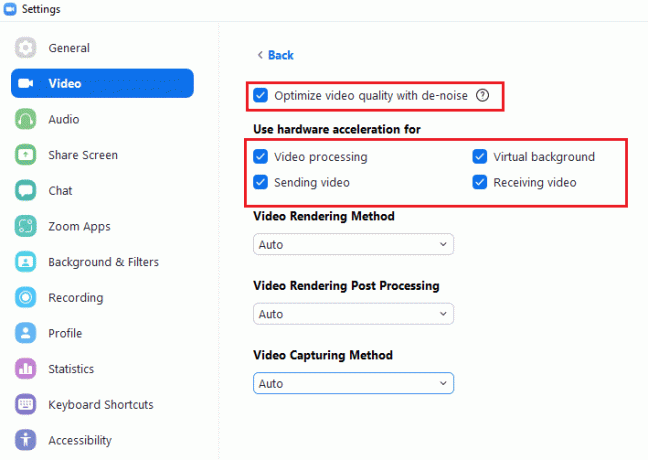
Белешка: Мало корисника је предложило да када се Метод снимања видео записа је подешен на Медијска фондација, ит је поправио проблем који зум камера не ради.

5. На крају, затворите Подешавања картицу и проверите да ли сте решили проблем.
Метод 8: Поново региструјте камеру
Ако вам ниједна од поправки у вези са апликацијом није помогла, онда можете покушати да решите проблем тако што ћете поново регистровати камеру према упутствима у наставку.
1. Погоди Виндовс тастер, тип поверсхелл, и кликните на Покрени као администратор.

2. Затим откуцајте следеће команда и погодио Типка на тастатури.
Гет-АппкПацкаге -аллусерс Мицрософт. ВиндовсЦамера | Фореацх {Адд-АппкПацкаге -ДисаблеДевелопментМоде -Регистер "$($_.ИнсталлЛоцатион)\АппКСМанифест.кмл"}

3. Сачекајте да се наредба изврши и проверите да ли је решила проблем.
Такође прочитајте:Како направити снимак екрана за Зоом Меетинг
Метод 9: Ажурирајте или вратите управљачке програме за камеру
Будући да је хардверска компонента, неопходно је да одговарајуће драјвере одржавате ажурним. Али понекад су управо новоинсталирани драјвери узрок ваше беде. Ови нови драјвери могу бити оштећени или заражени грешкама које заузврат узрокују да Зоом не може да открије камеру.
Опција 1: Ажурирајте управљачки програм камере
1. Хит Виндовс тастер, тип Менаџер уређаја, и кликните на Отвори.

2. Двапут кликните на камере да га прошири.

3. Кликните десним тастером миша на ваш драјвер камере (на пример. ХП ТруеВисион ХД) и изаберите Ажурирати драјвер опција.

4. Кликните на Аутоматско тражење драјвера опција за аутоматску инсталацију ажурирања драјвера.

5А. Сада ће се управљачки програми ажурирати на Најновија верзија, ако нису ажурирани. Поново покрените рачунар и проверите поново.
5Б. Ако су већ у фази ажурирања, на екрану се приказује следећа порука: Најбољи драјвери за ваш уређај су већ инсталирани. Кликните на Близу да изађете из прозора.

Опција 2: Вратите ажурирања управљачког програма
1. Иди на Менаџер уређаја и проширити камере као и раније.
2. Кликните десним тастером миша на ваш драјвер камере (на пример. ХП ТруеВисион ХД) и изаберите Својства.

3. Пребаците се на Картица драјвера и кликните на Ролл Бацк Дривер дугме.
Белешка: Ако је опција за враћање управљачког програма засивљена, то значи да ваш рачунар нема унапред инсталиране датотеке драјвера или да никада није ажуриран. У овом случају покушајте са алтернативним методама о којима се говори у овом чланку.

4. Изаберите разлог за Зашто се враћаш? ин Враћање пакета драјвера прозор и кликните на да дугме за наставак.

5. коначно, поново покрените рачунар да би враћање било ефективно.
Метод 10: Поново инсталирајте управљачке програме камере
Ако ажурирање управљачких програма не даје решење, можете их поново инсталирати. Такође, следите доле наведене кораке за имплементацију истог.
1. притисните Виндовс тастер, тип Менаџер уређаја и кликните на Отвори.

2. Проширите камере опцију двоструким кликом на њу.

3. Кликните десним тастером миша на уређај веб камере и изаберите Деинсталирајте уређај.

4. Опозовите избор Избришите софтвер драјвера за овај уређај опцију и кликните на Деинсталирај дугме.

5. Онда, поново покрените рачунар. Виндовс ће аутоматски инсталирати управљачке програме за веб камеру.
Проверите да ли сте решили систем проблема.
Такође прочитајте:Поправите да камера на лаптопу није откривена у оперативном систему Виндовс 10
Метод 11: Ажурирајте зум
Ако користите застарели Зоом клијент, рачунар можда неће понекад открити камеру. Пратите доле наведене кораке да бисте ажурирали Зоом.
1. Лансирање Зоом и кликните на Слика профила.
2. Затим изаберите Провери ажурирања опцију са падајуће листе.

3. Уверите се да сте добили обавештење, ти си у току. Ако су нека ажурирања на чекању, пратите упутства на екрану да бисте их ажурирали.

Белешка: Такође можете да омогућите аутоматско ажурирање Зоом-а тако што ћете проверити на Аутоматски одржавајте Зоом десктоп клијент ажурним опција као што је приказано.
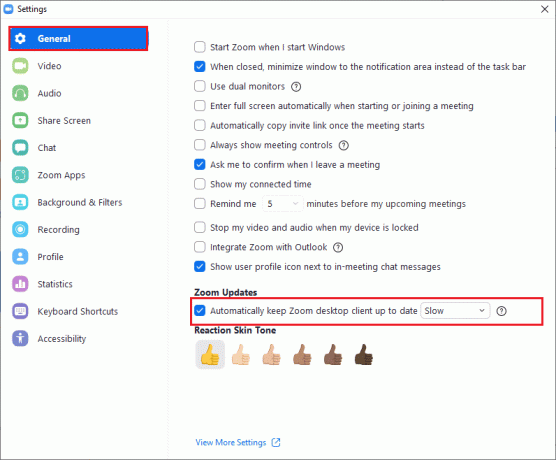
4. На крају, проверите да ли сте решили проблем.
Метод 12: Ажурирајте Виндовс
Ако нисте постигли никакву поправку ажурирањем Зоом-а, можда на вашем рачунару постоје грешке. Ове грешке се могу уклонити ажурирањем рачунара. Да бисте решили разматрани проблем, ажурирајте свој Виндовс рачунар према упутствима у наставку.
1. Притисните Виндовс + И тастери истовремено да се покрене Подешавања.
2. Кликните на Ажурирање и безбедност плочица, као што је приказано.

3. У Виндовс Упдате картицу, кликните на Провери ажурирања дугме.

4А. Ако је доступно ново ажурирање, кликните Инсталирај одмах и пратите упутства за ажурирање.

4Б. У супротном, ако је Виндовс ажуриран, онда ће се приказати Ви сте у току порука.

Такође прочитајте:Поправите да веб камера не ради у оперативном систему Виндовс 10
Метод 13: Ресетујте апликацију камере
Ако не постигнете никакво решење пратећи горе наведене методе, ресетујте апликацију камере према упутствима у наставку.
1. Кликните на Почетак, тип Камера, и кликните на Подешавања апликације.

2. Померите се надоле Подешавања прозор и кликните на Ресетовање дугме испод Одељак за ресетовање.

3. Потврдите упит кликом на Ресетовање дугме поново.

4. Ресетовање ће потрајати. А квачица појављује се у близини Ресетовање опција након завршетка. Затвори прозор и покушајте поново.
Метод 14: Поново инсталирајте Зоом
Ако вам ниједан од метода није помогао, покушајте да поново инсталирате софтвер ако је могуће. Сва подешавања и конфигурациона подешавања ће бити освежена када поново инсталирате Зоом, и стога постоји више шанси да ћете постићи поправку јер Зоом не може да открије проблем са камером.
1. притисните Виндовс тастер, тип Контролна табла и кликните на Отвори.

2. Сада, изаберите Програми и функције опција као што је истакнуто.

3. Сада, на листи, кликните на Зоом и изаберите Деинсталирај опција.

4. Затим потврдите упит ако постоји и сачекајте док се апликација не деинсталира на вашем уређају. Затим поново покрените рачунар.
5. Преузимање Зоом од званични сајт.

6. Сада, идите до Моја преузимања и покренути ЗоомИнсталлер фајл.
7. Пратите упутства на екрану да завршите инсталацију на вашем рачунару.
Коначно, поново сте инсталирали Зоом на свом рачунару. Ово би поправило зум који не може да открије проблем са камером у оперативном систему Виндовс 10.
Препоручено:
- Поправи ЕРР_ЦОННЕЦТИОН_РЕСЕТ у Цхроме-у
- Поправите да РОГ Гаминг Центер не ради
- Исправите грешку 0ка00ф4244 Нема приложених камера
- Исправите да Дисцорд стално пада
Надамо се да је овај водич био од помоћи и да сте могли да поправите Зум не може да открије камеру питање. Јавите нам који метод вам је најбољи. Такође, ако имате било каква питања/сугестије у вези са овим чланком, слободно их оставите у одељку за коментаре.