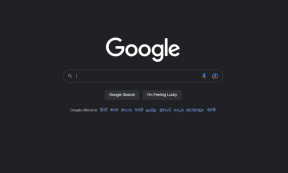Поправи ЕРР_ЕМПТИ_РЕСПОНСЕ на Виндовс 10
Мисцелланеа / / February 21, 2022

Гоогле је један од најбољих веб претраживача у овом свету технологије. Током година, царство претраживача је било широко распрострањено међу корисницима у сваком кутку и углу ове модерне ере. Можда ћете наићи на неколико грешака као што је ЕМПТИ_РЕСПОНСЕ у оперативном систему Виндовс 10 док сурфујете интернетом. Ако наиђете на ЕРР_ЕМПТИ_РЕСПОНСЕ Виндовс 10, разумемо вашу фрустрирајућу ситуацију и овде ћемо вам помоћи да то решите једноставним и ефикасним методама за решавање проблема. Идемо!

Садржај
- Како да поправите ЕРР_ЕМПТИ_РЕСПОНСЕ на Виндовс 10
- Метод 1: Поново покрените рутер
- Метод 2: Ресетујте рутер
- Метод 3: Онемогућите апликације и услуге за покретање
- Метод 4: Покрените пинг тест и ресетујте ипцонфиг
- Метод 5: Покрените алатку за решавање проблема са мрежним адаптером
- Метод 6: Промените ДНС адресу
- Метод 7: Ажурирајте или вратите мрежне драјвере
- Метод 8: Поново инсталирајте мрежне управљачке програме
- Метод 9: Онемогућите ВПН и прокси сервер
- Метод 10: Онемогућите ИПВ6
- Метод 11: Онемогућите више мрежних адаптера
- Метод 12: Избришите домен из датотеке хоста (ако је применљиво)
- Метод 13: УРЛ на белу листу или привремено онемогућите антивирус (ако је применљиво)
- Метод 14: Покрените скенирање малвера
- Метод 15: Ажурирајте Виндовс
Како да поправите ЕРР_ЕМПТИ_РЕСПОНСЕ на Виндовс 10
Неки основни узроци овог проблема су наведени у наставку.
- Оштећени подаци прегледања,
- Лоша интернет веза,
- Некомпатибилни мрежни драјвери,
- Застарела верзија Виндовс-а,
- Неисправност ДНС сервера,
- Интерференција антивируса.
Саставили смо листу метода да поправимо ову грешку ЕРР_ЕМПТИ_РЕСПОНСЕ Виндовс 10. Методе су распоређене према основном нивоу ефективности до напредног нивоа. Ипак, пре него што следите доле наведене кораке за решавање проблема, саветујемо вам да рестарт рачунар и проверите да ли сте решили проблем. Једноставним поновним покретањем може се поправити неколико привремених кварова, а ви можете пронаћи решења за свој проблем у једноставним корацима. Ипак, ако нисте пронашли решење, наставите са овим методама.
Метод 1: Поново покрените рутер
Поновно покретање рутера ће поново покренути мрежно повезивање. Неколико корисника је пријавило да ће све промене означене у поставкама конфигурације бити ефективне када поново покренете рутер. Стога следите доле наведене кораке.
1. Финд тхе Дугме за укључивање на задњој страни рутера.
2. Притисните дугме једном за искључите га.

3. Сада, прекинути везуКабл за напајање рутера и сачекајте док се снага у потпуности не испразни из кондензатора.
4. Онда, поново повезатитхекабл за напајање и укључите га након једног минута.
5. Сачекајте да се мрежна веза поново успостави и покушајте поново да се пријавите.
Метод 2: Ресетујте рутер
Пре него што испробате упутства у наставку, морате бити свесни неколико тачака да ће ресетовање рутера вратити рутер на фабричка подешавања. Сва подешавања и подешавања као што су прослеђени портови, везе са црне листе, акредитиви, итд., Биће избрисани. Ипак, ако одлучите да ресетујете рутер, пратите упутства описана у наставку.
Напомена 1: Сва подешавања и подешавања као што су прослеђени портови, везе са црне листе, акредитиви, итд., Биће избрисани. Дакле, водите рачуна о томе пре него што пређете на упутства о којима се говори у наставку.
Ноте 2: Након ресетовања, рутер ће се вратити на подразумеване поставке и лозинку за аутентификацију. Дакле, користите његове подразумеване акредитиве за пријаву након ресетовања.
1. Отвори подешавања рутера помоћу подразумевана ИП адреса мрежног пролаза. Затим користите своје акредитиве за Логин као што је приказано.

2. Забележите све подешавања конфигурације. Биће вам потребни након ресетовања рутера јер можете изгубити акредитиве ИСП-а ако користите а П2П протокол (Протокол од тачке до тачке преко Интернета)
3. Сада, држи Ресет на рутеру 10-30 секунди.
Белешка: Можда ћете морати да користите показивачке уређаје као што је а игла, или чачкалица да притиснете дугме РЕСЕТ на неким рутерима.

4. Рутер ће се аутоматски искључити и поново укључити. Можете отпустите дугме када светла почну да трепћу.
5. Поново уђидетаљи о конфигурацији за рутер на веб страници.
Такође прочитајте:Поправите грешку на плавом екрану у оперативном систему Виндовс 10
Метод 3: Онемогућите апликације и услуге за покретање
Проблеми у вези са ЕМПТИ_РЕСПОНСЕ у оперативном систему Виндовс 10 могу се решити онемогућавањем апликација и услуга за покретање као што је приказано у наставку.
1. Да бисте покренули Покрени оквир за дијалог, притисните Виндовс + Р тастери заједно.
2. Након уласка у мсцонфиг команду, кликните на У реду дугме.

3. Тхе Конфигурација система појави се прозор. Затим пређите на Услуге таб.
4. Означите поље поред Сакриј све Мицрософт услуге, и кликните на Онемогући све дугме као што је приказано означено.

5. Сада, пређите на Картица Стартуп и кликните на везу до Отворите Таск Манагер као што је приказано у наставку.

6. Сада Таск Манагер прозор ће се појавити.
7. Затим изаберите Покренути задатке који нису потребни и кликните Онемогући приказано у доњем десном углу.

8. Изађите из Таск Манагер и Конфигурација система прозор.
9. коначно, поново покрените рачунар.
Метод 4: Покрените пинг тест и ресетујте ипцонфиг
Одвојите минут да анализирате како ваш рачунар успоставља везу са веб страницом коју желите да посетите. Можете анализирати губитак пакета и на тај начин одлучити да ли је даљинска веза са одговарајућом веб локацијом успостављена или не. Пратите ове кораке да бисте покренули пинг тест и ресетовали ипцонфиг да бисте поправили ЕРР_ЕМПТИ_РЕСПОНСЕ Виндовс 10.
1. Покрените Командни редак као администратор прозор куцањем цмд у траци за претрагу као што је приказано.

2. Сада, укуцај пинг гоогле.цом и ударио Ентер.
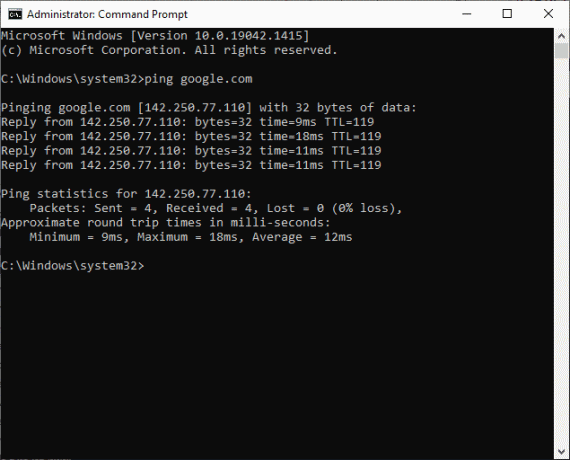
3. Сачекајте резултате и забележите % губитак.

4. Анализирајте резултате.
- 0% губитка пакета значи да је ваш рачунар успешно стигао до удаљеног сервера и сада нећете добити никакву грешку док му приступате.
- 100% губитак пакета је лош показатељ да ваш рачунар није пренео ни један бит података на удаљени сервер. У овом случају, кривац је ваша мрежна веза или било која одговарајућа веб локација.
- Од 0% до 100% губитка пакета означава нестабилну интернет везу која се успоставља између вашег рачунара и удаљеног сервера.
5. Ако се суочите са губитком пакета од 100% или било којом вредношћу од 0% до 100%, можете покушати да ресетујете интернет везу помоћу следећих команди.
ипцонфиг /флусхднсипцонфиг /регистерднсипцонфиг /релеасеипцонфиг /реневнетсх винсоцк ресет
6. Откуцајте горе наведене команде једну по једну и притисните Ентер после сваке команде.
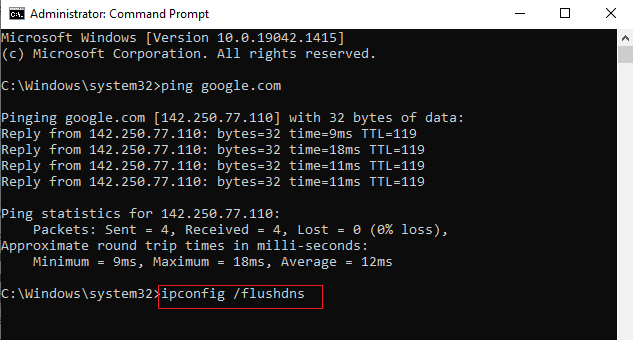
7. На крају, сачекајте да се наредбе изврше и поново покрените Виндовс рачунар.
Такође прочитајте:Како да поправите грешку која недостаје СтартупЦхецкЛибрари.длл
Метод 5: Покрените алатку за решавање проблема са мрежним адаптером
Покретање алатке за решавање проблема са мрежним адаптером решиће све проблеме у Етхернет вези, а овај метод је применљив не само за Виндовс 7 већ и за Виндовс 7 и 8.1.
1. Притисните Виндовс + И тастери истовремено да се покрене Подешавања.
2. Кликните на Ажурирање и безбедност плочица, као што је приказано.

3. Иди на Решавање проблема мени из левог окна и пронађите Пронађите и решите друге проблеме у десном окну.
4. Изаберите Мрежни адаптер алатку за решавање проблема и кликните на Покрените алатку за решавање проблема дугме приказано означено.

5. Сачекајте да алатка за решавање проблема открије и реши проблем. Када је процес завршен, пратите упутства на екрану и поново покренутиваш рачунар.
Метод 6: Промените ДНС адресу
Неколико корисника је пријавило да ће проблем ЕРР_ЕМПТИ_РЕСПОНСЕ Виндовс 10 бити решен променом ДНС адресе коју је дао ваш Интернет провајдер. Можете да користите Гоогле ДНС адресу да бисте решили проблем, а ево неколико упутстава за промену ДНС адресе вашег рачунара.
1. притисните Виндовс тастер, тип Контролна табла и кликните на Отвори.

2. Комплет Прикажи по: > Велике иконе и кликните на Центар за мрежу и дељење са листе.

3. Затим кликните на Промени подешавање адаптера хипервеза присутна у левом окну.

4. Кликните десним тастером миша на вашу тренутну мрежну везу (нпр. Ви-фи) и изаберите Својства, као што је приказано.

5: Испод Ова веза користи следеће ставке: листу, пронађите и кликните Интернет протокол верзија 4 (ТЦП/ИПв4).

6. Кликните Својства дугме, као што је истакнуто изнад.
7. Ево, изаберите Користите следеће адресе ДНС сервера: опцију и унесите следеће:
- Жељени ДНС сервер: 8.8.8.8
- Алтернативни ДНС сервер: 8.8.4.4

8. Кликните на У реду да сачувате промене и изађете. Проверите да ли грешка ЕМПТИ_РЕСПОНСЕ Виндовс 10 и даље постоји или не.
Такође прочитајте:Поправите грешку ДИСМ 87 у оперативном систему Виндовс 10
Метод 7: Ажурирајте или вратите мрежне драјвере
Ако су тренутни управљачки програми у вашем систему некомпатибилни или застарели са Гоогле подацима, суочићете се са ЕМПТИ_РЕСПОНСЕ Виндовс 10. Због тога вам се саветује да ажурирате свој уређај и управљачке програме да бисте поправили или избегли ову грешку ЕМПТИ_РЕСПОНСЕ Виндовс 10.
Опција 1: Ажурирајте управљачки програм
1. Тип Менаџер уређаја у Виндовс 10 менију за претрагу.

2. Двапут кликните на Мрежни адаптери да га прошири.
3. Кликните десним тастером миша на ваш управљачки програм бежичне мреже (на пример. Куалцомм Атхерос КЦА9377 бежични мрежни адаптер) и изаберите Ажурирати драјвер, као што је приказано у наставку.

4. Затим кликните на Аутоматско тражење драјвера да аутоматски преузмете и инсталирате најбољи доступни драјвер.

5А. Сада ће се управљачки програми ажурирати и инсталирати на најновију верзију, ако нису ажурирани.
5Б. Ако су већ у ажурираној фази, порука каже Најбољи драјвери за ваш уређај су већ инсталирани биће приказано.

6. Кликните на Близу дугме за излазак из прозора и поново покрените рачунар.
Опција 2: Вратите ажурирања управљачког програма
1. Иди на Управљач уређајима > Мрежни адаптери као и раније.
2. Кликните десним тастером миша на Ви-Фи драјвер (на пример. Интел (Р) Дуал Банд Вирелесс-АЦ 3168) и изаберите Својства, као што је приказано.

3. Пребаците се на Картица драјвера и изаберите Ролл Бацк Дривер, као што је истакнуто.
Белешка: Ако је опција да Ролл Бацк Дривер је засивљен, то значи да ваш рачунар нема унапред инсталиране датотеке драјвера или да никада није ажуриран.

4. Наведите свој разлог за Зашто се враћаш? ин Враћање пакета драјвера. Затим кликните на да, као што је илустровано у наставку.
5. Затим кликните на У реду да примени ову промену. коначно, поново покрените рачунар.
Метод 8: Поново инсталирајте мрежне управљачке програме
Ако вам ажурирање управљачких програма не пружи решење за ЕРР_ЕМПТИ_РЕСПОНСЕ Виндовс 10, можете да деинсталирате драјвере и поново их инсталирате. Затим следите доле наведене кораке да бисте исто применили.
1. Покрените Менаџер уређаја користећи горе наведене кораке.
2. Проширити Мрежни адаптери двоструким кликом на њега.
3. Сада, кликните десним тастером миша на мрежни адаптер и изаберите Деинсталирајте уређај као што је приказано у наставку.

4. Сада ће на екрану бити приказано упозорење. Означите поље за потврду Избришите софтвер драјвера за овај уређај и потврдите упит кликом Деинсталирај.

5. Сада, посетите веб локација произвођача (на пример. Интел) да бисте ручно преузели драјвер.

7. Након преузимања, двапут кликните на преузета датотека и пратите упутства на екрану да бисте га инсталирали.
Такође прочитајте:Поправите грешку инсталације Виндовс Упдате 0к8007012а
Метод 9: Онемогућите ВПН и прокси сервер
Ако вам мрежна веза блокира приступ Гоогле клијентима, можете покушати да користите другу везу или онемогућите ВПН/прокси. Затим пратите кораке за имплементацију истог да бисте поправили ЕРР_ЕМПТИ_РЕСПОНСЕ Виндовс 10.
Корак И: Онемогућите ВПН
1. Погоди Виндовс тастер, тип ВПН подешавања у Виндовс траци за претрагу и кликните на Отвори.

2. У Подешавања прозору, изаберите Повезани ВПН (на пример. впн2).

3. Кликните на Прекини везу дугме.

4. Сада, пребаци Ван прекидач за следеће ВПН опције испод Напредне опције:
- Дозволите ВПН преко мрежа са ограничењем
- Дозволите ВПН у ромингу

Корак ИИ: Онемогућите прокси сервер
1. притисните Виндовс + И тастери истовремено отворити Подешавања.
2. Затим, да бисте га отворили, кликните на Мрежа и Интернет подешавање.

3. Иди на Заступник картицу у левом окну.

4. Искључите Користите прокси сервер опција.
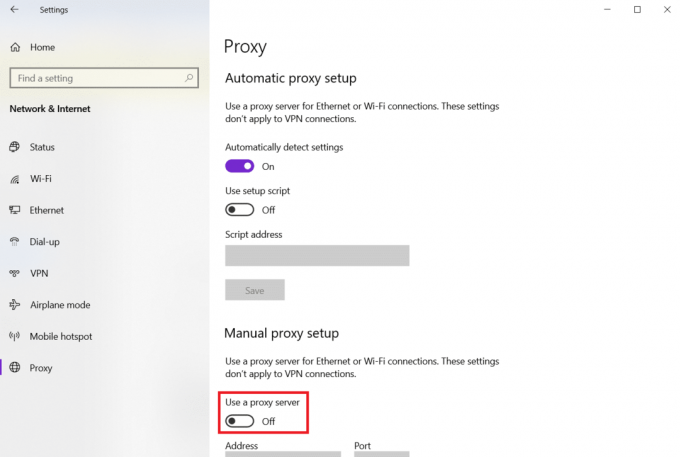
Метод 10: Онемогућите ИПВ6
Упркос чињеници да ИПв6 има додатне предности у односу на ИПв4, постоји неколико ограничења. Међутим, ако се ваш систем не прилагоди ИПв6 протоколу, суочићете се са грешком ЕМПТИ_РЕСПОНСЕ у оперативном систему Виндовс 10. Стога вам се саветује да онемогућите ИПв6 према упутствима у наставку да бисте поправили ЕРР_ЕМПТИ_РЕСПОНСЕ Виндовс 10.
Белешка: Овде су приказани кораци за Ви-Фи везу. Ако користите Етхернет везу, одаберите подешавања у складу са тим.
1. Кликните десним тастером миша на икона мреже у системској палети и изаберите Отворите подешавања мреже и интернета.

2. Кликните Промените опције адаптера.

3. Сада, кликните десним тастером миша на активни мрежни адаптер и кликните на Својства као што је приказано.

4. Ви-Фи својства прозор ће се појавити. Овде, поништите избор Интернет протокол верзија 6 (ТЦП/ИПв6) опција.

5. На крају, кликните У реду да сачувате промене и Поново покренути ваш рачунар.
Такође прочитајте:Како да поправите приступ одбијен у Виндовс 10
Метод 11: Онемогућите више мрежних адаптера
Ако користите више мрежних веза, урадите следеће да бисте онемогућили додатне везе.
1. Отворите подешавања мреже и интернета> Промените опције адаптера пратећи кораци 1-2 претходног метода.
2. Кликните десним тастером миша на мрежни адаптер и изаберите Онемогући опција за све додатне везе осим оне коју тренутно користите.
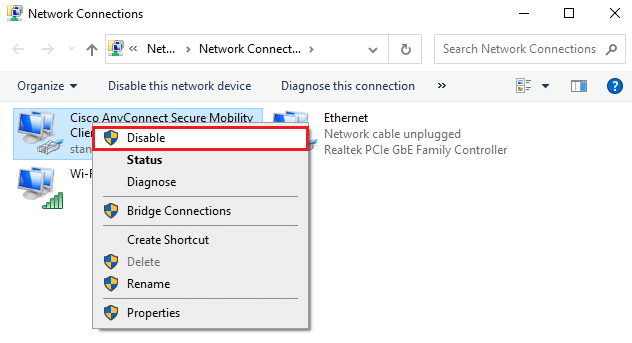
Метод 12: Избришите домен из датотеке хоста (ако је применљиво)
Ако имате оштећен унос у датотеци хоста, суочићете се са проблемом ЕРР_ЕМПТИ_РЕСПОНСЕ Виндовс 10. Да бисте ово решили, избришите Цхроме одељак који има име домена из датотеке хоста према упутствима у наставку.
1. Притисните Виндовс + Е кључеви заједно за отварање Виндовс Екплорер.
2. Сада, пређите на Поглед картицу и проверите Скривене ставке поље приказано означено.
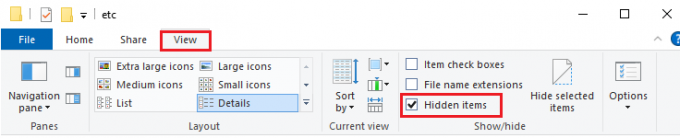
3. Сада копирајте и налепите Ц:\Виндовс\Систем32\дриверс\итд у окну за навигацију као што је приказано.
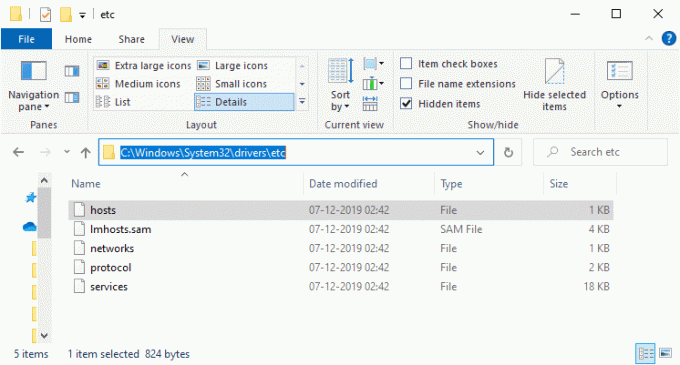
4. Кликните десним тастером миша на домаћини датотеку и изаберите Отвори са опција као што је приказано.
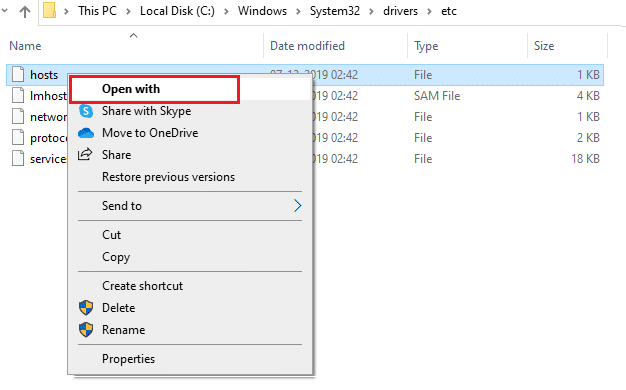
5. Овде изаберите Нотепад опцију са листе и кликните на У реду.
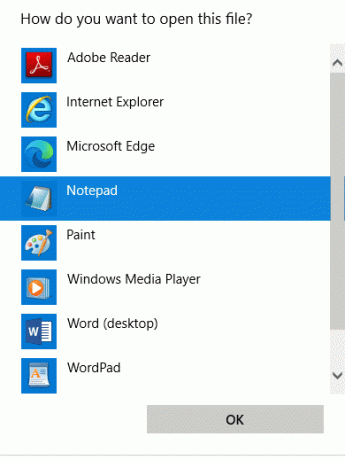
Датотека хостс ће се отворити у Нотепад-у на следећи начин.
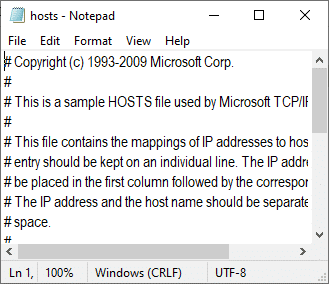
7. Кликните на Цтрл + Ф тастери да отворите Финд прозор. Овде откуцајте а назив домена (на пример, Википедија) у Пронађи шта картицу и кликните на Наћи следећи дугме као што је приказано испод.
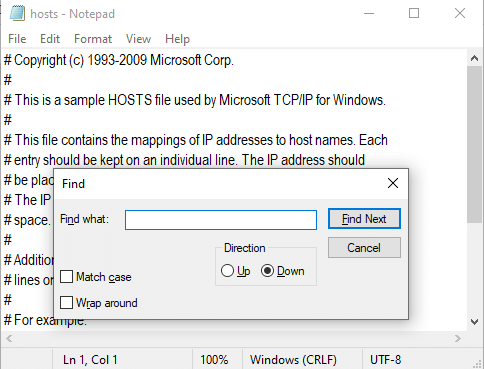
8А. Ако нисте добили ниједан резултат претраге, то значи да постоје нема оштећених датотека домена на вашем рачунару.
8Б. Ако нађете #домаин одељак, кликните на њега и избрисати то. Сачувајте датотеку кликом на Цтрл+ С спојите кључеве и изађите.
Метод 13: УРЛ на белу листу или привремено онемогућите антивирус (ако је применљиво)
Понекад вас антивирусни програм може спречити да приступите било којој одређеној веб локацији због безбедносних проблема. У овом случају, ставите своју УРЛ адресу на белу листу или привремено онемогућите програм према упутствима у наставку. Овде је Аваст узет као пример. Пратите кораке у складу са вашим антивирусним програмом.
Белешка: овде, Аваст бесплатни антивирусни програм узима се као пример. Можете да пратите кораке према вашој антивирусној апликацији.
Опција 1: УРЛ веб локације на белој листи
Ако не желите да Аваст блокира било коју одређену веб локацију, такође можете да ставите УРЛ на белу листу тако што ћете пратити доле наведене кораке и исправити грешку ЕРР_ЕМПТИ_РЕСПОНСЕ Виндовс 10.
1. Идите до Сеарцх Мену, тип Аваст и кликните на Отвори, као што је приказано.

2. Кликните на Мени опција у горњем десном углу.

3. Затим кликните на Подешавања са падајуће листе.

4. У картица Опште, пређите на Изузеци картицу и кликните на ДОДАЈТЕ НАПРЕДНИ ИЗУЗЕТАК као што је илустровано у наставку.

5. Сада, у новом прозору, кликните на Веб локација/домен као што је истакнуто у наставку.

6. Сада, налепите УРЛ испод Унесите урл путању одељак. Затим кликните на ДОДАЈТЕ ИЗУЗЕТАК опција. Погледајте слику.

7. Ако желите да уклоните УРЛ са Аваст беле листе, идите на Подешавања > Опште > Изузеци мени и кликните на Икона за смеће као што је приказано у наставку.

Опција 2: Привремено онемогућите Антивирус
Ако нисте решили проблем ЕРР_ЕМПТИ_РЕСПОНСЕ Виндовс 10 додавањем изузетка УРЛ адресе у антивирусни програм, можете да их онемогућите применом корака према упутствима у наставку.
1. Идите до иконе Антивирус на траци задатака и десни клик бацам се на посао.

2. Сада, изаберите Аваст контрола штитова опцију и можете привремено да онемогућите Аваст користећи следеће опције:
- Онемогућите на 10 минута
- Онемогућите на 1 сат
- Онемогућите док се рачунар поново не покрене
- Онемогућите трајно

3. Одаберите опцију у складу са вашим потребама и потврдите упит приказан на екрану.

4. Сада се вратите на главни прозор. Ево, искључили сте све штитове из Аваст-а. Да бисте активирали подешавања, кликните на УКЉУЧИТИ.

Проверите да ли сте поправили ову грешку ЕМПТИ_РЕСПОНСЕ Виндовс 10.
Такође прочитајте:Ц:\виндовс\систем32\цонфиг\системпрофиле\Десктоп је недоступан: поправљено
Метод 14: Покрените скенирање малвера
Уграђени Виндовс заштитник понекад не успе да препозна претњу када било који вирус или малвер користи локалне системске датотеке домаћина. Неколико програма против злонамерног софтвера рутински скенира и штити ваш систем да би превазишао злонамерни софтвер. Стога, да бисте избегли проблем ЕМПТИ_РЕСПОНСЕ са Виндовс 10, покрените антивирусно скенирање у свом систему и проверите да ли је проблем решен.
1. Хит Виндовс + И тастери истовремено да се покрене Подешавања.
2. Овде, кликните на Ажурирање и безбедност подешавања као што је приказано.

3. Иди на Виндовс безбедност у левом окну.

4. Кликните на Заштита од вируса и претњи опција у десном окну.

5. Кликните на Брзо скенирање дугме за претрагу малвера.

6А. Када се скенирање заврши, биће приказане све претње. Кликните на Старт Ацтионс испод Тренутне претње.

6Б. Ако на вашем уређају нема претње, уређај ће приказати Нема тренутних претњи узбуна.

Метод 15: Ажурирајте Виндовс
Пратите доле наведене кораке да бисте ажурирали оперативни систем Виндовс да бисте решили проблем ЕМПТИ_РЕСПОНСЕ са Виндовс 10:
1. Притисните Виндовс + И тастери истовремено да се покрене Подешавања.
2. Кликните на Ажурирање и безбедност плочица, као што је приказано.

3. У Виндовс Упдате картицу, кликните на Провери ажурирања дугме.

4А. Ако је доступно ново ажурирање, кликните Инсталирај одмах и пратите упутства за ажурирање.

4Б. У супротном, ако је Виндовс ажуриран, онда ће се приказати Ви сте у току порука.

Препоручено:
- 28 најбољих софтвера за копирање датотека за Виндовс
- Поправите зум звук који не ради у оперативном систему Виндовс 10
- Поправи ЕРР_ЕМПТИ_РЕСПОНСЕ у Гоогле Цхроме-у
- Поправите грешку на плавом екрану Виндовс 10 Нетвтв04.сис
Надамо се да је овај водич био од помоћи и да сте могли поправи ЕРР_ЕМПТИ_РЕСПОНСЕ на Виндовс 10. Јавите нам који метод вам је најбољи. Такође, ако имате било каква питања/сугестије у вези са овим чланком, слободно их оставите у одељку за коментаре.