Икона Поправи ВиФи је засивљена у оперативном систему Виндовс 10
Мисцелланеа / / November 28, 2021
Икона Поправи ВиФи је засивљена у оперативном систему Виндовс 10: Ако сте недавно надоградили на Виндовс 10, велике су шансе да можда нећете моћи да се повежете на Вифи, укратко, икона Вифи је засивљена и не видите ниједну доступну ВиФи везу. Ово се дешава када је Вифи прекидач уграђен у Виндовс засивљен и шта год да радите, чини се да не можете да укључите Вифи. Неколико корисника је било толико фрустрирано овим проблемом да су потпуно поново инсталирали свој ОС, али то такође није помогло.
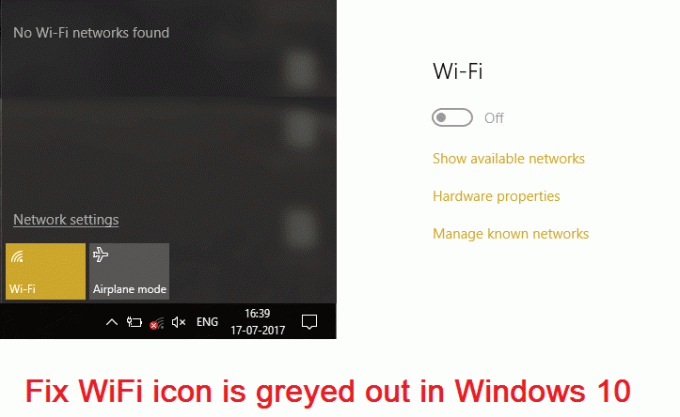
Док покренете Алат за решавање проблема, приказаће вам само поруку о грешци „Бежична могућност је искључена“ што значи физички прекидач који се налази на тастатури је искључен и морате га ручно укључити да бисте поправили питање. Али понекад се чини да и ова исправка не функционише јер је ВиФи директно онемогућен из БИОС-а, па видите да може бити много проблема који доводе до тога да је икона ВиФи засивљена. Дакле, без губљења времена, хајде да видимо како да заиста поправимо икона ВиФи је засивљена у оперативном систему Виндовс 10 са доле наведеним корацима за решавање проблема.
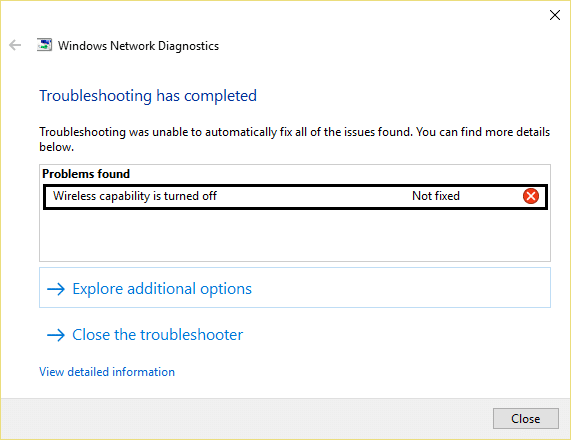
Белешка: Уверите се да режим рада у авиону није УКЉУЧЕН због чега не можете да приступите ВиФи подешавањима.
Садржај
- Икона Поправи ВиФи је засивљена у оперативном систему Виндовс 10
- Метод 1: Укључите физички прекидач за ВиФи на тастатури
- Метод 2: Омогућите своју ВиФи везу
- Метод 3: Покрените алатку за решавање проблема са мрежом
- Метод 4: Укључите могућност бежичног повезивања
- Метод 5: Омогућите ВиФи из БИОС-а
- Метод 6: Укључите ВиФи из Виндовс центра за мобилност
- Метод 7: Омогућите услугу ВЛАН АутоЦонфиг
- Метод 8: Поправка регистра
- Метод 9: Деинсталирајте управљачке програме за бежични мрежни адаптер
- Метод 10: Ажурирајте БИОС
Икона Поправи ВиФи је засивљена у оперативном систему Виндовс 10
Обавезно креирајте тачку враћања за случај да нешто крене наопако.
Метод 1: Укључите физички прекидач за ВиФи на тастатури
Можда сте случајно притиснули физичко дугме за искључите ВиФи или га је неки програм можда онемогућио. Ако је то случај, лако можете поправити Икона ВиФи је засивљена само притиском на дугме. Потражите на тастатури икону ВиФи и притисните је да бисте поново омогућили ВиФи. У већини случајева то је Фн (функцијски тастер) + Ф2.

Метод 2: Омогућите своју ВиФи везу
1.Десни клик на икони мреже у системској траци послова.
2. Изаберите Отвори Центар за мрежу и дељење.

3.Кликните Промени подешавање адаптера.

3. Поново кликните десним тастером миша на исти адаптер и овај пут изаберите Омогући.

4. Поново покушајте да се повежете на своју бежичну мрежу и видите да ли сте у могућности Икона Поправи ВиФи је засивљена у оперативном систему Виндовс 10.
Метод 3: Покрените алатку за решавање проблема са мрежом
1. Кликните десним тастером миша на икону мреже и изаберите Решавају проблеми.

2. Пратите упутства на екрану.
3. Сада притисните Виндовс тастер + В и тип Решавање проблема притисните ентер.

4. Одатле изаберите „Мрежа и Интернет.“

5. На следећем екрану кликните на Мрежни адаптер.

6. Пратите упутства на екрану да Икона Поправи ВиФи је засивљена у оперативном систему Виндовс 10.
Метод 4: Укључите могућност бежичног повезивања
1.Притисните Виндовс тастер + К и тип центар за мрежу и дељење.
2.Кликните Промени подешавање адаптера.

3. Кликните десним тастером миша на ВиФи веза и изаберите Својства.
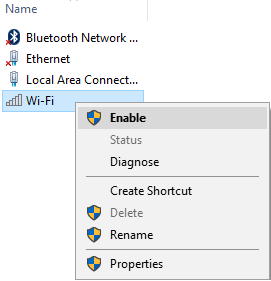
4.Кликните Конфигуришите поред бежичног адаптера.

5. Затим кликните на Картица Управљање напајањем.
6.Уклоните квачицу „Дозволите рачунару да искључи овај уређај ради уштеде енергије.“

7.Поново покренути ваш рачунар.
Метод 5: Омогућите ВиФи из БИОС-а
Понекад ниједан од горе наведених корака не би био користан јер је бежични адаптер био онемогућено из БИОС-а, у овом случају, потребно је да уђете у БИОС и поставите га као подразумевани, а затим се поново пријавите и идите на „Виндовс центар за мобилност“ преко контролне табле и можете да окренете бежични адаптер ОН/ОФФ.

Ако ово не поправи, вратите БИОС на подразумеване поставке.
Метод 6: Укључите ВиФи из Виндовс центра за мобилност
1.Притисните Виндовс тастер + К и тип Виндовс центар за мобилност.
2. Инсиде Виндовс Мобилити Центер тун НА вашу ВиФи везу.
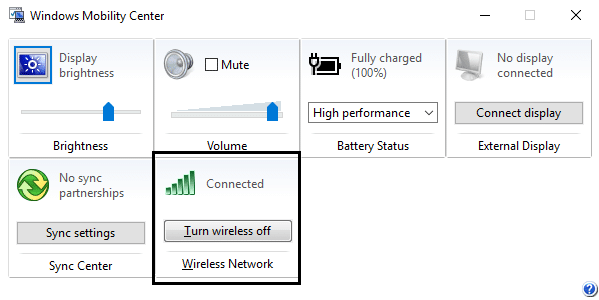
3. Поново покрените рачунар да бисте сачували промене.
Метод 7: Омогућите услугу ВЛАН АутоЦонфиг
1. Притисните тастер Виндовс + Р, а затим откуцајте услуге.мсц и притисните Ентер.

2. Финд тхе ВЛАН АутоЦонфиг Услуга, а затим кликните десним тастером миша на њу и изаберите Својства.
3. Уверите се да је тип покретања подешен на Аутоматски и услуга је покренута, ако није, кликните на Старт.

4. Кликните на Примени, а затим на ОК.
5. Поново покрените рачунар да бисте сачували промене.
Метод 8: Поправка регистра
1. Притисните тастере Виндовс + Р, а затим откуцајте регедит и притисните Ентер да отворите уређивач регистра.

2. Дођите до следећег кључа регистратора:
Рачунар\ХКЕИ_ЦУРРЕНТ_УСЕР\Софтваре\Цлассес\Лоцал Сеттингс\Софтваре\Мицрософт\Виндовс\ЦуррентВерсион\ТраиНотифи
3. Уверите се да сте означили ТраиНотифи у левом окну прозора, а затим у
у десном прозору пронађите кључеве регистратора Ицонстреамс и ПастИцонСтреам.
4. Када пронађете, кликните десним тастером миша на сваку од њих и изаберите Избриши.
5. Поново покрените рачунар да бисте сачували промене.
Метод 9: Деинсталирајте управљачке програме за бежични мрежни адаптер
1. Притисните тастер Виндовс + Р, а затим откуцајте „девмгмт.мсц” и притисните Ентер да отворите Управљач уређајима.

2.Проширите Мрежни адаптери и пронађите назив вашег мрежног адаптера.
3. Уверите се да сте забележите назив адаптера за случај да нешто крене наопако.
4. Кликните десним тастером миша на ваш мрежни адаптер и деинсталирајте га.

5. Ако тражите потврду изаберите Да.
6. Поново покрените рачунар и покушајте да се поново повежете на своју мрежу.
7. Ако не можете да се повежете на своју мрежу онда то значи да софтвер драјвера није аутоматски инсталиран.
8. Сада морате да посетите веб локацију свог произвођача и преузмите драјвер одатле.

9.Инсталирајте драјвер и поново покрените рачунар.
Поновним инсталирањем мрежног адаптера можете Икона Поправи ВиФи је засивљена у оперативном систему Виндовс 10.
Метод 10: Ажурирајте БИОС
Извођење ажурирања БИОС-а је критичан задатак и ако нешто крене наопако може озбиљно оштетити ваш систем, стога се препоручује стручни надзор.
1. Први корак је да идентификујете своју верзију БИОС-а, да бисте то урадили притисните Виндовс тастер + Р затим укуцајте „мсинфо32” (без наводника) и притисните ентер да отворите информације о систему.

2.Онце тхе Информациони систем Отвара се прозор и пронађите верзију/датум БИОС-а, а затим забележите произвођача и верзију БИОС-а.

3. Затим идите на веб локацију вашег произвођача, на пример, у мом случају је Делл па ћу отићи на Делл веб локација а затим ћу унети серијски број свог рачунара или кликнути на опцију аутоматског откривања.
4. Сада ћу са приказане листе драјвера кликнути на БИОС и преузети препоручено ажурирање.
Белешка: Не искључујте рачунар и не искључујте га из извора напајања током ажурирања БИОС-а или можете оштетити рачунар. Током ажурирања, рачунар ће се поново покренути и накратко ћете видети црни екран.
5. Када се датотека преузме, само двапут кликните на Еке датотеку да бисте је покренули.
6. Коначно, ажурирали сте БИОС и можда ћете моћиИкона Поправи ВиФи је засивљена у оперативном систему Виндовс 10.
Препоручује се за вас:
- Поправка хост процеса за Виндовс услуге је престала да ради
- Поправи Апликација није успела да се покрене јер је паралелна конфигурација нетачна
- Како да поправите грешку Не могу да се повежем на мрежу
- Фик ВиФи нема важећу грешку у конфигурацији ИП-а
То је то што сте успешно имали Икона Поправи ВиФи је засивљена у оперативном систему Виндовс 10 али ако и даље имате питања у вези са овим водичем, слободно их поставите у одељку за коментаре.



