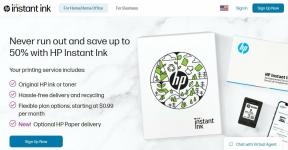Поправка 0к80004002: Такав интерфејс није подржан у оперативном систему Виндовс 10
Мисцелланеа / / February 22, 2022

Можда ћете се суочити са оштећеним системским или конфигурационим датотекама на рачунару 0к80004002: Такав интерфејс није подржан Проблем са Виндовс 10. Ова грешка може да изазове потешкоће у отварању датотеке, копирању датотеке, премештању датотека/директоријума или чак њиховом брисању у Виндовс Филе Екплорер-у. Неколико корисника је пријавило да се иста грешка јавља у вашим Виндовс 7, 8/8.1, КСП, Виста и 10 када подешавате сва својства радне површине, датотеке у Управљачу датотекама, подешавања траке задатака и други систем својства. Не постоји само један разлог који узрокује проблем, он може настати из разних разлога као што су злонамерни софтвер, рекламни софтвер, оштећене датотеке и још много тога. Разлог се разликује од случаја до случаја и на срећу, постоји много метода за решавање проблема које ће вам помоћи да поправите код грешке 0к80004002. Наставите да читате чланак да бисте научили једноставне и ефикасне кораке за решавање проблема.
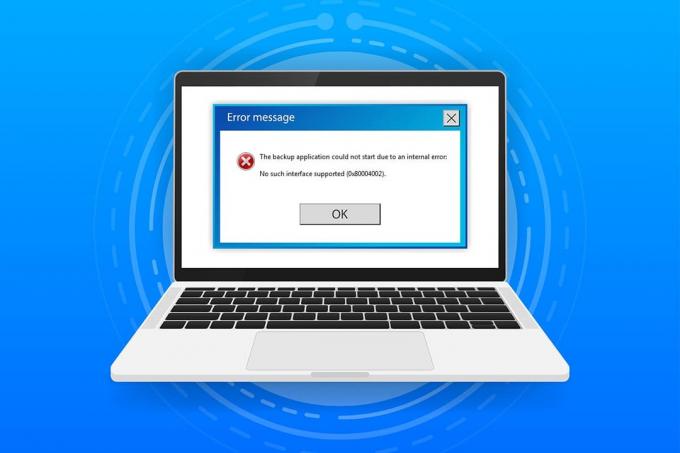
Садржај
- Како да поправите 0к80004002: такав интерфејс није подржан у оперативном систему Виндовс 10
- Метод 1: Поново покрените Виндовс Екплорер
- 2. метод: Покрените алатку за решавање проблема Виндовс Упдате
- Метод 3: Поново покрените Виндовс поставке
- Метод 4: Поново региструјте библиотеку динамичких веза
- Метод 5: Креирајте нови кориснички профил
- Метод 6: Поправи системске датотеке
- Метод 7: Покрените скенирање малвера
- Метод 8: Користите ЦЦлеанер
- Метод 9: Ажурирајте Виндовс
- Метод 10: Ресетујте рачунар
Како да поправите 0к80004002: такав интерфејс није подржан у оперативном систему Виндовс 10
Дакле, ако се суочавате са 0к80004002: такав интерфејс није подржан Виндовс 10 грешка под неколико околности, ево неколико невероватних метода за решавање проблема. Хајде да их проверимо и применимо на рачунару да бисмо решили проблем. Пратите методе истим редоследом да бисте постигли најбоље резултате.
Метод 1: Поново покрените Виндовс Екплорер
Са наведеним проблемом ћете се углавном суочити када приступите било којим подацима у Виндовс Екплорер-у. Стога је вредно дати шансу да решите проблем поновним покретањем Виндовс Екплорер-а према упутствима у наставку.
1. Лансирање Таск Манагер ударањем Тастери Цтрл + Схифт + Есц истовремено.
2. У прозору Таск Манагер кликните на Процеси таб.
3. Сада, десни клик на Виндовс Екплорер и кликните на Заврши задатак.
Белешка: Такође можете изабрати Поново покренути опција за директну имплементацију функције.

4. Сада, кликните на Филе и изаберите Покрените нови задатак опција.

5. Сада, укуцај Екплоере.еке у предстојећем пољу и кликните на У реду дугме.
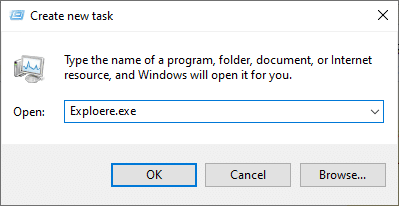
Сада ће Виндовс Екплорер бити поново покренут, након брисања свих оштећених датотека повезаних са њим.
2. метод: Покрените алатку за решавање проблема Виндовс Упдате
Ако и даље не можете да поправите грешку 0к80004002: ниједан такав интерфејс не подржава Виндовс 10 грешку, можете покушати да покренете алатку за решавање проблема. Алатка за решавање проблема Виндовс Упдате ће поправити све скривене грешке на вашем рачунару, које узрокују грешку. Пратите упутства и проверите да ли сте решили проблем.
1. Притисните Виндовс + И тастери истовремено да се покрене Подешавања.
2. Кликните на Ажурирање и безбедност плочица, као што је приказано.

3. Иди на Решавање проблема мени у левом окну.
4. Изаберите Виндовс Упдате алатку за решавање проблема и кликните на Покрените алатку за решавање проблема дугме приказано истакнуто испод.

5. Сачекајте да алатка за решавање проблема открије и реши проблем. Када се процес заврши, поново покренутиваш рачунар.
Такође прочитајте:Поправите грешку Стеам Цоррупт Диск на Виндовс 10
Метод 3: Поново покрените Виндовс поставке
У овој методи, сва сачувана подешавања вашег Виндовс рачунара ће бити избрисана и поново када их отворите, поново ће се покренути. На овај начин можете решити проблем према упутствима у наставку.
1. Погоди Виндовс тастер и тип Командна линија и кликните на Покрени као администратор.

2. Сада откуцајте следеће команде један по један и ударио Типка на тастатури.
рег делете "ХКЦУСофтвареЦлассесЛоцал СеттингсСофтвареМицрософтВиндовсСхелл" /фрег делете "ХКЦУСофтвареМицрософтВиндовсЦуррентВерсионЕкплорерСтреамс" /фрег делете "ХКЦУСофтвареМицрософтВиндовсЦуррентВерсионЕкплорерСтуцкРецтс2" /фрег делете "ХКЦУСофтвареМицрософтВиндовсЦуррентВерсионЕкплорерМенуОрдер" /фаттриб -р -с -х "%усерпрофиле%АппДатаЛоцал*.дб"дел "%усерпрофиле%АппДатаЛоцал*.дб"
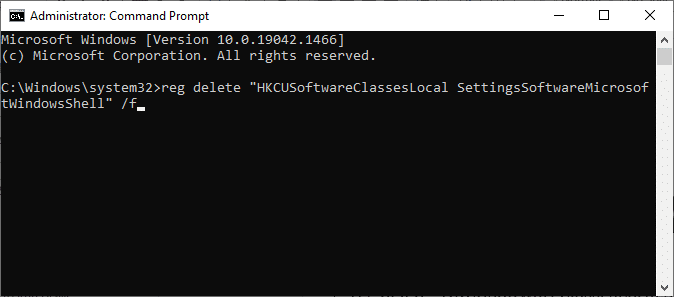
3. Затим изађите из командне линије и рестарт ваш рачунар.
Метод 4: Поново региструјте библиотеку динамичких веза
Динамиц Линк Либрари (ДЛЛ) је скуп кодова који могу да користе два или више програма истовремено. Оштећена датотека у ДЛЛ-у може довести до кода грешке 0к80004002 и стога можете покушати да поново региструјете компоненту помоћу командне линије. Ево неколико упутстава како то учинити.
Белешка: Осигурајте да креирајте тачку враћања ако нешто крене наопако у процесу.
1. Отвори Командна линија као администратор.

2. Сада откуцајте следеће команда у командном прозору и притисните Типка на тастатури.
регсвр32 ц:\виндовс\систем32\ацткпрки.длл
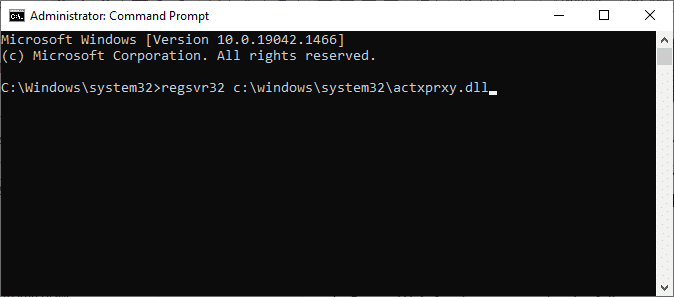
3. Сачекајте док се команда не изврши и поново покрените рачунар једном учињено.
Проверите да ли сте решили проблем.
Такође прочитајте:Како поправити оштећени регистар у оперативном систему Виндовс 10
Метод 5: Креирајте нови кориснички профил
Да бисте поправили код грешке 0к80004002, покушајте да креирате нови локални налог са административним привилегијама и преместите све своје датотеке на њега. Ево како то учинити.
Брисањем вашег корисничког профила уклонићете све оштећене програме и датотеке повезане са вашим налогом. Ево неколико корака да избришете свој кориснички профил и поново га креирате на рачунару.
1. Лансирање Командна линија као администратор.

2. Затим откуцајте контролне корисничке лозинке2 командовати и погодити Типка на тастатури.
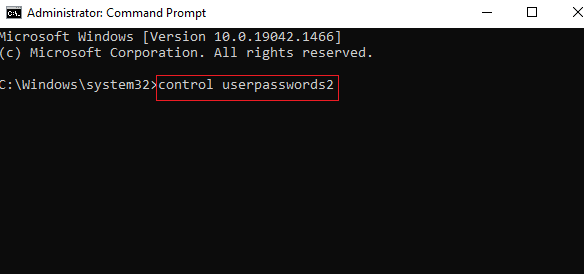
3. Налози корисника прозор ће се појавити. Под Корисници картицу, кликните на Додати… дугме за додавање налога.
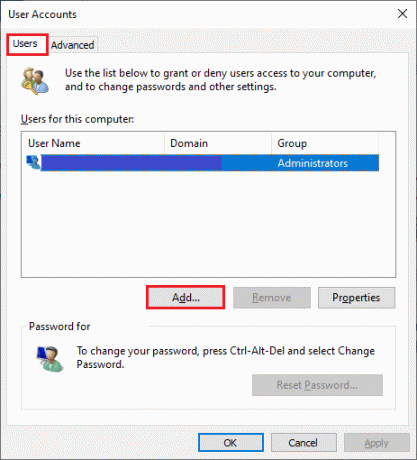
4. Изаберите Пријавите се без Мицрософт налога (не препоручује се) опцију и кликните на Следећи.
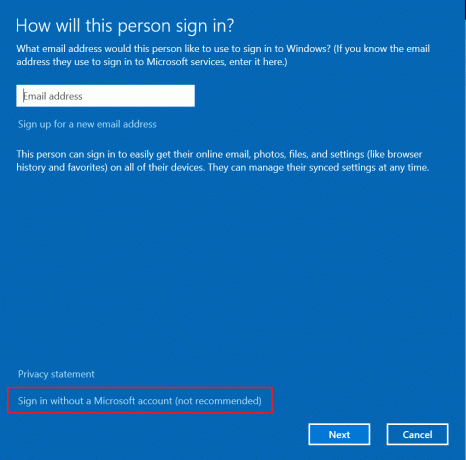
5. Затим кликните на Локални налог дугме.
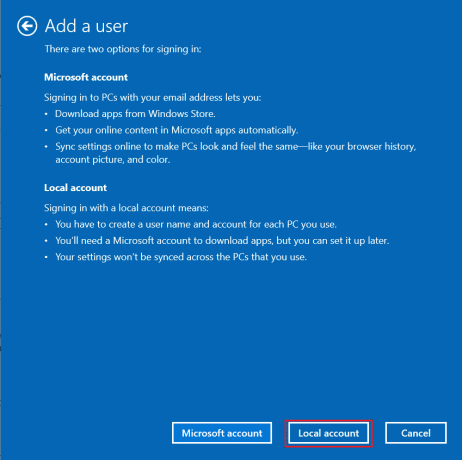
6. Унесите своје акредитиве за пријаву, наиме Корисничко име Лозинка. Поново унесите лозинку Потврди лозинку поље и оставити а Наговештај за лозинку такође. Затим кликните на Следећи.
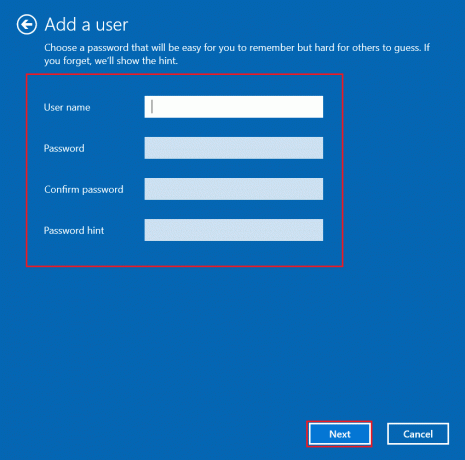
7. Пратите упутства на екрану. Кликните на Заврши да направите локални налог.
8. Сада доделите администраторска права налогу тако што ћете изабрати Својства опција.
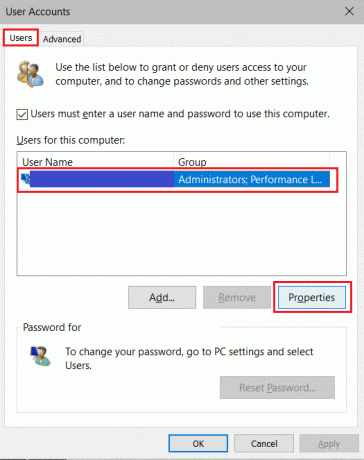
9. Под Групно чланство картицу, изаберите Администратор опција.
10. Кликните Примени > ОК да сачувате направљене промене.
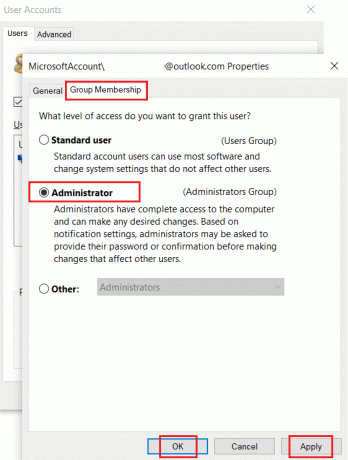
11. Сада идите до свог старог корисничког профила. Ц: > Корисници > ОлдАццоунт.
Белешка: овде, Ц: је слово диск јединице на којој је инсталиран Виндовс и ОлдАццоунт је ваш стари кориснички налог.
12. Копирајте све датотеке у фасцикли осим следеће:
- Нтусер.дат.лог
- Нтусер.ини
- Нтусер.дат
13. Сада идите на свој нови кориснички профил. Ц: > Корисници > Нови налог.
Белешка: овде, Ц: је слово диск јединице на којој је инсталиран Виндовс и Нови налог је ваш стари кориснички налог.
14. Налепите све датотеке у свој нови кориснички налог.
15. Следеће, покрените Контролна табла из менија за претрагу, као што је приказано.

16. Комплет Прикажи по:> Велике иконе и кликните на Налози корисника.

17. Затим кликните на Управљају други налог, као што је приказано.

18. Изаберите стари кориснички налог и кликните на Избришите налог опцију, као што је истакнуто у наставку.

Сада се пријавите са својим новим налогом и нећете се поново суочити са грешком 0к80004002: Нема подржаног таквог интерфејса.
Такође прочитајте:Како да поправите грешку 0к80070002 Виндовс 10
Метод 6: Поправи системске датотеке
Провера системских датотека или СФЦ је уграђени командни алат помоћу кога можете да поправите оштећене и недостајуће датотеке. Све оштећене конфигурационе датотеке биће замењене добрим и тако можете лако да решите проблем са Виндовс 10 који не подржава такав интерфејс. Ево неколико једноставних корака за покретање СФЦ и ДИСМ команди.
1. Погоди Виндовс тастер, тип Командна линија и кликните на Покрени као администратор.

2. Кликните на да у Контрола корисничког налога промпт.
3. Тип цхкдск Ц: /ф /р /к командовати и погодити Типка на тастатури.

4. Ако се од вас затражи порука, Цхкдск не може да се покрене… волумен је… у процесу употребе, затим, откуцајте И и погодио Типка на тастатури.
5. Опет откуцајте команду: сфц /сцаннов и притисните Типка на тастатури покренути Провера системских датотека скенирати.

Белешка: Скенирање система ће бити покренуто и биће потребно неколико минута да се заврши. У међувремену, можете наставити да обављате друге активности, али водите рачуна да случајно не затворите прозор.
Након завршетка скенирања, приказаће се једна од ових порука:
- Виндовс заштита ресурса није пронашла кршење интегритета.
- Виндовс заштита ресурса није могла да изврши тражену операцију.
- Виндовс заштита ресурса пронашла је оштећене датотеке и успешно их поправила.
- Виндовс заштита ресурса пронашла је оштећене датотеке, али није успела да поправи неке од њих.
6. Када се скенирање заврши, поново покренутиваш рачунар.
7. Опет, лансирање Командни редак као администратор и извршите дате команде једну за другом:
дисм.еке /Онлине /цлеануп-имаге /сцанхеалтхдисм.еке /Онлине /цлеануп-имаге /ресторехеалтхдисм.еке /Онлине /цлеануп-имаге /стартцомпонентцлеануп
Белешка: Морате имати исправну интернет везу да бисте правилно извршавали ДИСМ команде.

Метод 7: Покрените скенирање малвера
Па, примарни метод за решавање проблема је да се носите са злонамерним софтвером присутним на вашем рачунару. Неколико штетних података може бити скривено у вашим системским датотекама што узрокује проблем. У овом случају, скенирање вашег рачунара снажним безбедносним алатом биће невероватно решење. Можете користити алат треће стране за скенирање вашег уређаја, али уместо да се ослањате на било који непознати софтвер, можете да скенирате свој рачунар користећи уграђени безбедносни пакет на следећи начин.
1. Хит Виндовс + И тастери истовремено да се покрене Подешавања.
2. Овде, кликните на Ажурирање и безбедност подешавања као што је приказано.

3. Иди на Виндовс безбедност у левом окну.

4. Кликните на Заштита од вируса и претњи опција у десном окну.

5. Кликните на Брзо скенирање дугме за претрагу малвера.

6А. Када се скенирање заврши, биће приказане све претње. Кликните на Старт Ацтионс испод Тренутне претње.

6Б. Ако на вашем уређају нема претње, уређај ће приказати Нема тренутних претњи узбуна.

Такође прочитајте:Како избрисати Вин инсталационе датотеке у оперативном систему Виндовс 10
Метод 8: Користите ЦЦлеанер
Ако се и даље суочавате са грешком 0к80004002 чак и у новом корисничком профилу, можете покушати са ЦЦлеанер-ом да уклоните неред који изазива проблем. Иако на тржишту постоји велики избор средстава за чишћење рачунара, многи корисници су потврдили да ће коришћење ЦЦлеанер-а решити проблем. ЦЦлеанер је моћан алат који ће вам помоћи да избришете све штетне некомпатибилне датотеке са рачунара које узрокују проблем. Да бисте користили ЦЦлеанер, следите доле наведене кораке.
1. Преузимање ЦЦлеанер од званични сајт.
Белешка: Ако већ имате ЦЦлеанер на свом уређају, пређите на корак 4.
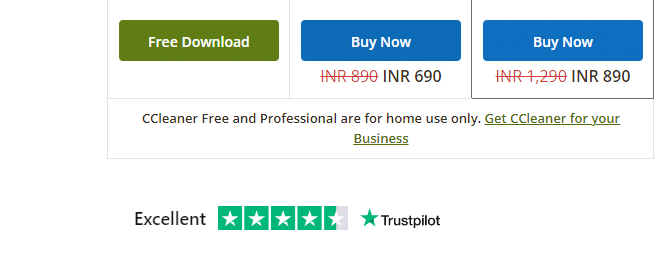
2. Затим идите на Моја преузимања и двапут кликните на датотеку за подешавање. У следећем прозору кликните на Инсталирај дугме.
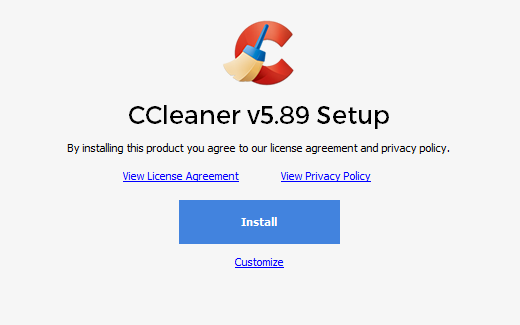
3. Затим кликните на Покрените ЦЦлеанер и апликација ће сада бити покренута.

4. Сада, у левом окну, кликните на Здравствени преглед, и у главном прозору кликните на Почетак као што је истакнуто у наставку.
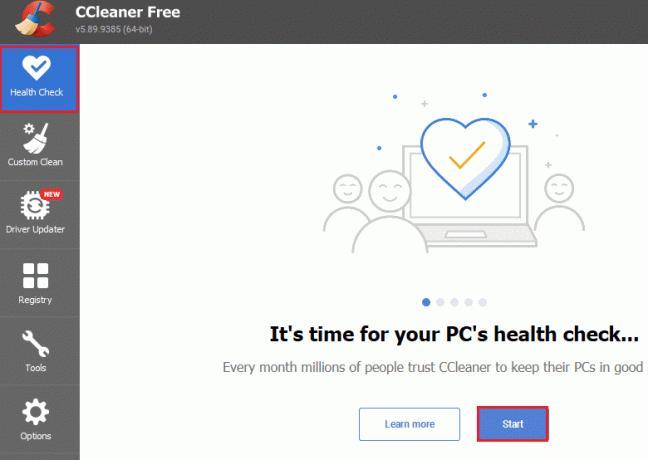
5. Сада, кликните на Приватност, простор везе и изаберите шта треба да избришете са предложене листе. Након тога кликните на Да буде боље у главном прозору као што је приказано.

6. Чекати ЦЦлеанер завршава свој задатак.

7. Сада, у левом окну, кликните на Регистри као што је приказано.
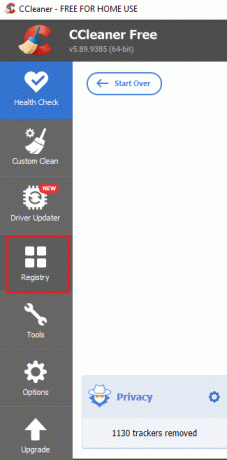
8. Затим кликните на Скенирајте за проблеме као што је приказано.
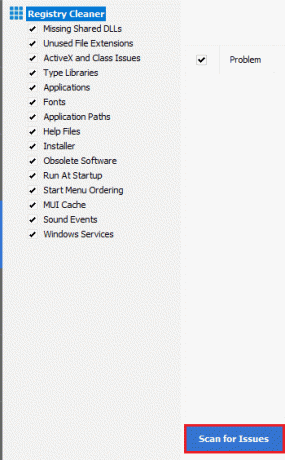
9. Затим сачекајте док се процес скенирања не заврши.
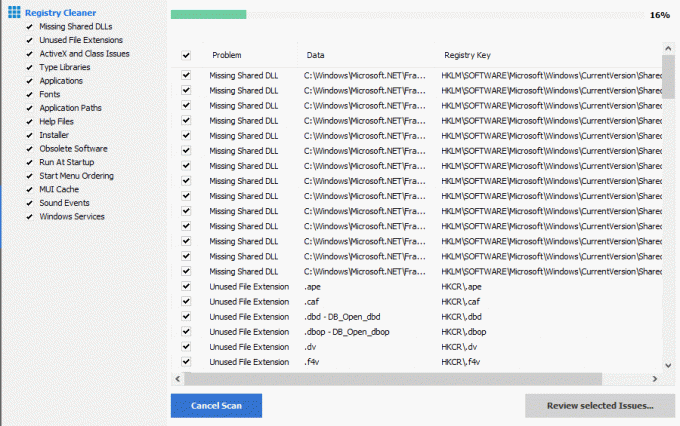
10. Сада, кликните на Прегледајте изабране проблеме… како је приказано испод.
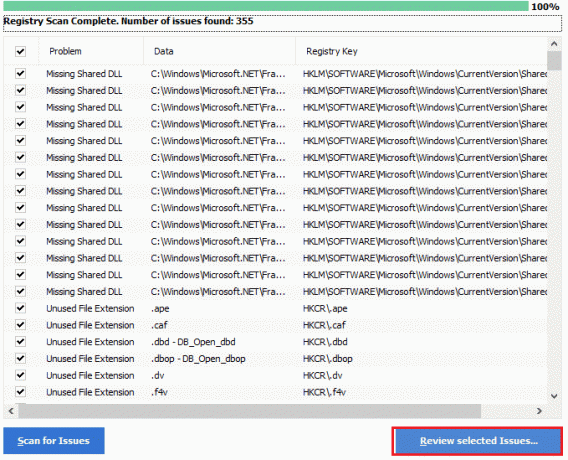
11. У следећем упиту кликните на да да направите резервну копију регистра.
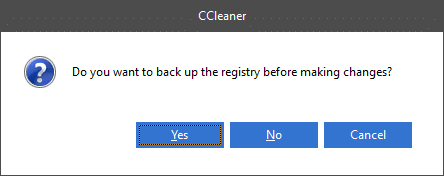
12. Пратите упутства на екрану и кликните на Поправи све изабране проблеме да обришете све оштећене датотеке регистра.
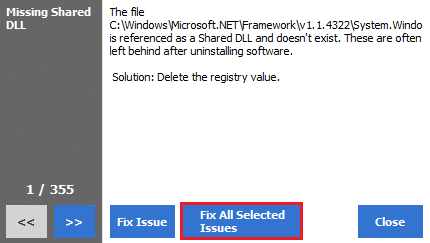
Сада поново покрените рачунар и нећете се поново суочити са грешком 0к80004002.
Метод 9: Ажурирајте Виндовс
Ако је грешка 0к80004002 узрокована било каквим грешкама на вашем рачунару, можете их поправити ажурирањем оперативног система. Мицрософт често објављује исправке како би поправио све компликације и кварове који се јављају унутар закрпа. Ажурирајте свој оперативни систем према упутствима у наставку и проверите да ли се поново суочите са проблемом.
1. Притисните Виндовс + И тастери истовремено да се покрене Подешавања.
2. Кликните на Ажурирање и безбедност плочица, као што је приказано.

3. У Виндовс Упдате картицу, кликните на Провери ажурирања дугме.

4А. Ако је доступно ново ажурирање, кликните Инсталирај одмах и пратите упутства за ажурирање.

4Б. У супротном, ако је Виндовс ажуриран, онда ће се приказати Ви сте у току порука.

Такође прочитајте:7 начина да поправите иаСторА.сис БСОД грешку у оперативном систему Виндовс 10
Метод 10: Ресетујте рачунар
Ако нисте добили никакву исправку за 0к80004002: ниједан такав интерфејс није подржавао грешку Виндовс 10 из било које од горе наведених метода, било би најбоље да наставите са чистим покретањем рачунара.
Белешка: Настављање са овом методом ће довести до брисања ваших датотека. Саветује се да направите резервну копију пре него што наставите са овом методом.
1. притисните Виндовс тастер, тип Ресетујте овај рачунар, и кликните на Отвори.
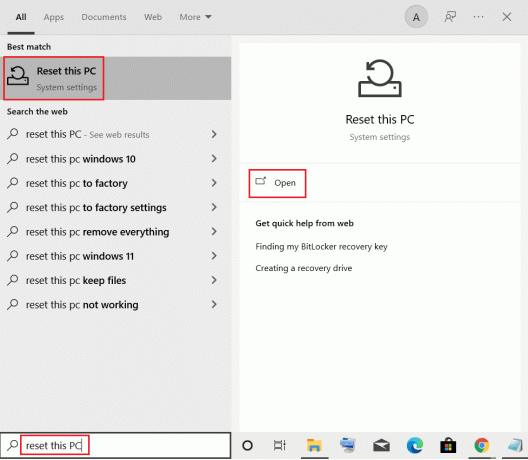
2. Кликните на Почети у Подешавања прозор.
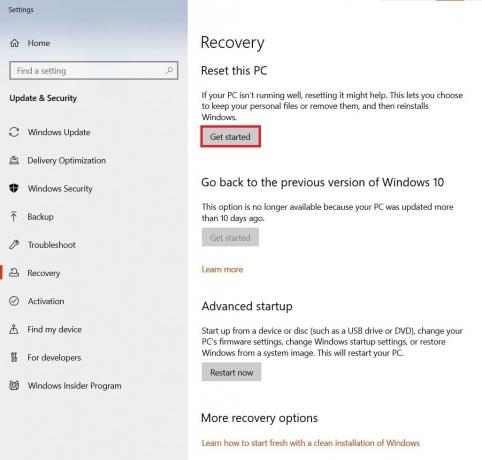
3. Од вас ће се тражити да изаберете између две опције: Задржи моје фајлове & Уклоните све. Изабери Уклони све.
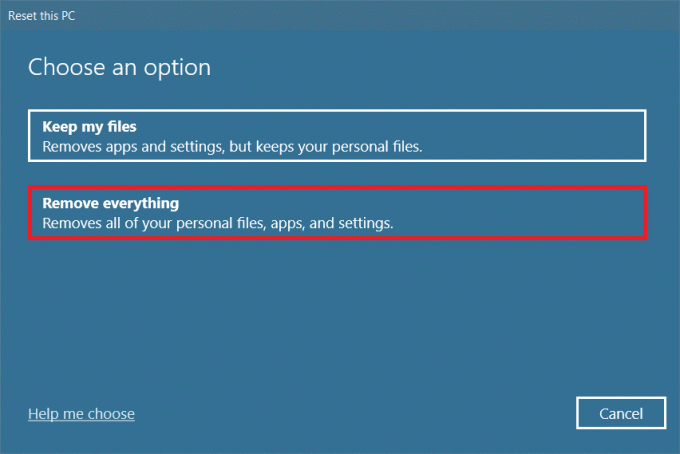
4. На следећем екрану изаберите како ћете поново инсталирати Виндовс из две опције: Цлоуд Довнлоад и Локална поновна инсталација.
- Цлоуд Довнлоад: Виндовс ће преузети најновију верзију која ће бити инсталирана након ресетовања. Ово захтева активну интернет везу,
- Локална поновна инсталација: Користи већ преузете Виндовс инсталационе датотеке.
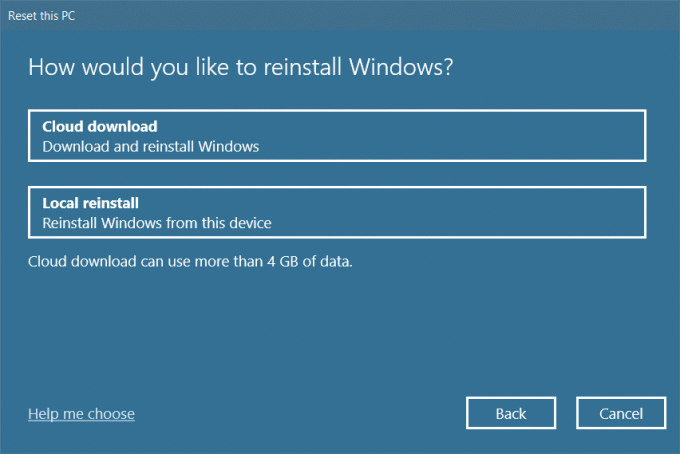
5. Прегледајте своја подешавања и кликните на Следећи да започне процес.

6. Током процеса, ваш рачунар се може поново покренути неколико пута. Пустите га да ресетује Виндовс и поново га конфигуришите када буде спреман.
Ипак, ако нисте успели да решите проблем, извршите враћање система у претходно стање. Ако на ваш уређај нису утицали никакви проблеми, враћање рачунара у претходно стање ће решити проблем. Уверите се да сте креирали тачку за враћање система и када ваш рачунар поквари рад или појави било какве грешке, извршите враћање система.
Препоручено:
- 29 најбољих АИ четботова на мрежи
- Поправи ЕРР_ЕМПТИ_РЕСПОНСЕ у Гоогле Цхроме-у
- Како пронаћи дугме за спавање на Виндовс 10
- Поправите велику употребу диска Нтоскрнл.еке
Надамо се да је овај водич био од помоћи и да сте могли да поправите 0к80004002: Такав интерфејс није подржан у Виндовс 10. Оставите своје предлоге и повратне информације у вези са овим чланком у одељку за коментаре испод и обавестите нас који се метод показао најбољим за вас.