Исправите грешку „Хандле ис Инвалид“ у оперативном систему Виндовс 10
Мисцелланеа / / February 23, 2022

Виндовс увек обезбеђује безбедност рачунара и њихових корисника. Редовна ажурирања се често објављују како би ваш рачунар био подаље од претњи и грешака. Дакле, ваш уређај се одржава ажурним када пратите упутства да га ажурирате. Ипак, понекад се неколико ажурирања не инсталира у потпуности, што доводи до грешака. Једна од уобичајених грешака је немогућност инсталирања штампача, ручица је неважећа. У овом чланку ћете знати шта је грешка која је неважећа и методе за решавање проблема за решавање проблема са ручком је неважећи проблем Виндовс 10.

Садржај
- Како да поправите грешку „Хандле ис Инвалид“ у оперативном систему Виндовс 10
- Метод 1: Поново покрените рачунар
- 2. метод: Покрените алатку за решавање проблема са штампачем
- Метод 3: Преузмите ХП универзални управљачки програм за штампање (за ХП системе)
- Метод 4: Измена локалне безбедносне политике
- Метод 5: Ажурирајте или вратите управљачке програме
- Метод 6: Ажурирајте Виндовс
- Метод 7: Поново инсталирајте штампач
- Метод 8: Поправи системске датотеке
- Метод 9: Покрените скенирање малвера
- Метод 10: Покрените поправку при покретању
- Метод 11: Деинсталирајте оштећена ажурирања у безбедном режиму
- Метод 12: Извршите враћање система у претходно стање
Како да поправите грешку „Хандле ис Инвалид“ у оперативном систему Виндовс 10
Дошло је до грешке ИНВАЛИД_ХАНДЛЕ на екрану за пријаву или регистрацију и ова грешка вам не дозвољава да одштампате задатак или покренете било коју скрипту. Ова грешка се јавља због некомпатибилне датотеке ажурирања за Виндовс или било погрешно конфигурисане системске датотеке у вашем рачунару. Можете се суочити са грешком под неколико околности, али се немогућност инсталирања штампача спречава вас да додате било који штампач или користите постојећи штампач. Можда ћете се суочити са грешком у вези са овим инсталационим штампачем у свим старијим верзијама оперативног система Виндовс и не можете наставити са ажурирањима на чекању или ажурирањима софтвера. Остали разлози су наведени у наставку.
- Напад злонамерног софтвера или вируса
- Проблематична датотека регистра
- Нетачне акредитиве за пријаву
- Виндовс не може да дуплира не-псеудо ручке из ПЕБ32 процеса
У овом одељку смо саставили листу метода које ће вам помоћи да поправите ову грешку ИНВАЛИД_ХАНДЛЕ. Методе су распоређене према тежини и ефикасности тако да можете што пре решити проблем. Пратите их истим редоследом да бисте постигли савршене резултате.
Метод 1: Поново покрените рачунар
Једноставно поновно покретање ће вам помоћи да решите све привремене грешке и на тај начин можете лако да исправите ову грешку. Дакле, покушајте да поново покренете рачунар пратећи доле наведене кораке и проверите да ли се поново суочите са проблемом. Алтернативно, можете потпуно угашен систем користећи опције напајања и поново га укључите.
1. Идите до Десктоп притиском Виндовс + Д тастери истовремено.
2. Сада притисните Алт + Ф4 тастери истовремено. Видећете искачући прозор као што је приказано испод.

3. Сада кликните на падајући оквир и изаберите Поново покренути опција.

4. Коначно, удари Ентер да поново покренете систем.
Проверите да ли је ова грешка сада решена.
2. метод: Покрените алатку за решавање проблема са штампачем
Покретање програма Виндовс Принтер Троублесхоотер је најједноставнији начин да решите ову грешку на рачунару. Све корумпиране и оштећене датотеке на вашем рачунару биће елиминисане када наставите са овим процесом. Ево неколико једноставних корака за покретање Виндовс алатке за решавање проблема са штампачем.
1. Притисните Виндовс + И тастери истовремено отворити Подешавања.
2. Кликните на пн Ажурирање и безбедност.

3. Кликните Решавање проблема. Затим изаберите Штампач и кликните на Покрените алатку за решавање проблема.

4. Ваш систем ће проћи процес скрининга. Сачекајте да се процес заврши и ако се пронађе било какав проблем у вашем систему, кликните Примените ову исправку и следите упутства дата у узастопним упутствима.

5. коначно, поново покрените рачунар када се сви проблеми примене и поправе у вашем систему.
Такође прочитајте:Како да поправите штампач који не реагује у оперативном систему Виндовс 10
Метод 3: Преузмите ХП универзални управљачки програм за штампање (за ХП системе)
Многи корисници су известили да је преузимање ХП универзалног драјвера за штампање решило овај проблем јер ће аутоматски открити и конфигурисати и ХП и не-ХП драјвере. Такође можете покушати да преузмете ХП Универсал Принт Дривер са ХП веб локација.

Метод 4: Измена локалне безбедносне политике
Многи корисници су пријавили да им је измена смерница мрежне безбедности помогла да реше ову грешку. Постоје одређени параметри када се мењају, и они би могли бити сјајна рука када се суочите са таквим грешкама. Ево неколико упутстава за подешавање локалних безбедносних политика.
Белешка: Локалној безбедносној политици можете приступити само ако користите Виндовс 10 Про, Ентерприсе, и образовање издања.
1. Покрените Трцати дијалогу притиском на Виндовс + Р тастери заједно.
2. Сада, укуцај сецпол.мсц у кутију и погодио Типка на тастатури.
Белешка: Можете и да куцате Локална безбедносна политика у пољу за претрагу да бисте отворили прозор.

3. Затим кликните на Локалне политике у левом окну, праћено Безбедносне опције као што је приказано.

4. Сада, у десном окну, двапут кликните на Безбедност мреже: ниво аутентификације ЛАН менаџера да га отворим.

5. Сада, у Локална безбедносна поставка картицу, изаберите Пошаљите ЛМ & НТЛМ – користите безбедност сесије НТЛМв2 ако је договорено опцију из падајућег менија као што је приказано.
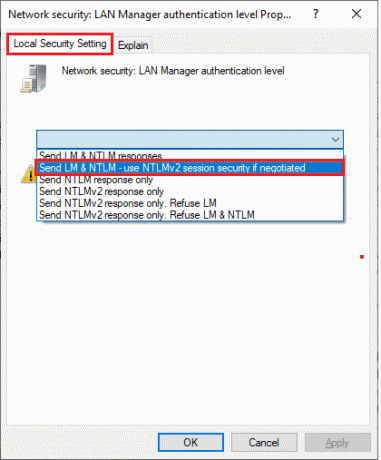
6. Сада, кликните на Примени > ОК да бисте сачували промене и вратили се у прозор Локалне безбедносне политике.
7. Затим двапут кликните на Безбедност мреже: Минимална безбедност сесије за клијенте засноване на НТЛМ ССП (укључујући безбедне РПЦ). да га отворим.
8. Сада, поништите избор Захтева 128-битно шифровање опција као што је приказано у наставку.

9. На крају, кликните на Примени > ОК да сачувате промене и рестартваш рачунар.
Проверите да ли је проблем сада решен.
Такође прочитајте:Виндовс не може да се повеже са штампачем [РЕШЕНО]
Метод 5: Ажурирајте или вратите управљачке програме
Следите ове кораке да бисте ажурирали управљачки програм или поништили ажурирања управљачког програма штампача да бисте поправили грешку у којој се штампач не може инсталирати, јер је грешка неважећа.
Опција И: Ажурирајте управљачке програме
Ако су тренутни драјвери у вашем систему некомпатибилни или застарели са програмским датотекама, онда ћете се суочити ручка је неважећи проблем, посебно код штампача. Због тога вам се саветује да ажурирате драјвере штампача како бисте спречили поменути проблем.
1. Тип Менаџер уређаја у Виндовс 10 менију за претрагу.

2. Двапут кликните на Редови за штампање да га прошири.

3. Кликните десним тастером миша на име штампача и изаберите Ажурирати драјвер.
Белешка: Ево Мицрософт КСПС Доцумент Вритер приказан је као пример.

4. Затим кликните на Аутоматско тражење драјвера да аутоматски преузмете и инсталирате најбољи доступни драјвер.

5А. Сада ће се управљачки програми ажурирати и инсталирати на најновију верзију, ако нису ажурирани.
5Б. Ако су већ у ажурираној фази, порука каже Најбољи драјвери за ваш уређај су већ инсталирани биће приказано.

Поново покренути рачунар и проверите да ли сте поправили ово питање у вашем систему.
Опција ИИ: Вратите ажурирања драјвера
Ако је ваш систем исправно радио и почео да квари након ажурирања, враћање управљачких програма може помоћи. Враћање драјвера ће избрисати тренутни драјвер инсталиран у систему и заменити га његовом претходном верзијом. Овај процес би требало да елиминише све грешке у драјверима и потенцијално реши поменути проблем.
1. Тип Менаџер уређаја у Виндовс траци за претрагу и отворите је из резултата претраге.
2. Двапут кликните на Штампачи са панела са леве стране и проширите га.

3. Кликните десним тастером миша на драјвер штампача и кликните на Својства, као што је приказано.
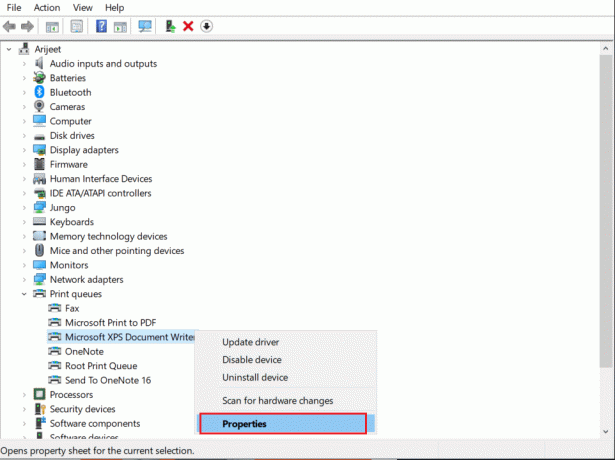
4. Пребаците се на Картица драјвера и изаберите Ролл Бацк Дривер, као што је приказано истакнуто.

5. Наведите свој разлог за Зашто се враћаш? ин Враћање пакета драјвера. Затим кликните на да, као што је илустровано у наставку.
6. Затим кликните на У реду да примени ову промену. коначно, поново покрените рачунар.
Метод 6: Ажурирајте Виндовс
Уверите се да користите ажурирану верзију оперативног система Виндовс. У супротном, датотеке у систему неће бити компатибилне са програмским датотекама које воде до ручица је неважећи проблем. Пратите доле наведене кораке да бисте ажурирали свој Виндовс ОС.
1. Притисните Виндовс + И тастери истовремено да се покрене Подешавања.
2. Кликните на Ажурирање и безбедност плочица, као што је приказано.

3. У Виндовс Упдате картицу, кликните на Провери ажурирања дугме.

4А. Ако је доступно ново ажурирање, кликните Инсталирај одмах и пратите упутства за ажурирање.

4Б. У супротном, ако је Виндовс ажуриран, онда ће се приказати Ви сте у току порука.

Такође прочитајте:Поправи управљачки програм штампача није доступан у оперативном систему Виндовс 10
Метод 7: Поново инсталирајте штампач
Претпоставимо да се суочите са овом грешком након што покренете алатку за решавање проблема са штампачем. У том случају, можете покушати да поново инсталирате било који одређени штампач где се суочите са грешком према упутствима у наставку.
Белешка: Ево, Мицрософт Принт то ПДФ уређај је узет као пример
1. Отвори Контролна табла и кликните на Уређаји и штампачи као што је приказано.

2. Затим кликните десним тастером миша на штампач и изаберите Уклони уређај опција као што је приказано у наставку.

3. Кликните да у Уклони Децице промпт.

4. Касније, кликните на Додајте штампач како је приказано испод.

5. Сада, изаберите Штампач који желим није наведен опција као што је истакнуто у наставку.

6. Затим кликните на Додајте локални штампач или мрежни штампач са ручним подешавањима као што је приказано и кликните на Следећи.
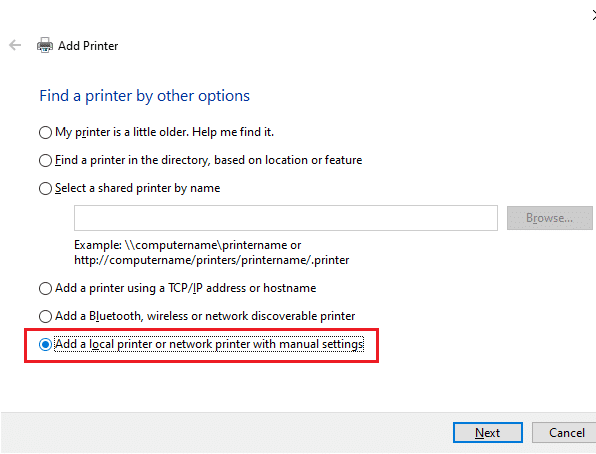
7. У следећем прозору кликните на ПОРТПРОМПТ: (локални порт) у падајућем менију од Користите постојећи порт и кликните на Следећи.

8. Сада, изаберите Произвођач и Штампачи као што је приказано испод и кликните на Следећи како је истакнуто.

9. Преименујте штампач ако је потребно и кликните на Следећи.
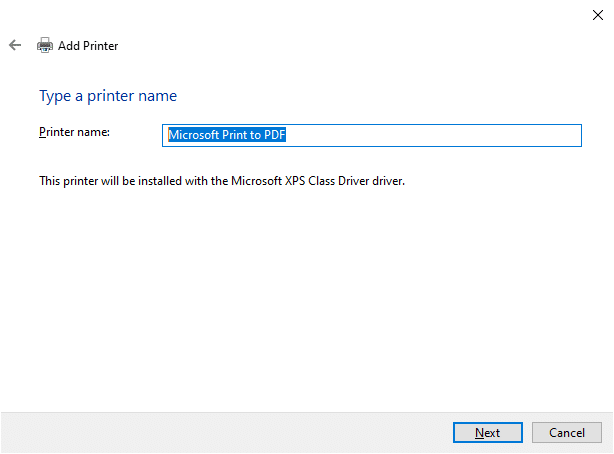
10. На крају, сачекајте да Виндовс инсталира штампач и проверите да ли се поново суочавате са овом грешком.
Метод 8: Поправи системске датотеке
Можете аутоматски да скенирате и поправите системске датотеке покретањем Систем Филе Цхецкер (СФЦ) и ДИСМ скенирања. Пратите доле наведене кораке да бисте исто применили.
1. Погоди Виндовс тастер, тип Командна линија и кликните на Покрени као администратор.

2. Кликните на да у Контрола корисничког налога промпт.
3. Тип цхкдск Ц: /ф /р /к командовати и погодити Типка на тастатури.

4. Ако се од вас затражи порука, Цхкдск не може да се покрене… волумен је… у процесу употребе, затим, откуцајте И и погодио Типка на тастатури.
5. Опет откуцајте команду: сфц /сцаннов и притисните Типка на тастатури покренути Провера системских датотека скенирати.

Белешка: Скенирање система ће бити покренуто и биће потребно неколико минута да се заврши. У међувремену, можете наставити да обављате друге активности, али водите рачуна да случајно не затворите прозор.
Након завршетка скенирања, приказаће се једна од ових порука:
- Виндовс заштита ресурса није пронашла кршење интегритета.
- Виндовс заштита ресурса није могла да изврши тражену операцију.
- Виндовс заштита ресурса пронашла је оштећене датотеке и успешно их поправила.
- Виндовс заштита ресурса пронашла је оштећене датотеке, али није успела да поправи неке од њих.
6. Када се скенирање заврши, поново покренутиваш рачунар.
7. Опет, лансирање Командни редак као администратор и извршите дате команде једну за другом:
дисм.еке /Онлине /цлеануп-имаге /сцанхеалтхдисм.еке /Онлине /цлеануп-имаге /ресторехеалтхдисм.еке /Онлине /цлеануп-имаге /стартцомпонентцлеануп
Белешка: Морате имати исправну интернет везу да бисте правилно извршавали ДИСМ команде.

Такође прочитајте:Како да вратите штампач на мрежу у оперативном систему Виндовс 10
Метод 9: Покрените скенирање малвера
Следите ове кораке да бисте покренули скенирање злонамерног софтвера и поправили грешку у којој се штампач не може инсталирати јер је грешка неважећа.
1. Хит Виндовс + И тастери истовремено да се покрене Подешавања.
2. Овде, кликните на Ажурирање и безбедност подешавања као што је приказано.

3. Иди на Виндовс безбедност у левом окну.

4. Кликните на Заштита од вируса и претњи опција у десном окну.

5. Кликните на Брзо скенирање дугме за претрагу малвера.

6А. Када се скенирање заврши, биће приказане све претње. Кликните на Старт Ацтионс испод Тренутне претње.

6Б. Ако на вашем уређају нема претње, уређај ће приказати Нема тренутних претњи узбуна.

Метод 10: Покрените поправку при покретању
Покретање поправке при покретању ће вам помоћи да исправите грешку у којој се штампач не може инсталирати, јер је ручица неважећа. Пратите доле наведена упутства да бисте исто применили.
1. Идите до Старт мени.
2. Сада, изаберите Икона напајања и кликните на Поново покренути док држи Тастер Схифт.

3. Овде, кликните на Решавање проблема. Погледајте слику.
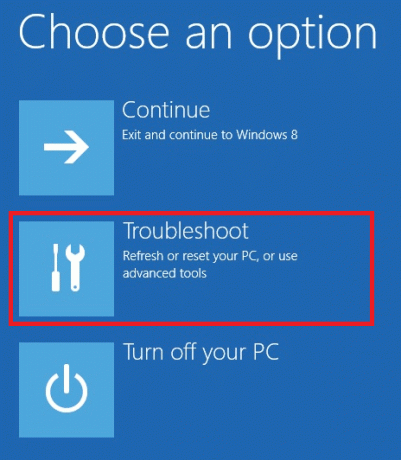
4. Сада, кликните на Напредне опције затим Поправка при покретању.

5. Сада, кликните на Настави да наставите. Ако је ваш налог заштићен лозинком, изаберите свој налог и унесите лозинку да бисте наставили.
Сада ће алатка за поправку покретања скенирати ваш рачунар и решити проблем.
Такође прочитајте: Како да штампате када немате штампач
Метод 11: Деинсталирајте оштећена ажурирања у безбедном режиму
Неки други корисници који се суочавају да не могу да инсталирају штампач, ручица је неважећа грешка, успели су да је реше у безбедном режиму. Покрените рачунар у безбедном режиму и покушајте да деинсталирате најновије ажурирање које узрокује грешку. Ево неколико упутстава за инсталирање ажурирања у безбедном режиму.
Белешка: Да бисте покренули рачунар у безбедном режиму, можда ћете на екрану бити затражено да унесете свој БитЛоцкер кључ (ако имате шифровани уређај).
Да бисте покренули рачунар у безбедном режиму, морате да уђете у Виндовс Рецовери Енвиронмент, што се може урадити тако што ћете искључити и укључити уређај више пута.
1. Притисните Виндовс + Икључеви заједно да се отвори Подешавања у вашем систему.
2. Сада, изаберите Ажурирање и безбедност.

3. Сада, кликните на Опоравак у левом окну и изаберите Рестарт сада опција под Напредно покретање.

4. Сада дозволите да се ваш рачунар овог пута потпуно поново покрене. Ући ћете у Виндовс окружење за опоравак Сада.
5. Овде, кликните на Решавање проблема.

6. Сада, кликните на Напредне опције као што је приказано.

7. Сада, изаберите Напредне опције затим Подешавања покретања.

8. Кликните на Поново покренути и сачекајте Подешавања покретања екран да се појави.
9. притисните (број) 4 тастер ући Безбедни режим.
Белешка: Да бисте омогућили безбедни режим са приступом мрежи, притисните број 5.

Сада ћете моћи да пратите и поправите ово ручним деинсталирањем недавних ажурирања након покретања рачунара у безбедном режиму.
10. притисните Виндовс кључ. Тип Контролна табла и покрените га.

11. Комплет Виев би као што Велике иконе и изаберите Програми и функције.

12. Сада, кликните на Погледајте инсталиране исправке у левом окну као што је приказано овде.
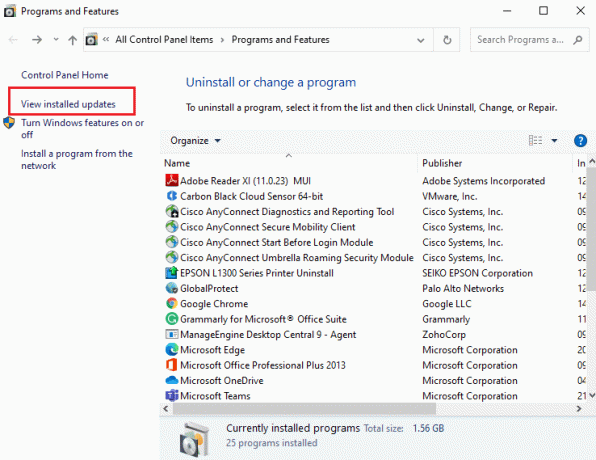
13. Сада изаберите најновију исправку и кликните на Деинсталирај опцију, као што је приказано у наставку.

14. Затим потврдите упит, ако постоји, и поново покрените рачунар.
Проверите да ли сте решили проблем.
Белешка: Ако се суочите са грешком у безбедном режиму, деинсталирајте или поново инсталирајте проблематичне апликације које узрокују ову грешку.
Такође прочитајте:Поправи грешку инсталације штампача 0к000003еб
Метод 12: Извршите враћање система у претходно стање
Чешће се можете суочити са немогућношћу инсталирања штампача јер је ручица неважећа грешка након ажурирања за Виндовс. Ако наиђете на овај проблем, онда бисте могли вратити систем на своју претходну верзију.
Белешка: Препоручује се да се Покрените Виндовс 10 рачунар у безбедном режиму пре него што наставите са враћањем система.
1. Погоди Виндовс тастер, тип Командна линија и кликните на Покрени као администратор.

2. Тип рструи.еке команду и притисните Типка на тастатури.

3. Сада, кликните на Следећи у Систем Ресторе прозор, као што је приказано.

4. На крају, потврдите тачку враћања кликом на Заврши дугме.

Сада ће систем бити враћен у претходно стање, а сада проверите да ли је проблем решен.
Препоручено:
- Поправите сервисну грешку 1053 на Виндовс 10
- 28 најбољих софтвера за копирање датотека за Виндовс
- Поправите функцију коју покушавате да користите на мрежном ресурсу који је недоступан
- Поправи зум не може да открије камеру
Надамо се да је овај водич био од помоћи и да сте могли да поправите није могуће инсталирати штампачдршка је неисправна грешка у Виндовс 10. Јавите нам који метод вам је најбољи. Такође, ако имате било каква питања/сугестије у вези са овим чланком, слободно их оставите у одељку за коментаре.



