Како послати позивницу за календар у Оутлоок-у
Мисцелланеа / / November 28, 2021
Мицрософт Оутлоок је бесплатна, лична е-пошта од Мицрософта. Такође је доступан за предузећа и организације. Уз Оутлоок, можете имати фокусиран приказ своје е-поште. Међутим, можда ће вам интерфејс бити помало збуњујући ако сте нови у Оутлооку. Ако сте нови овде и желите да знате како да обављате неке једноставне задатке у Оутлоок-у, на правом сте месту. Тако једноставан и понављајући задатак је слање позивнице за календар. Овде сам да вам покажем како да то урадите.
Шта је ово позивница за календар?
Клијенти е-поште укључују услугу календара. Можете заказати састанак и позвати своје пријатеље или колеге. Аутоматски ће се појавити на систему вашег пријатеља или колеге. Можете лако креирати такве догађаје и делити их са другима. Хајде да видимо како то учинити.
Кратка напомена: Пре него што наставимо, препоручио бих вам нешто, додајте људе којима желите да пошаљете позивницу из календара у Оутлоок контакте. У супротном, морали бисте сваки пут да уписујете њихове адресе е-поште.
Садржај
- Како послати позивницу за календар у Оутлоок-у?
- Како послати позивницу за календар у Оутлоок ПЦ апликацији
- Како послати позивницу за календар у Оутлоок Андроид апликацији
- Мањи проблем са детаљима
Како послати позивницу за календар у Оутлоок-у?
1. Отвори Оутлоок веб локација.
2. Пријавите се на свој налог користећи свој Оутлоок акредитиви. То је, Оутлоок имејл ИД и лозинка.
3. Финд тхе Календар у облику иконе у доњем левом углу прозора. Кликни на то.
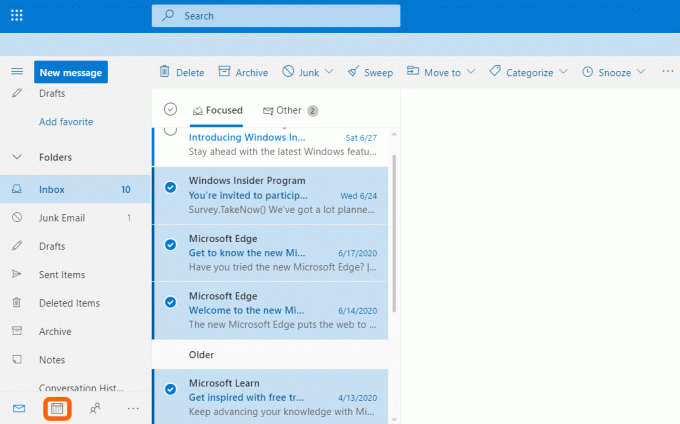
4. Кликните на Нови догађај дугме у горњем левом углу прозора да бисте креирали нови догађај. Такође можете заказати нови догађај или састанак кликом на жељени датум.

5. Попуните све релевантне детаље, а затим изаберите Више опција. Можда ћете морати да попуните детаље као што су наслов састанка, локација и време.

6. Можете видети Позовите учеснике одељак одмах иза наслова догађаја. Попуните све друге детаље које желите да укључите и почните да позивате своје колеге.
7. До Позовите учеснике одељак, додајте своје људе (примаоце).
8. Такође можете позвати Опциони учесници на ваш састанак. Они не морају обавезно да присуствују догађају. Међутим, ако желе, могу присуствовати састанку.
9. Кликните на Пошаљи опција која се налази у горњем левом углу прозора. Или само кликните на сачувати опција је да не постоји дугме Пошаљи.
10. То је све што треба да урадите да бисте креирали и послали а Позив за календар у Оутлоок-у.
Како послати позивницу за календар у Оутлоок ПЦ апликацији
Кораци су слични онима за верзију Оутлоок-а на веб локацији.
1. Финд тхе Календар у облику иконе у доњем левом углу прозора. Кликни на то.
2. Изаберите из менија на врху Нови састанак. Такође можете да креирате нови састанак тако што ћете изабрати Нове ставке ->Састанак.

3. Додајте људе у одељак који је означен као Потребан. То значи да су ти људи обавезни да присуствују састанку. Такође можете навести неке људе у Опционо одељак. Они могу присуствовати састанку ако желе.
4. Да бисте додали људе из свог адресара, морате да кликнете на ознаку са именом Потребан.
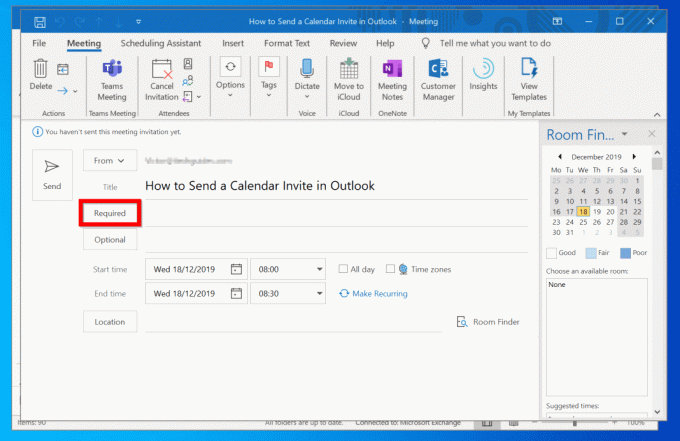
5. Изаберите особу из свог адресара. Кликните на Потребан да их додате као обавезног члана, или можете изабрати Опционо да их наведете као опционе чланове.
6. Након што додате своје људе, изаберите У РЕДУ.
7. Додајте све потребне детаље и одредите време почетка и завршетка састанка са датумима.
8. Након што сте унели све детаље и локацију, кликните на Пошаљи опцију на левој страни екрана.
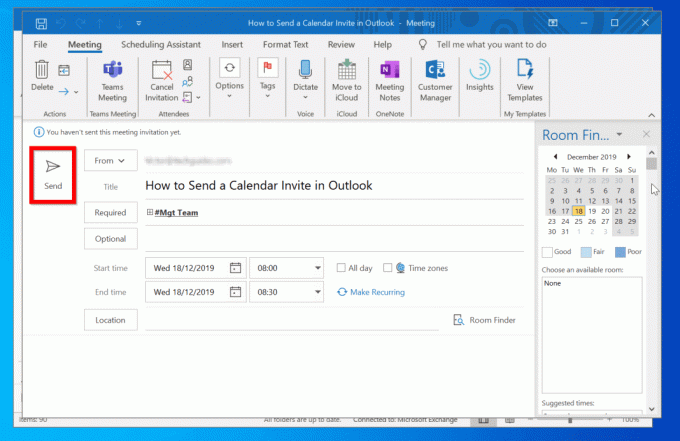
Сјајно! Сада сте креирали и послали позивницу за календар за састанак користећи Оутлоок.
Такође прочитајте:Како да креирате нови Оутлоок.цом налог е-поште?
Како послати позивницу за календар у Оутлоок Андроид апликацији
Андроид апликације постају све популарније из дана у дан. Многи корисници више воле да користе Оутлоок на свом Андроид паметном телефону. Ево процедуре за слање позивнице за календар у Оутлоок андроид апликацији.
1. Отвори Оутлоок апликација на вашем Андроид паметном телефону.
2. Додирните на Календар икону у доњем левом углу екрана.
3. Изаберите Плус дугме или симбол у доњем десном углу да бисте креирали позивницу за календар.
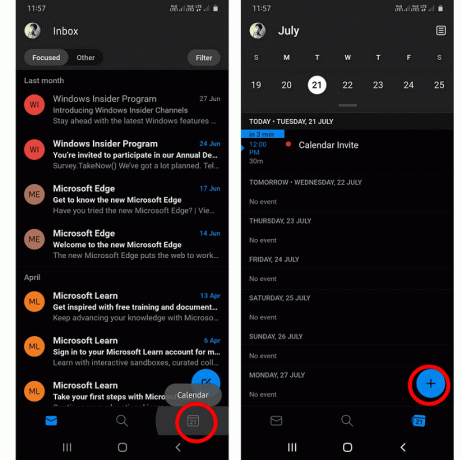
4. Попуните све податке који су потребни. Можда ћете морати да попуните детаље као што су наслов састанка, локација и време.
5. Додајте људе кога желите да позовете.
6. Кликните на симбол крпеља у горњем десном углу.
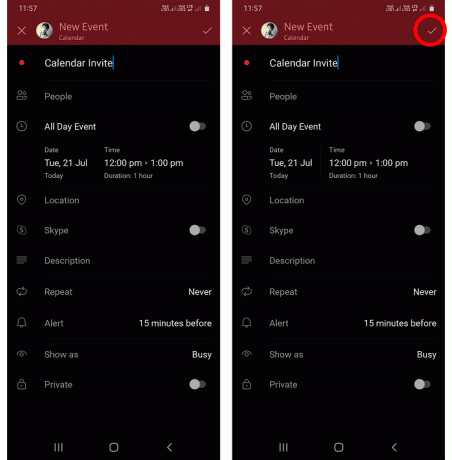
То је то! Ваш састанак ће сада бити сачуван. Сви учесници ће бити обавештени о састанку. Када погледате свој календар након што сте сачували састанак, он ће приказати одређени догађај тог дана.
Мањи проблем са детаљима
Неки корисници кажу да се суочавају са мањим проблемом са овим позивницама за календар. Тај уобичајени проблем је слање непотпуних детаља састанка. То јест, потпуни детаљи догађаја неће бити послати вашим учесницима. Да бисте ово решили,
1. Отвори Виндовс Уредник регистра. Можете га потражити у Старт менију вашег прозора.

2. иначе, Трцати команда као регедит.

3. Проширити ХКЕИ_ЦУРРЕНТ_УСЕР.
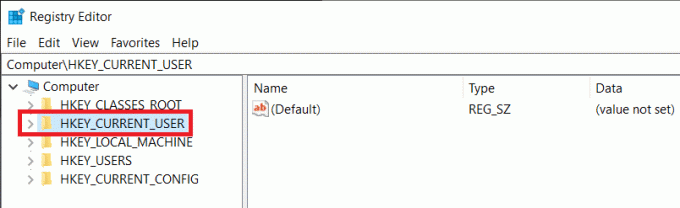
4. Затим идите на Софтвер. У томе се морате проширити Мицрософт.
5. Затим проширите Канцеларија фолдер.
6. Кликните на 15.0 или 16.0. То зависи од верзије коју користите.
7. Проширити Изгледи, онда Опције, и онда Календар. Коначни пут би изгледао овако:
Рачунар\ХКЕИ_ЦУРРЕНТ_УСЕР\Софтваре\Мицрософт\Оффице\16.0\Оутлоок\Оптионс\Цалендар
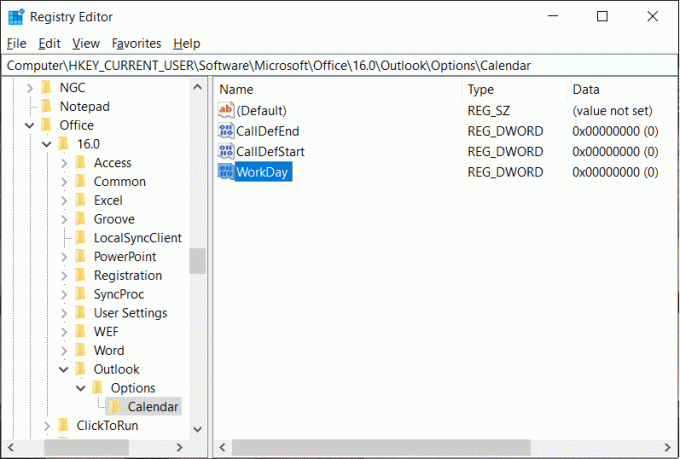
8. У десном делу прозора кликните десним тастером миша, изаберите Нова.
9. Изабери Додајте ДВОРД вредност.
10. Алтернативни метод: Иди на Уредити мени и изаберите Нова. Сада изаберите ДВОРД вредност.
11. Именујте вредност као ЕнаблеМеетингДовнЛевелТект и унесите вредност као 1.
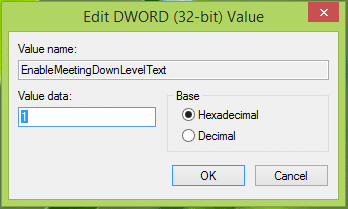
12. Затвори прозор.
13. Сада наставите са поновним покретањем система и ваш проблем ће бити решен.
Препоручено:
- Како да поправите грешку при учитавању апликације 5:0000065434
- Како омогућити Гоогле феед у Нова Лаунцхер-у
- Како користити Гмаил у Мицрософт Оутлоок-у
Сада сте научили како послати позивницу за календар у Оутлоок-у. Наведите у одељку за коментаре ако сматрате да је ово корисно. Не заборавите да ме можете контактирати да разјаснимо све своје недоумице.



