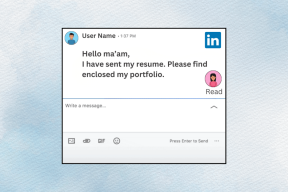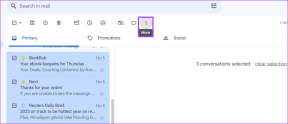Исправите КРШЕЊЕ ПРИСТУПА СТАТУСА у Цхроме-у
Мисцелланеа / / February 24, 2022
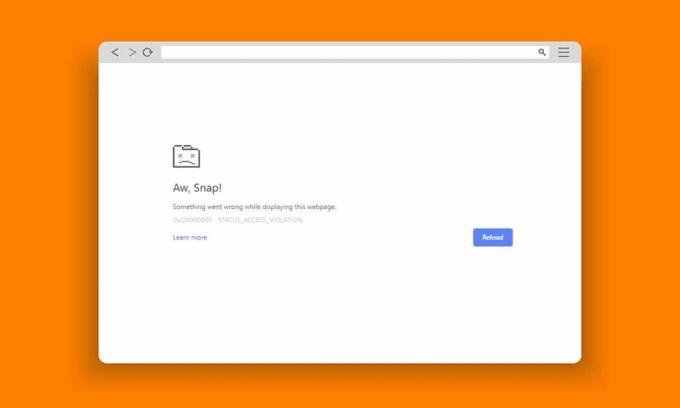
Гоогле Цхроме и Мицрософт Едге су најчешће коришћени претраживачи широм света. Ипак, можда ћете се суочити са неколико грешака док сурфујете интернетом. Грешка КРШЕЊА ПРИСТУПА СТАТУСА у Цхроме-у или Едге-у је уобичајена у неколико случајева Прегледачи засновани на Цхромиум-у као што су Едге и Цхроме. Ако се суочавате са овом грешком, онда нисте сами! Овај водич ће вам помоћи да решите проблем помоћу делотворних корака за решавање проблема како бисте исправили СТАТУС АЦЦЕСС ВИОЛАТИОН Едге или Цхроме грешке. Дакле, наставите да читате.

Садржај
- Како да поправите КРШЕЊЕ ПРИСТУПА СТАТУСА у Цхроме-у
- Метод 1: Покрените претраживач као администратор
- Метод 2: Обришите историју прегледања
- Метод 3: Користите ознаку без пешчаног оквира
- Метод 4: Онемогућите екстензије (ако је применљиво)
- Метод 5: Преименујте .еке име датотеке
- Метод 6: Онемогућите функцију РендерерЦодеИнтегрити
- Метод 7: Пребаците се на нови кориснички профил
- Метод 8: Ажурирајте мрежне управљачке програме
- Метод 9: Ресетујте подешавања претраживача
- Метод 10: Ажурирајте Виндовс
- Метод 11: Ажурирајте претраживач
- Метод 12: Ресетујте претраживач
- Метод 13: Поново инсталирајте претраживач
Како да поправите КРШЕЊЕ ПРИСТУПА СТАТУСА у Цхроме-у
Неколико уобичајених грешака укључује Ав, Снап! СТАТУС_АЦЦЕСС_ВИОЛАТИОН који је узрокован због погрешно руковање кодом или када покушате да приступите неодређени програм без одговарајућег овлашћења. Ако имате превише проширења омогућено у вашем претраживачу или ако користите застарела верзија од тога, суочићете се са СТАТУС_АЦЦЕСС_ВИОЛАТИОН Цхроме грешком. У већини случајева, грешка ће нестати када поново покренете претраживач. У овом одељку смо саставили листу метода за поправљање овог кода грешке. Пратите их истим редоследом да бисте што пре постигли савршене резултате.
Метод 1: Покрените претраживач као администратор
Покретање претраживача са административним правима ће дати дозволу за приступ ограниченим деловима и исправити грешку СТАТУС АЦЦЕСС ВИОЛАТИОН. Али запамтите да то може изазвати неке опасности. Пратите доле наведене кораке за прегледаче Цхроме и Едге.
Опција И: Гоогле Цхроме
1. Идите до Хром Пречица на радној површини и кликните десним тастером миша на њу.
2. Сада кликните на Својства опција као што је приказано.
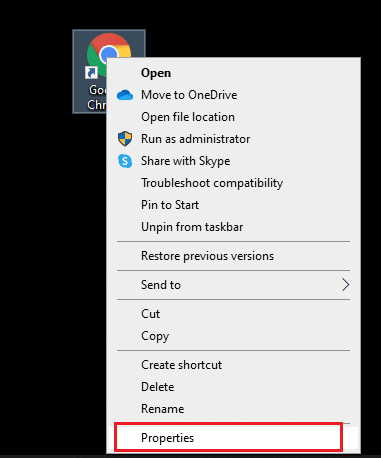
3. Затим, у Пречица картицу, кликните Напредно.
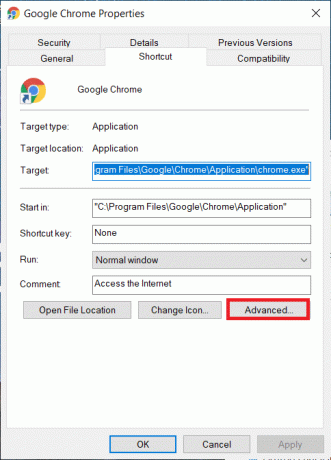
4. Означите поље Покрени као администратор и кликните У реду.
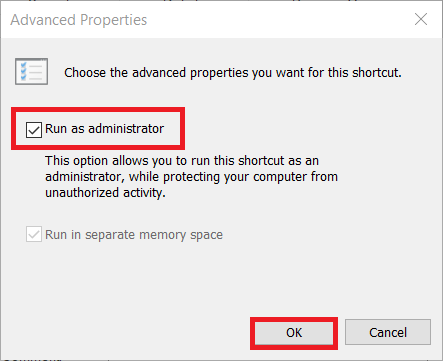
5. Сада, лансирај Хром користећи пречицу на радној површини са администраторским правима.
Опција ИИ: За Мицрософт Едге
1. Идите до Ивица пречицу на радној површини и кликните десним тастером миша на њу.
2. Сада кликните на Својства опција као што је приказано.
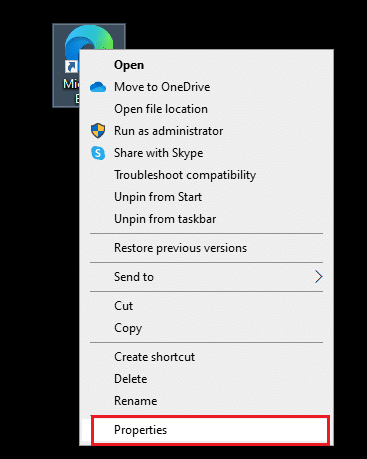
3. Затим, у Пречица картицу, кликните Напредно.

4. Означите поље Покрени као администратор и кликните У реду.

5. Сада, лансирај МицрософтИвица користећи пречицу на радној површини са администраторским правима.
Такође прочитајте:Решите проблем са блокирањем преузимања у Цхроме-у
Метод 2: Обришите историју прегледања
Проблеми са форматирањем и учитавањем могу се решити брисањем кеша и колачића у вашем претраживачу. Али када прођу дани, кеш меморија и колачићи се повећавају и сагоревају простор на диску. Можете покушати да их обришете да бисте исправили грешку КРШЕЊА ПРИСТУПА СТАТУС-а у Цхроме-у или Едге-у тако што ћете применити следеће кораке.
Опција И: За Гоогле Цхроме
1. Лансирање Гоогле Цхроме.
2. Затим кликните на икона са три тачке > Више алата >Обриши податке прегледања… као што је илустровано у наставку.

3. Проверите следеће опције.
- Колачићи и други подаци о сајтовима
- Кеширане слике и датотеке
4. Сада, изаберите Све време опција за Временски опсег.

5. На крају, кликните на Обриши податке.
Опција ИИ: За Мицрософт Едге
1. Лансирање Едге претраживач као што је учињено раније.
2. Кликните на икона са три тачке близу ваше слике профила као што сте раније радили.
Белешка: Можете директно да се крећете по страници да бисте избрисали историју прегледања у Едге-у тако што ћете куцати едге://сеттингс/цлеарБровсерДата у траци за претрагу.

3. Кликните Подешавања.

4. Сада, идите на Приватност, претрага и услуге опција у левом окну као што је приказано.

5. Затим померите надоле по десном екрану и кликните на Изаберите шта желите да обришете опција под Обриши податке прегледања као што је приказано.

6. У следећем прозору изаберите дате опције и кликните на Очисти сада дугме.
- Историја прегледања
- Колачићи и други подаци о сајтовима
- Кеширане слике и датотеке

Коначно, сви ваши подаци о прегледању сада ће бити обрисани. Проверите да ли сте решили проблем.
Такође прочитајте:Поправите Мицрософт Едге који не ради у оперативном систему Виндовс 10
Метод 3: Користите ознаку без пешчаног оквира
Примарни разлог за КРШЕЊЕ ПРИСТУПА СТАТуса Цхроме код грешке је Сандбок. Да бисте решили овај проблем, саветујемо вам да користите ознаку без заштићеног окружења.
Белешка: Овај метод ће ефикасно поправити код грешке КРШЕЊА ПРИСТУПА СТАТУСА до којег је дошло у Цхроме-у. Ипак, то се не препоручује јер је ризично избацити Цхроме из заштићеног стања.
Ипак, ако желите да испробате овај метод, можете пратити доле наведена упутства.
1. Идите до Гоогле Цхроме пречица на радној површини и кликните десним тастером миша на њега.
2. Сада, изаберите Својства опција као што је приказано на слици испод.
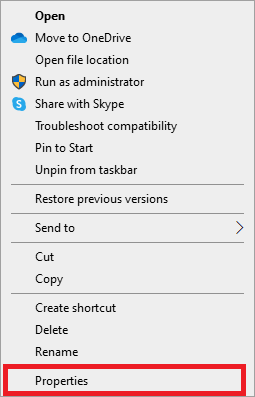
3. Сада цхроме-Схортцут Пропертиес прозор искаче на екрану. У Пречица картицу и кликните на текст у Таргет поље.
4. Ево, откуцај –без пешчаника на крају текста.
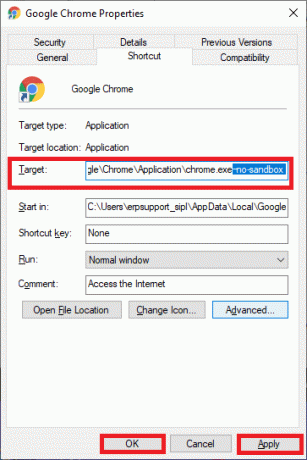
5. На крају, кликните на Применити затим У реду да сачувате промене.
Метод 4: Онемогућите екстензије (ако је применљиво)
Ако сте инсталирали екстензије треће стране у свој претраживач, понекад ће то утицати на правилно функционисање ваших веб страница. На пример, када имате превише картица у систему, брзина претраживача и рачунара ће бити веома спора. У овом случају, ваш систем неће радити нормално, што ће довести до Ав, Снап! Код грешке СТАТУС АЦЦЕСС_ВИОЛАТИОН. Сада можете покушати да затворите све непотребне картице и поново покренете систем.
Ако сте затворили све картице и још увек се суочавате са проблемом, покушајте да онемогућите сва проширења.
Опција И: За Гоогле Цхроме
Пратите доле наведена упутства да бисте избрисали екстензије из Гоогле Цхроме-а.
1. Лансирање Хром и тип цхроме://ектенсионс ин УРЛ трака. Хит Типка на тастатури да бисте добили листу свих инсталираних екстензија.

2. Свитцх Ван тхе искључи за проширење (на пример. Граматички за Цхроме) да бисте га онемогућили.

3. Освежите свој претраживач и видите да ли се грешка поново приказује или не.
4. Поновите горе наведено степенице да онемогућите екстензије једно по једно да проверите да ли је грешка исправљена или не.
Опција ИИ: За Мицрософт Едге
1. Лансирање Едге претраживач и кликните на икона са три тачке у горњем десном углу као што је урађено раније.

2. Сада, кликните на Екстензије као што је истакнуто у наставку.
Белешка: Да бисте прескочили дуге кораке да бисте дошли до странице са додацима, откуцајте едге://ектенсионс/ у траци за претрагу и притисните Ентер.

3. Сада ће се сви додани екстензије појавити на екрану. Изаберите било које проширење и кликните на Управљајте екстензијама као што је приказано.

4. Сада искључите проширење и проверите да ли се поново суочавате са грешком.

5. Исто тако, онемогућите све екстензије једно по једно и истовремено проверите да ли се грешка понавља. Ако откријете да се грешка не појављује након уклањања одређеног проширења, у потпуности га деинсталирајте из прегледача.
6. Сада, изаберите Уклони опција.

7. Сада потврдите упит кликом на Уклони као што је приказано.

Проверите да ли се поново суочавате са грешком.
Такође прочитајте:Шта је Гоогле Цхроме Елеватион Сервице
Метод 5: Преименујте .еке име датотеке
Једноставан трик за исправљање грешке СТАТУС АЦЦЕСС ВИОЛАТИОН у Цхроме-у или Едге-у је преименовање извршне датотеке. Пратите доле наведене кораке да бисте преименовали .еке датотеке вашег претраживача.
Опција И: За Гоогле Цхроме
1. притисните и држите Виндовс + Е тастери заједно да отворите Филе Екплорер.
2. Сада идите на следеће пут.
Ц:\Програм Филес\Гоогле\Цхроме\Апплицатион
Белешка: Ако сте инсталирали Цхроме на другој локацији, идите на исту.

3. Затим кликните десним тастером миша на Цхроме.еке и преименујте га у Цхромеолд.еке или шта год желите.

4. Коначно, поново покрените Хром и проверите да ли сте решили проблем.
Опција 2: За Мицрософт Едге
1. притисните и држите Виндовс + Е тастери заједно да отворите Филе Екплорер.
2. Сада идите на следеће пут.
Ц:\Програм Филес (к86)\Мицрософт\Едге\Апплицатион
Белешка: Ако сте инсталирали Едге на другој локацији, идите на исту.

3. Затим кликните десним тастером миша на мседге.еке и преименујте га у мседгеолд.еке или шта год желите.

4. Коначно, поново покрените Ивица и проверите да ли сте решили проблем.
Такође прочитајте:Како да извезете сачуване лозинке из Гоогле Цхроме-а
Метод 6: Онемогућите функцију РендерерЦодеИнтегрити
Виндовс 10 ПЦ има функцију за спречавање било каквог непотписаног кода да омета веб странице претраживача. Многи корисници су пријавили да онемогућавање РендерерЦодеИнтегрити функција ће вам помоћи да поправите грешку СТАТУС АЦЦЕСС ВИОЛАТИОН.
Опција И: За Гоогле Цхроме
1. Идите до Хром пречицу на радној површини и кликните десним тастером миша на њу.
2. Сада кликните на Својства опција као што је приказано.
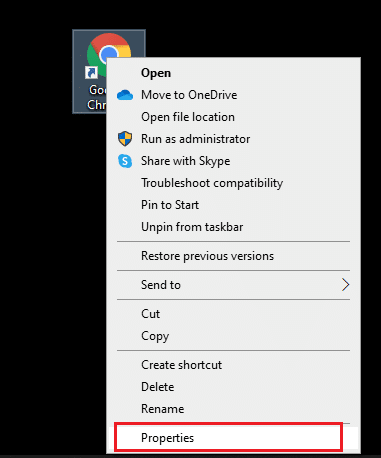
3. Затим, у Пречица таб, додајте размак и откуцајте –дисабле-феатурес=РендерерЦодеИнтегрити у пољу Циљ.

4. Сада, кликните на Примени > ОК да сачувате промене и проверите да ли је проблем решен.
Опција ИИ: За Мицрософт Едге
1. Идите до Ивица Пречица на радној површини и кликните десним тастером миша на њу.
2. Сада кликните на Својства опција као што је приказано.

3. Затим, у Пречица таб, додајте размак и откуцајте –дисабле-феатурес=РендерерЦодеИнтегрити у пољу Циљ.

4. Сада, кликните на Примени > ОК да сачувате промене и проверите да ли је проблем решен.
Метод 7: Пребаците се на нови кориснички профил
Понекад вам једноставне методе могу дати најбоље резултате! На пример, многи корисници су предложили да да бисте исправили грешку СТАТУС АЦЦЕСС ВИОЛАТИОН у Цхроме-у или Едге-у, можете да пређете на нови кориснички профил. Дакле, пратите доле наведена упутства да бисте прешли на нови кориснички профил и избрисали постојећи.
Опција И: За Гоогле Цхроме
Пратите ове кораке да бисте прешли на нови кориснички профил у Цхроме-у.
1. притисните Виндовс кључ. Тип Хром и отвори га.
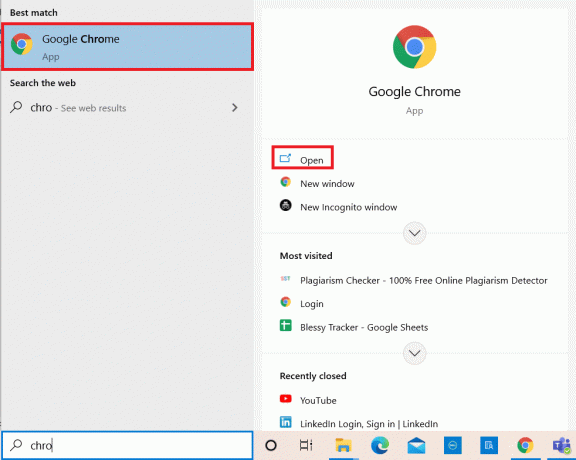
2. Кликните на своју Икона профила.
3. Сада, изаберите икона зупчаника у Други људи мени, као што је приказано на слици испод.
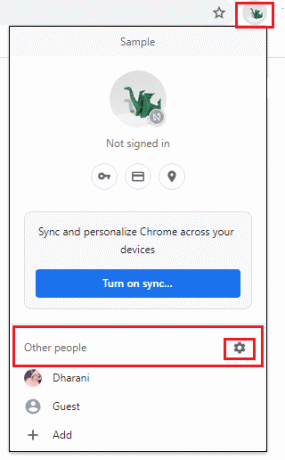
4. Сада кликните на Додати икона.
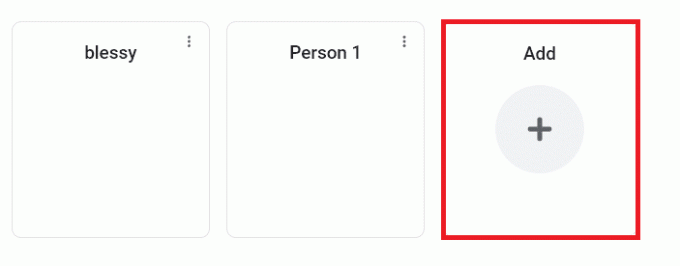
5. Кликните Наставите без налога.
Белешка: Кликните Пријавите се да бисте се пријавили користећи свој Гмаил налог.
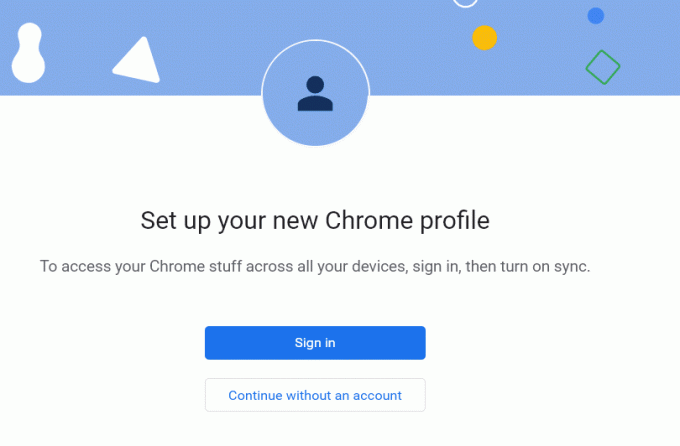
6. Овде унесите своје жељено име и изаберите свој слика профила и боја теме.
7. Сада, кликните на Готово, као што је приказано на доњој слици.
Белешка: Ако не желите пречицу на радној површини за овог корисника, поништите избор Направите пречицу на радној површини за овај кориснички оквир.

Белешка: Да бисте избрисали постојећи кориснички профил, пратите упутства у наставку.
1. Поново покрените претраживач и кликните на свој икона профила као што је урађено у претходној методи.
2. Сада кликните на икона зупчаника.
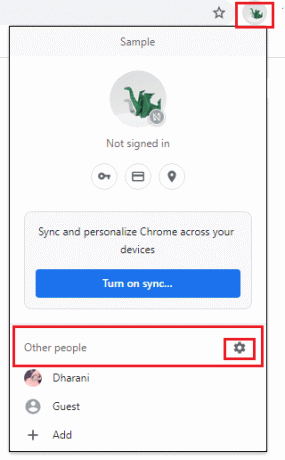
3. Пређите мишем преко корисничког профила који желите да избришете и кликните на икона са три тачке.
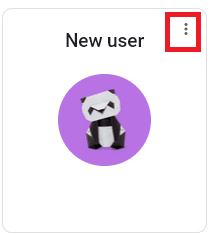
4. Сада, изаберите Избриши опција као што је приказано у наставку.
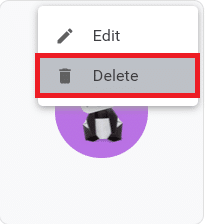
5. Сада ћете добити промпт који се приказује, Ово ће трајно избрисати ваше податке прегледања са овог уређаја. Наставите кликом Избриши.
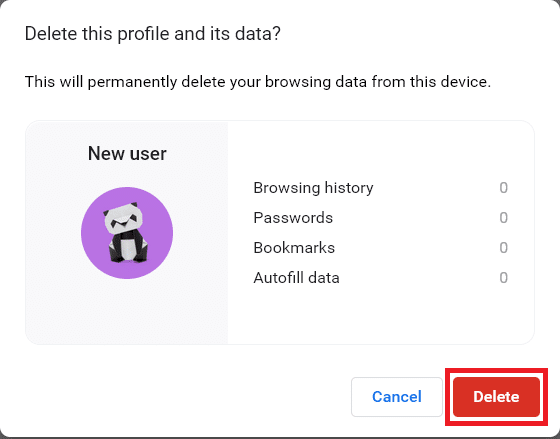
Сада можете уживати у сурфовању претраживачем без нежељених прекида.
Такође прочитајте:Како уклонити Цхроме теме
Опција ИИ: За Мицрософт Едге
Пратите ове кораке да бисте се пребацили на нови профил у Мицрософт Едге-у и поправили грешку СТАТУС АЦЦЕСС ВИОЛАТИОН.
1. Лансирање Мицрософт ивица и кликните на своју Икона профила.

2. Сада кликните на Додај профил опција као што је приказано у наставку.
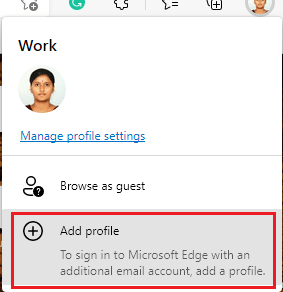
3. Поново кликните на Додати да наставите.
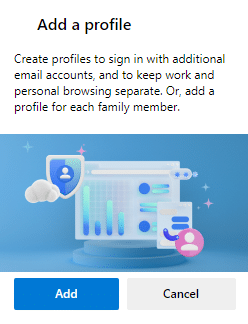
4. Кликните Почните без својих података.
Белешка: Такође можете кликнути Пријавите се да бисте синхронизовали податке да бисте се пријавили користећи свој Мицрософт налог.

5. Кликните Потврдите и почните да претражујете.

6. Изаберите свеукупноизглед и тема. Кликните Следећи.
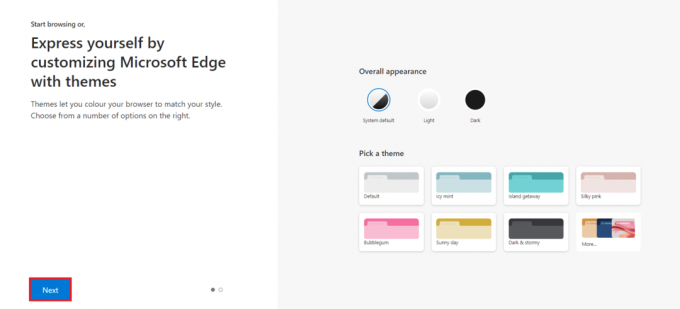
7. Кликните Заврши.
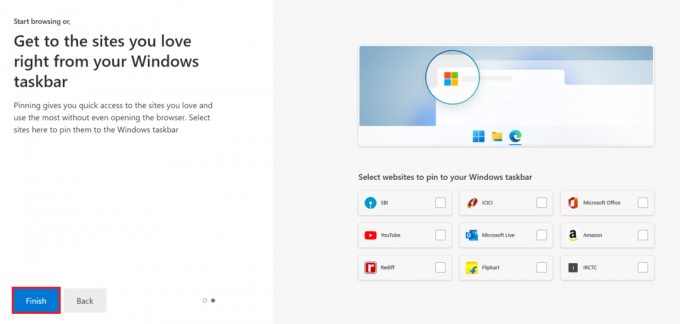
коначно, Профил 2 је креиран у вашем претраживачу. Проверите да ли сте решили проблем.
Метод 8: Ажурирајте мрежне управљачке програме
Ако тренутни управљачки програми у вашем систему нису компатибилни са претраживачем, суочићете се са овим кодом грешке. Због тога вам се саветује да ажурирате свој уређај и управљачке програме да бисте исправили грешку СТАТУС АЦЦЕСС ВИОЛАТИОН у Цхроме-у или Едге-у.
1. Тип Менаџер уређаја у Виндовс 10 менију за претрагу.

2. Двапут кликните на Мрежни адаптери да га прошири.
3. Кликните десним тастером миша на ваш управљачки програм бежичне мреже (на пример. Куалцомм Атхерос КЦА9377 бежични мрежни адаптер) и изаберите Ажурирати драјвер, као што је приказано у наставку.

4. Затим кликните на Аутоматско тражење драјвера да аутоматски преузмете и инсталирате најбољи доступни драјвер.

5А. Сада ће се управљачки програми ажурирати и инсталирати на најновију верзију, ако нису ажурирани.
5Б. Ако су већ у ажурираној фази, порука каже Најбољи драјвери за ваш уређај су већ инсталирани биће приказано.

6. Кликните на Близу дугме за излазак из прозора и поново покрените рачунар.
Такође прочитајте:Како омогућити ДНС преко ХТТПС-а у Цхроме-у
Метод 9: Ресетујте подешавања претраживача
Ресетовање претраживача ће га вратити на подразумевана подешавања, а постоји више могућности да поправите разматрану грешку. Прво следите доле наведене кораке да бисте ресетовали Гоогле Цхроме и Мицрософт Едге, а затим проверите да ли је проблем КРШЕЊА ПРИСТУПА СТАТуса решен.
Опција И: За Гоогле Цхроме
1. Отвори Гоогле Цхроме и идите на цхроме://сеттингс/ресет
2. Кликните на Вратите подешавања на оригиналне подразумеване вредности опција, приказана означена.

3. Сада потврдите своју акцију кликом на Ресетујте подешавања дугме.

Опција ИИ: За Мицрософт Едге
1. Лансирање Едге претраживач и идите до Подешавања.
Белешка: Можете и да куцате едге://сеттингс/ресет да бисте директно покренули страницу Ресет Едге.

2. Сада, у левом окну, кликните на Ресетујте подешавања као што је приказано.

3. Сада, кликните на Вратите подешавања на њихове подразумеване вредности опција као што је приказано.

4. Сада потврдите упит кликом на Ресетовање као што је приказано.

На крају, проверите да ли сте исправили грешку на ивици КРШЕЊА ПРИСТУПА СТАТУСА.
Такође прочитајте:14 начина да поправите грешку на Цхроме профилу
Метод 10: Ажурирајте Виндовс
Ако нисте добили никакву исправку горенаведеним методама, онда су мале шансе да имате грешке у систему. Ове грешке се могу решити ажурирањем Виндовс-а. Увек се саветује да користите свој систем у његовој ажурираној верзији. Пратите доле наведене кораке да бисте исправили грешку СТАТУС АЦЦЕСС ВИОЛАТИОН.
1. Притисните Виндовс + И тастери истовремено да се покрене Подешавања.
2. Кликните на Ажурирање и безбедност плочица, као што је приказано.

3. У Виндовс Упдате картицу, кликните на Провери ажурирања дугме.

4А. Ако је ново ажурирање доступно, кликните Инсталирај одмах и пратите упутства за ажурирање.

4Б. У супротном, ако је Виндовс ажуриран, онда ће се приказати Ви сте у току порука.

Метод 11: Ажурирајте претраживач
Примарни метод за решавање грешке СТАТУС АЦЦЕСС ВИОЛАТИОН у Цхроме-у или Едге-у је да инсталирате најновију верзију прегледача који користите. Ако имате застарели претраживач, побољшане функције неких веб страница неће бити подржане. Да бисте исправили неке грешке и грешке у вашем претраживачу, ажурирајте га на најновију верзију. Ево како се то ради.
Опција И: За Гоогле Цхроме
1. Покрените Гоогле Цхроме претраживач.
2. Кликните на икона са три тачке проширити подешавања мени.
3. Затим изаберите Помоћ >О Гоогле Цхроме-у као што је илустровано у наставку.

4. Дозволи Гоогле Цхроме за тражење ажурирања. На екрану ће се приказати Проверу ажурирања поруку, као што је приказано.

5А. Ако су ажурирања доступна, кликните на ажурирање дугме.
5Б. Ако је Цхроме већ ажуриран, Гоогле Цхроме је ажуриран биће приказана порука.

Опција ИИ: За Мицрософт Едге
1. Тип Мицрософт ивица у Виндовс траци за претрагу и отворите је.

2. Кликните на икона са три тачке.
Белешка: Можете и да куцате едге://сеттингс/хелп директно покрените страницу О Мицрософт Едге-у.

3. Сада кликните на Помоћ и повратне информације опција као што је истакнуто.

4. Затим кликните на О Мицрософт Едге-у као што је приказано.

5А. Ако Мицрософт Едге није ажуриран, кликните на ажурирање дугме за ажурирање прегледача.
5Б. Ако је прегледач ажуриран, приказаће поруку да Мицрософт Едге је ажуриран.

6. Коначно, покрените а веб страна у најновијој верзији прегледача и проверите да ли се проблем понавља.
Такође прочитајте:Како онемогућити Мицрософт Едге у оперативном систему Виндовс 11
Метод 12: Ресетујте претраживач
Пратите дате кораке да бисте ресетовали веб прегледач да бисте исправили грешку КРШЕЊА СТАТУСА ПРИСТУПА у Цхроме-у или Едге-у.
Опција И: Ресетујте Цхроме
1. Отвори Гоогле Цхроме и идите на цхроме://сеттингс/ресет
2. Кликните на Вратите подешавања на оригиналне подразумеване вредности опција, приказана означена.

3. Сада потврдите своју акцију кликом на Ресетујте подешавања дугме.

Опција ИИ: Ресетујте Мицрософт Едге
1. Погоди Виндовс тастер, тип Контролна табла и кликните на Отвори.

2. Подесите Виев би као што Категорија и кликните Деинсталирајте програм.

3. У Програми и функције прозор, кликните на Мицрософт ивица и изаберите Промена опција као што је приказано на доњој слици.

4. Кликните да у промпту.
5. Сада потврдите упит кликом на Репаир.

6. Поново покренути рачунар када завршите све горе наведене кораке.
Такође прочитајте:Како да поправите ПДФ-ове који се не отварају у Цхроме-у
Метод 13: Поново инсталирајте претраживач
Ако вам ниједна од горе наведених метода није помогла, можете покушати да поново инсталирате Гоогле Цхроме и Мицрософт Едге. Ово ће решити све релевантне проблеме са претраживачем, ажурирањима или друге повезане проблеме који покрећу Ав, Снап! Код грешке КРШЕЊА ПРИСТУПА СТАТУСА у Цхроме-у или Едге-у.
Белешка: Направите резервне копије свих фаворита, сачувајте лозинке, обележиваче и синхронизујте свој Гоогле или Мицрософт налог са својом поштом. Деинсталирањем Гоогле Цхроме-а и Мицрософт Едге-а избрисаће се све сачуване датотеке.
Опција И: Поново инсталирајте Гоогле Цхроме
Овде су приказани кораци за поновно инсталирање Цхроме-а.
1. Погоди Виндовс тастер, тип апликације и функције, и кликните на Отвори.

2. Тражити Хром ин Претражите ову листу поље.
3. Затим изаберите Хром и кликните на Деинсталирај дугме приказано означено.

4. Поново кликните на Деинсталирај за потврду.
5. Сада притисните Виндовс тастер, тип %лоцалаппдата%, и кликните на Отвори да оде у АппДата Лоцал фолдер.

6. Отвори Гоогле фолдер двоструким кликом на њега.

7. Кликните десним тастером миша на Хром фолдер и изаберите Избриши опција као што је приказано у наставку.

8. Опет, притисните Виндовс тастер, тип %аппдата%, и кликните на Отвори да оде у АппДата Роаминг фолдер.

9. Опет, идите на Гоогле фасцикла и избрисати тхе Хром фолдер као што је приказано у кораци 6-7.
10. коначно, поново покренути ваш рачунар.
11. Затим преузмите Најновија верзија оф Гоогле Цхроме као што је приказано.

12. Покренути датотеку за подешавање и пратите упутства на екрану да инсталирајте Цхроме.

17. Покрени а сајту и проверите да ли је проблем сада решен.
Опција ИИ: Поново инсталирајте Мицрософт Едге
1. Погоди Виндовс тастер, тип Контролна табла и кликните на Отвори.

2. Подесите Виев би као што Категорија и кликните Деинсталирајте програм.

3. Изаберите Мицрософт ивица и кликните на Деинсталирај дугме.

4. Проверите Да обришете и податке прегледања? поље и кликните на Деинсталирај.
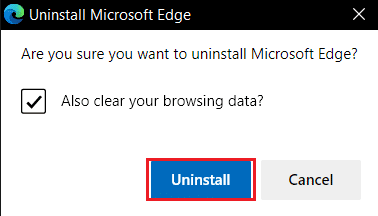
5. Након деинсталирања претраживача, поново покрените рачунар.
6. Преузмите најновију верзију Мицрософт ивица од званични сајт.

7. Покрените преузето МицрософтЕдгеСетуп датотеку и пратите упутства на екрану да бисте инсталирали Мицрософт Едге.
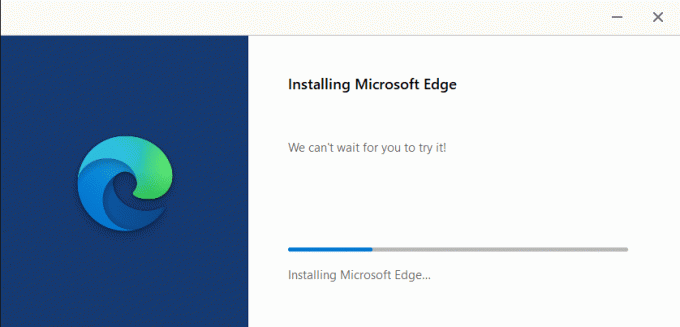
Препоручено:
- Поправи грешку СТАТУС БРЕАКПОИНТ у Мицрософт Едге
- 28 најбољих софтвера за копирање датотека за Виндовс
- Како отворити ГЗ датотеку у оперативном систему Виндовс 10
- Поправи ЕРР_ЦОННЕЦТИОН_РЕСЕТ у Цхроме-у
Надамо се да је овај водич био од помоћи и да сте могли да поправите КРШЕЊЕ ПРИСТУПА СТАТУСА у вашем веб претраживачу. Јавите нам који метод вам је најбољи. Такође, ако имате било каква питања или сугестије у вези са овим чланком, слободно их оставите у одељку за коментаре.