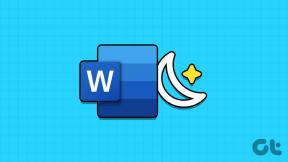Поправи грешку ажурирања за Виндовс 10 0к80070103
Мисцелланеа / / February 25, 2022
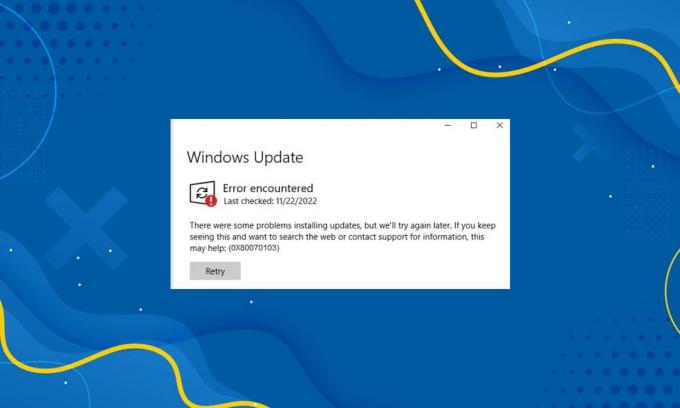
Морате ажурирати оперативни систем и његове компоненте како бисте искоријенили разне грешке и недостатке, чиме бисте елиминисали проблеме са перформансама. Саветујемо вам да чешће ажурирате свој рачунар како бисте спречили рањивости у ОС, .НЕТ фрамеворк-у, некомпатибилности драјвера и безбедносне претње. Неколико драјвера се ажурира аутоматски, док је другима потребно ручно ажурирање. Неколико корисника је пријавило код грешке 0к80070103 док су инсталирали неколико ажурирања. Овај код грешке се најчешће пријављује на екрану за ажурирање оперативног система Виндовс, али се такође дешава када потврдите промпт Виндовс Упдате и инсталирате било који одређени управљачки програм на свој уређај.
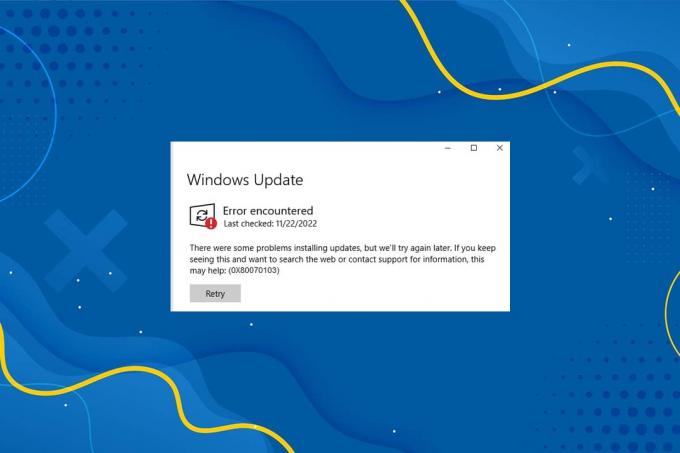
Садржај
- Како да поправите грешку ажурирања за Виндовс 10 0к80070103
- Шта узрокује грешку 0к80070103?
- 1. метод: Покрените алатку за решавање проблема Виндовс Упдате
- Метод 2: Поправи системске датотеке.
- Метод 3: Покрените скенирање вируса
- Метод 4: Ручно ажурирајте управљачке програме
- Метод 5: Ручно ажурирајте Виндовс
- Метод 6: Измените услугу Виндовс Упдате
- Метод 7: Ресетујте компоненте ажурирања
- Метод 8: Онемогућите услуге и апликације за покретање
- Метод 9: Искључите аутоматска ажурирања
- Метод 10: Блокирајте ажурирања Виндовс драјвера
- Метод 11: Деинсталирајте сумњиве апликације у безбедном режиму
Како да поправите грешку ажурирања за Виндовс 10 0к80070103
Можете ручно ажурирати преузимања на чекању са званичног Виндовс Упдате сајтови. У овом одељку, Мицрософт је признао проблем и потврдио да је до грешке 0к80070103 дошло из два разлога. Мицрософт је то изјавио Ако видите грешку Виндовс Упдате 80070103 када инсталирате исправке, можда покушавате да инсталирате управљачки програм који је већ инсталиран на вашем рачунару или има лошију оцену компатибилности од већ инсталираног возач.
Шта узрокује грешку 0к80070103?
Овај одељак је саставио листу сценарија у којима ћете се обично суочити са овом грешком под одређеним околностима. Овај део је неопходан да бисте разумели основни узрок који покреће проблем како бисте могли да следите одговарајуће методе за решавање проблема.
- Инсталирање ажурирања по други пут: Када се компоненте Виндовс Упдате (ВУ) помешају са додатним инсталираним софтвером, ваш рачунар га декларише као други део софтвера и не успева да ажурира захтев, што доводи до овог проблема.
- Инсталирање истог ажурирања за већ инсталирани драјвер: Када компоненте Виндовс Упдате (ВУ) покушају да инсталирају некомпатибилну верзију већ инсталираног драјвера, суочићете се са овим проблемом.
- Мешање треће стране: Када безбедносни пакет треће стране или било који некомпатибилни програми ометају ваш рачунар, суочићете се са овим проблемом.
1. метод: Покрените алатку за решавање проблема Виндовс Упдате
Пре него што покушате било шта друго, постоји једноставан начин да се проблем аутоматски реши покретањем алатке за решавање проблема Виндовс Упдате. Ако постоје недоследне функције у компонентама Виндовс Упдате-а, алатка за решавање проблема ће их идентификовати и решити у складу са тим помоћу збирке стратегија за поправку.
1. Притисните Виндовс + И тастери истовремено да се покрене Подешавања.
2. Кликните на Ажурирање и безбедност плочица, као што је приказано.

3. Иди на Решавање проблема мени у левом окну.
4. Изаберите Виндовс Упдате алатку за решавање проблема и кликните на Покрените алатку за решавање проблема дугме приказано истакнуто испод.

5. Сачекајте да алатка за решавање проблема открије и реши проблем. Када се процес заврши, поново покренутиваш рачунар.
Метод 2: Поправи системске датотеке
Примарни разлог који покреће ову грешку су оштећене системске датотеке. Корисници Виндовс 10 могу аутоматски да скенирају и поправљају своје системске датотеке покретањем алата за проверу системских датотека и алатке за управљање сликама и сервисирањем. Дакле, следите доле наведене кораке да бисте то урадили:
1. Погоди Виндовс тастер, тип Командна линија и кликните на Покрени као администратор.

2. Кликните на да у Контрола корисничког налога промпт.
3. Тип цхкдск Ц: /ф /р /к командовати и погодити Типка на тастатури.

Белешка: Ако се од вас затражи порука, Цхкдск не може да се покрене… волумен је… у процесу употребе, затим, откуцајте И и ударио Ентер.
4. Тип сфц /сцаннов и притисните Типка на тастатури да покренете скенирање Провера системских датотека.
Белешка: Скенирање система ће бити покренуто и биће потребно неколико минута да се заврши. У међувремену, можете наставити да обављате друге активности, али водите рачуна да случајно не затворите прозор.

5. Након завршетка скенирања, приказаће се једна од ових порука:
- Виндовс заштита ресурса није пронашла кршење интегритета.
- Виндовс заштита ресурса није могла да изврши тражену операцију.
- Виндовс заштита ресурса пронашла је оштећене датотеке и успешно их поправила.
- Виндовс заштита ресурса пронашла је оштећене датотеке, али није успела да поправи неке од њих.
6. Када се скенирање заврши, поново покренутиваш рачунар.
7. Опет, лансирање Командни редак као администратор и извршите дате команде једну за другом:
дисм.еке /Онлине /цлеануп-имаге /сцанхеалтхдисм.еке /Онлине /цлеануп-имаге /ресторехеалтхдисм.еке /Онлине /цлеануп-имаге /стартцомпонентцлеануп
Белешка: Морате имати исправну интернет везу да бисте правилно извршавали ДИСМ команде.

Такође прочитајте:Поправите Виндовс 10 ажурирање које чека инсталацију
Метод 3: Покрените скенирање вируса
Понекад Виндовс заштитник не успе да препозна претњу када било који вирус или малвер користи системске датотеке. Малвер или вируси имају за циљ да оштете систем корисника, украду приватне податке или шпијунирају систем без знања корисника.
Постоји неколико анти-малвер софтвера који су доступни за превазилажење злонамерног софтвера. Овај софтвер рутински скенира и штити ваш систем. Стога, да бисте избегли грешку 0к80070103, покрените антивирусно скенирање у свом систему и проверите да ли је проблем решен. Затим следите доле наведене кораке да бисте то урадили.
1. Хит Виндовс + И тастери истовремено да се покрене Подешавања.
2. Овде, кликните на Ажурирање и безбедност подешавања као што је приказано.

3. Иди на Виндовс безбедност у левом окну.

4. Кликните на Заштита од вируса и претњи опција у десном окну.

5. Кликните на Брзо скенирање дугме за претрагу малвера.

6А. Када се скенирање заврши, биће приказане све претње. Кликните на Старт Ацтионс испод Тренутне претње.

6Б. Ако на вашем уређају нема претње, уређај ће приказати Нема тренутних претњи узбуна.

Метод 4: Ручно ажурирајте управљачке програме
Можете покушати да ручно инсталирате драјвере да бисте изашли из кода грешке ажурирања за Виндовс 0к80070103 према упутствима у наставку.
1. Кликните на Почетак, тип Менаџер уређаја, и притисните Типка на тастатури.

2. Двапут кликните на Адаптери за екран да га прошири.
3. Сада, кликните десним тастером миша драјвер ваше видео картице и изаберите Ажурирати драјвер, како је приказано.

4. Затим кликните на Аутоматски тражи драјвере да инсталирате ажурирани драјвер на рачунар.

5А. Возачи ће ажурирање на најновију верзију ако нису ажурирани. Поново покрените рачунар да бисте их инсталирали.
5Б. Ако су већ у ажурираној фази, следећи екран биће приказано. Кликните на Близу да изађете из прозора и поново покренете рачунар

6. Овде су приказани кораци за ажурирање графичког драјвера. Сходно томе их пратите за други возачи такође.
Такође прочитајте:Поправите грешку на плавом екрану у оперативном систему Виндовс 10
Метод 5: Ручно ажурирајте Виндовс
Ако сте потврдили да на вашем рачунару нема оштећених датотека или злонамерних програма и да све основне услуге раде несметано, можете ручно да преузмете ажурирања према упутствима у наставку:
1. притисните Виндовс + Икључеви заједно да се отвори Подешавања у вашем систему.
2. Изаберите Ажурирање и безбедност као што је приказано.

3. Сада кликните на Погледајте историју ажурирања опцију, као што је истакнуто у наставку.

4. На листи забележите КБ број који чека на преузимање због поруке о грешци.
5. Овде укуцајте КБ број у Мицрософт Упдате Цаталог трака за претрагу као што је приказано испод.

6. Пратите упутства на екрану да ручно преузмете и инсталирате ажурирање.
Метод 6: Измените услугу Виндовс Упдате
У одређеним приликама ажурирање може пропасти и пропустити неколико датотека. Затим морате да избришете или преименујете ове инсталационе датотеке да бисте решили овај проблем. Услуга ажурирања мора бити онемогућена да бисте модификовали ове датотеке јер би радиле у позадини. Пратите доле наведене кораке да бисте то урадили:
1. Отвори Покрени оквир за дијалог и тип услуге.мсц. Погоди Типка на тастатури да покренете Услуге прозор.

2. Сада померите екран надоле и кликните десним тастером миша Виндовс Упдате.
3. Овде, кликните на Зауставити ако се прикаже тренутни статус Трчање.

4. Добићете обавештење, Виндовс покушава да заустави следећу услугу на локалном рачунару… Сачекајте да се упит обрише за око 3 до 5 секунди.

5. Лансирање Филе Екплорер кликом Виндовс + Е тастери заједно и идите на дату путању:
Ц:\Виндовс\СофтвареДистрибутион\ДатаСторе
6. Изаберите све датотеке и фасцикле притиском на Тастери Цтрл + А заједно.
7. Кликните десним тастером миша на празан простор и изаберите Избриши опција за уклањање свих датотека и фасцикли са локације ДатаСторе.

8. Затим идите на Ц:\Виндовс\СофтвареДистрибутион\Довнлоад и Избришите све датотеке сходно томе.

9. Вратите се на Услуге прозору, кликните десним тастером миша на Виндовс Упдате и изаберите Почетак опција као што је приказано у наставку.

10. Као и раније, Сачекај Виндовс покушава да покрене следећу услугу на локалном рачунару… затражи да нестане.

11. Затвори Услуге прозор и поново покрените рачунар.
Такође прочитајте:Како да поправите грешку 0к80070002 Виндовс 10
Метод 7: Ресетујте компоненте ажурирања
Нето резултати ове методе укључују:
- Поновно покретање БИТС-а, МСИ Инсталлер-а, Цриптограпхиц-а и Виндовс Упдате Сервицес-а.
- Преименовање фасцикли СофтвареДистрибутион и Цатроот2.
Ово би требало да поправи код грешке 0к80070103 на Виндовс 10.
1. Лансирање Командни редак као администратор.
2. Сада откуцајте следеће команде један по један и ударио Ентер после сваке команде.
нет стоп вуаусерв нет стоп цриптСвц нето стоп битови нет стоп мсисервер рен Ц:\Виндовс\СофтвареДистрибутион СофтвареДистрибутион.олд рен Ц:\Виндовс\Систем32\цатроот2 Цатроот2.олд нет старт вуаусерв нет старт цриптСвц нето стартни битови нет старт мссервер

Метод 8: Онемогућите услуге и апликације за покретање
Проблеми у вези са кодом грешке 0к80070103 могу се решити помоћу а чиста чизма свих битних услуга и датотека у вашем Виндовс 10 систему, као што је објашњено у овој методи.
Белешка: Проверите да ли сте пријавите се као администратор да извршите чисто покретање оперативног система Виндовс.
1. Покрените Трцати дијалогу притиском на Виндовс + Р тастери заједно.
2. Тип мсцонфиг и погодио Типка на тастатури за отварање Конфигурација система.

3. Тхе Конфигурација система појави се прозор. Затим пређите на Услуге таб.
4. Означите поље поред Сакриј све Мицрософт услуге, и кликните на Онемогући све дугме као што је приказано означено.

5. Сада, пређите на Картица Стартуп и кликните на везу до Отворите Таск Манагер као што је приказано у наставку.

6. Сада ће се појавити прозор Таск Манагер-а. Изаберите задатке покретања који нису потребни и кликните Онемогући приказано у доњем десном углу.

7. Изађи Таск Манагер и Конфигурација система прозор. коначно, поново покренутиваш рачунар.
Такође прочитајте:Поправи грешку Виндовс Упдате 0к80070005
Метод 9: Искључите аутоматска ажурирања
Функција аутоматског ажурирања ће одржавати ваш рачунар ажурираним на најновију верзију кад год ажурирање буде доступно. Ако се суочите са овим кодом грешке 0к80070103 због аутоматских ажурирања, можете покушати да искључите функцију аутоматског ажурирања на следећи начин:
1. притисните и држите Виндовс + И кључ заједно за отварање Подешавања.
2. Сада, изаберите Ажурирање и безбедност као што је приказано.
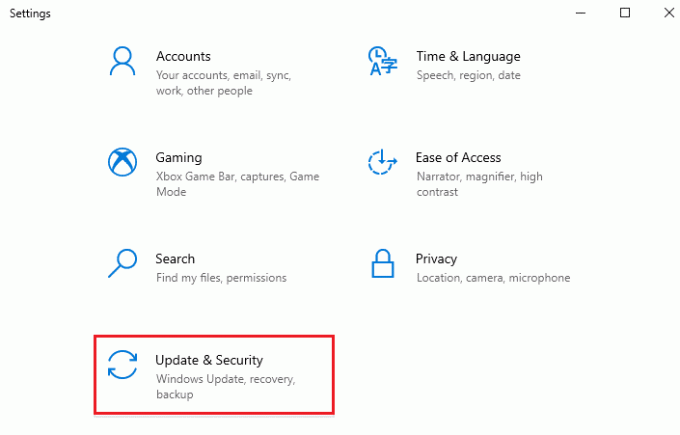
3. Сада, кликните на Напредне опције у десном окну, као што је приказано испод.

4. У следећем прозору померите се надоле до Паузирајте ажурирања одељак и кликните на Изаберите датум опција као што је истакнуто.
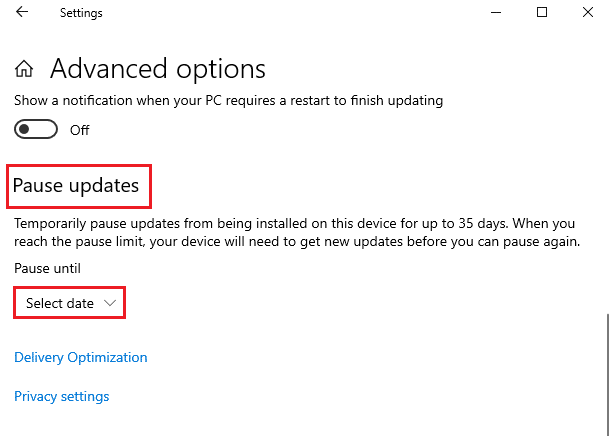
5. Сада, изаберите датум до којих ажурирања треба да буду онемогућена.
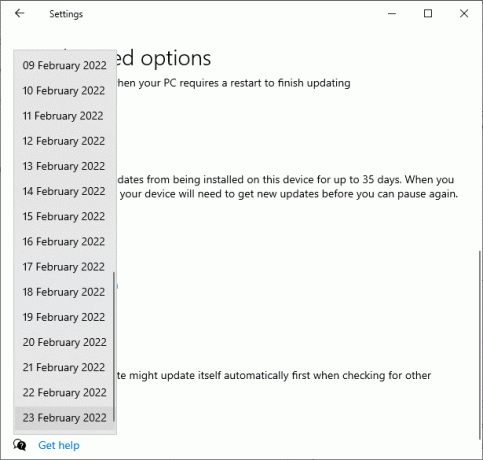
Метод 10: Блокирајте ажурирања Виндовс драјвера
Можете спречити код грешке 0к80070103 на свом рачунару тако што ћете спречити да рачунар поново инсталира ажурирања управљачког програма. Имајте на уму да ће овај метод блокирати сва доступна ажурирања било ког драјвера, а не само једног. Пратите доле наведене кораке да сакријете ажурирања Виндовс драјвера на рачунару.
1. Погоди Виндовс тастер и тип Контролна табла у траци за претрагу.
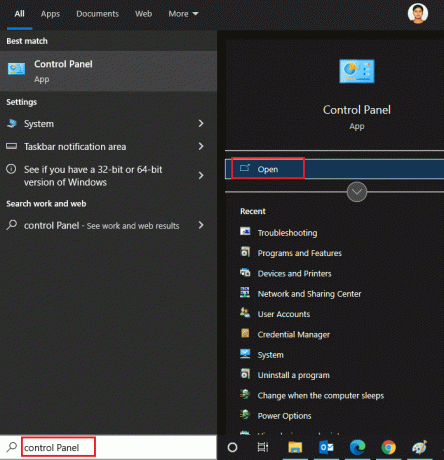
2. Сада, поставите Виев би опција да Мале иконе и кликните на Систем постављање као што је истакнуто.
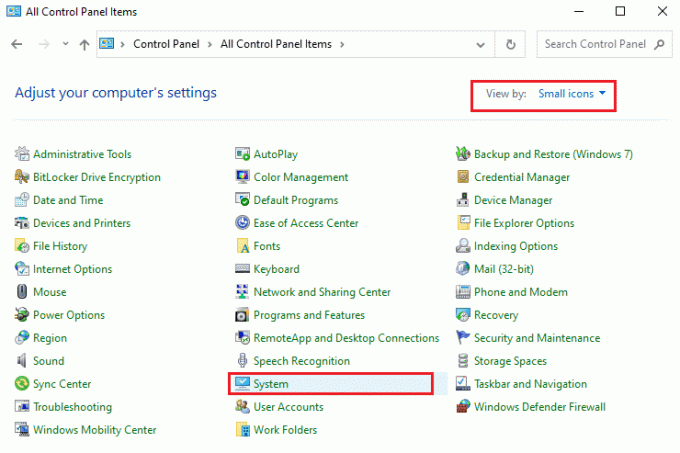
3. Овде померите екран надоле и кликните на Напредне системске поставке као што је приказано.

4. Затим пређите на Хардвер картица у Системска својства Поп-уп прозор. Кликните на Подешавања за инсталацију уређаја дугме приказано означено.
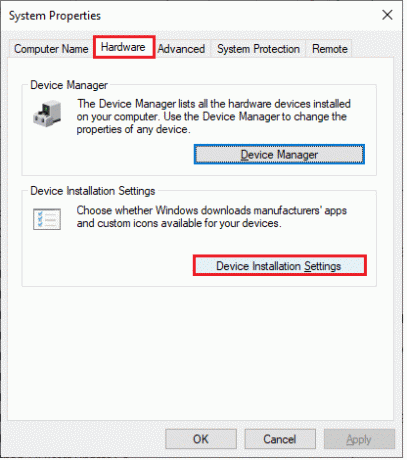
5. Затим кликните на Не (ваш уређај можда неће радити како је очекивано) опцију као што је приказано и кликните на Сачувај измене дугме.
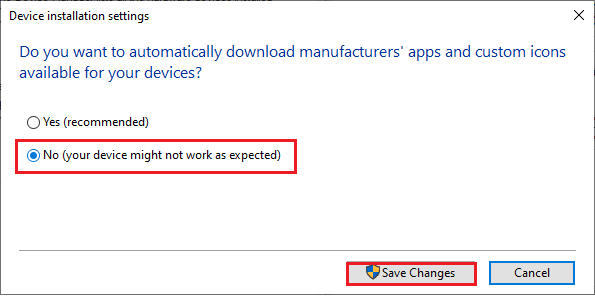
6. коначно, поново покрените рачунар и проверите да ли сте решили проблем.
Такође прочитајте:Како да поправите Виндовс 10 се не ажурира
Метод 11: Деинсталирајте сумњиве апликације у безбедном режиму
Покрените рачунар у безбедном режиму и покушајте да инсталирате апликације које би могле да изазову ову грешку.
Белешка: Да бисте покренули рачунар у безбедном режиму, можда ћете на екрану бити затражено да унесете свој БитЛоцкер кључ ако имате шифровани уређај.
1. Пратите наш водич даље Како покренути систем у безбедном режиму у оперативном систему Виндовс 10 овде.
2. Сада притисните Виндовс тастер, тип апликације и функције, и кликните на Отвори.

3. Кликните на конфликтна/сумњива апликација (нпр. Баттле.нет) и изаберите Деинсталирај опцију, као што је приказано у наставку.

4. Кликните на Деинсталирај поново да потврдим исто.
5. коначно, поново покренутиваш рачунар и проверите да ли код грешке и даље постоји или не. Ако јесте, покушајте са следећим решењем.
Препоручено:
- Како направити ИоуТубе налог без Гмаил-а
- Како да поправите Дисцорд камеру која не ради
- Поправите грешку инсталације Виндовс Упдате 0к8007012а
- Поправи грешку ажурирања 0к80888002 на Виндовс 11
Надамо се да је овај водич био од помоћи и да сте могли поправи грешку 0к80070103 у оперативном систему Виндовс 10. Јавите нам о чему следеће желите да научите.