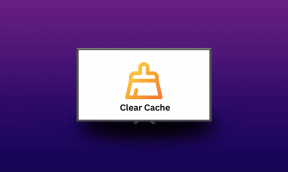3 најбоља начина да промените режим напајања у оперативном систему Виндовс 11
Мисцелланеа / / February 25, 2022
Виндовс 11 вам нуди неколико различитих режима напајања за лаптопове. Пребацивање између ових режима вам омогућава да побољшати перформансе када играте игрице, продужите век батерије када сте далеко од утичнице или успоставите равнотежу између. У сваком случају, можете променити режим напајања на Виндовс 11 лаптопу за оптимално искуство.

Виндовс 11 не нуди клизач за напајање за промену режима напајања са иконе батерије са траке задатака за лаптопове. Али наравно, постоје и други начини на које можете променити режиме напајања на Виндовс 11. У овом посту ћемо проћи кроз све њих. Дакле, хајде да почнемо.
1. Користите апликацију за подешавања
Почећемо са најједноставнијим методом. Можете пратити доле наведене кораке да бисте користили Апликација за подешавања у оперативном систему Виндовс 11 за пребацивање између различитих режима напајања.
Корак 1: Притисните тастер Виндовс + Кс и изаберите Подешавања из резултирајућег менија.

Корак 2: На картици Систем идите на Напајање и батерија.

Корак 3: Користите падајући мени поред Режим напајања да бисте се пребацивали између три режима – уравнотежен, најбоља енергетска ефикасност и најбоље перформансе.

Подразумевано, ваш рачунар је подешен на режим уравнотеженог напајања, али можете да га промените Најбоље перформансе или Најбоља енергетска ефикасност да бисте дали приоритет перформансама односно трајању батерије.
Поред тога, овде такође можете да измените подешавања екрана и спавања да бисте дефинисали колико дуго Виндовс треба да чека пре него што се екран искључи или рачунар пређе у стање мировања након неактивности.

2. Користите контролну таблу
Коришћење контролне табле је старински начин уноса промена на рачунар. Осим тога, пружа вам неколико више опција од апликације Подешавања у оперативном систему Виндовс.
Корак 1: Кликните на икону Претрага на траци задатака. Укуцај контролна табла и притисните Ентер.

Корак 2: Користите падајући мени у горњем десном углу да промените тип приказа на мале или велике иконе, а затим идите на Опције напајања.

Корак 3: Изаберите радио дугме са леве стране режима напајања да бисте га активирали.

Опционо, можете да кликнете на Промени поставке плана да бисте приступили додатним подешавањима екрана и спавања. Ево како.
Корак 1: Кликните на Промени поставке плана.

Корак 2: Промените подешавања екрана и спавања одавде. Даље, можете кликнути на Промени напредне поставке напајања да бисте унели још неколико промена у свој план.

Корак 3: Овде ћете пронаћи листу подешавања која можете да измените како вам одговара.

4. корак: Када завршите, притисните дугме Сачувај промене на дну да бисте наставили.

3. Користите командну линију
Осим горе наведеног, можете користити и командна линија на Виндовс 11 да бисте комуницирали са рачунаром и променили његове поставке напајања. Читајте даље да бисте сазнали како.
Корак 1: Отворите мени Старт, укуцајте цмд, и притисните Ентер.

Корак 2: У конзоли откуцајте наредбу дату испод и притисните Ентер да видите листу доступних планова напајања.
поверцфг /лист

Знак звездице (*) поред назива плана означава тренутно активан план. ГУИД број поред плана је његов јединствени идентификациони код који можете да користите за пребацивање између различитих режима. Забележите ГУИД број плана који желите да користите.
Корак 3: Да бисте променили режим напајања, покрените следећу команду.
поверцфг /сетацтиве ГУИД
Замените ГУИД у горњој команди стварним јединственим идентификационим кодом који је раније забележен.
На пример, унесите следећу команду да бисте се пребацили на план високих перформанси укључујући ГУИД вредност.
поверцфг /сетацтиве 0а4д5821-5ф9ц-4303-а618-515а25133442

Важно је напоменути да након што промените режим напајања у Хигх Перформанце или Повер савер било преко контролне табле или командне линије, тада нећете моћи да мењате режиме преко Апликација за подешавања.

Да бисте ово поправили, мораћете да користите контролну таблу или командну линију и прво пређете на уравнотежени режим да бисте променили режиме напајања из апликације Подешавања.
Бонус: Како креирати прилагођени план напајања на Виндовс 11
Док вам Виндовс 11 већ нуди три различита плана напајања, можете креирати и прилагођени план напајања који најбоље одговара вашим потребама. Ево како.
Корак 1: Притисните тастер Виндовс + Р да бисте отворили дијалог Покрени, откуцајте контролу, и притисните Ентер.

Корак 2: Пребаците тип приказа на иконе и изаберите Опције напајања. У левој колони кликните на опцију Креирај план напајања.

Корак 3: Изаберите један од три основна плана за почетак. Затим унесите одговарајући назив плана и притисните Даље.

4. корак: Одаберите жељена подешавања спавања и приказа за план и притисните Креирај.

5. корак: Након креирања, кликните на Промени поставке плана да бисте прилагодили свој план напајања или приступили напредним поставкама напајања.

Ако се касније предомислите, можете да избришете прилагођени план у било ком тренутку након што пређете на други план.

Режим за сваку ситуацију
Различити планови напајања за различите ситуације могу помоћи да добијете жељени излаз са рачунара. Можете одабрати жељени режим напајања да бисте дали приоритет перформансама, трајању батерије или најбољем од оба. Ако не, креирање вашег прилагођеног плана напајања такође није тешко.
Последњи пут ажурирано 26. фебруара 2022
Горњи чланак може садржати партнерске везе које помажу у подршци Гуидинг Тецх. Међутим, то не утиче на наш уреднички интегритет. Садржај остаје непристрасан и аутентичан.

Написао
Панкил је по занимању грађевински инжењер који је свој пут започео као писац у ЕОТО.тецх. Недавно се придружио Гуидинг Тецх-у као слободни писац да би покрио упутства, објашњења, водиче за куповину, савете и трикове за Андроид, иОС, Виндовс и Веб.