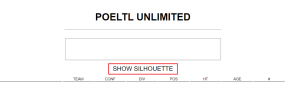Поправите да се Теамвиевер не повезује у оперативном систему Виндовс 10
Мисцелланеа / / February 26, 2022

Једна од најбољих опција за даљинску ИТ помоћ је ТеамВиевер. Веома се препоручује за видео ћаскање и услуге даљинског управљања. Око 400 милиона уређаја користи ТеамВиевер, а према извештају, око 30 милиона уређаја је повезано на ТеамВиевер у датом тренутку. Неке од познатих функција ТеамВиевер-а укључују дељење екрана, даљински приступ, видео конференције, анти-малвер, удаљену радну површину, професионално ћаскање, беле табле на мрежи и још много тога. Ипак, мали број корисника има уобичајене грешке као што је ТеамВиевер који није спреман да провери вашу везу. Постоји неколико стандардних метода да решите да ТеамВиевер није спреман да проверите проблем са везом. Предлажемо да прочитате разлоге због којих се ТеамВиевер не повезује и методе за решавање проблема како бисте их решили. Дакле, наставите да читате.

Садржај
- Како да поправите да се Теамвиевер не повезује у оперативном систему Виндовс 10
- Метод 1: Поново покрените рачунар
- Метод 2: Онемогућите ТеамВиевер процес
- Метод 3: Поново покрените ТеамВиевер услугу
- Метод 4: Избришите ТеамВиевер из датотеке хоста (ако је применљиво)
- Метод 5: Ресетујте Винсоцк
- Метод 6: Онемогућите ИПВ6
- Метод 7: Промените ДНС адресу
- Метод 8: Измените ЛАН поставке
- Метод 9: Ажурирајте или вратите мрежне управљачке програме
- Метод 10: Додајте искључење у заштитни зид/антивирус
- Метод 11: Поново инсталирајте ТеамВиевер
Како да поправите да се Теамвиевер не повезује у оперативном систему Виндовс 10
ТеамВиевер има своју причу о успеху, али то не значи да неће имати грешке. Многи корисници се суочавају са тим да ТеамВиевер није спреман да провери ваш проблем са везом. Ако посетите страницу за подршку ТеамВиевер-а, сазнаћете колико је лоша ситуација. Ево неколико разлога због којих ТеамВиевер није спреман да провери ваш проблем са везом.
- Прва ствар коју морате да проверите је да ли имате стабилну интернет везу. Ако имате стари рутери и пријемници, можда ћете се суочити са наведеним проблемом. Покрените пинг тест, поново покрените рутер или га ресетујте ако је потребно.
- Ако је ваш антивирусни програм или Виндовс Дефендер заштитни зид блокира ТеамВиевер са листе блокираних програма, суочићете се са ТеамВиевер-ом који није спреман да провери ваш проблем са везом. Додајте изузетке у антивирусни/заштитни зид или их онемогућите да бисте решили проблем.
- Ако је тренутна верзија ТеамВиевер-а није компатибилна са вашим рачунаром, постоји више шанси да се суочите са проблемом који се не повезује са ТеамВиевер-ом. Прелазак на старији интерфејс ТеамВиевер-а ће спречити наведени проблем.
- Да би исправио грешку, ТеамВиевер објављује редовна ажурирања за побољшање апликације. Ако имате застарела апликација, можда ћете се суочити да ТеамВиевер није спреман да провери ваш проблем са везом. Редовно ажурирајте ТеамВиевер да бисте решили поменуте проблеме.
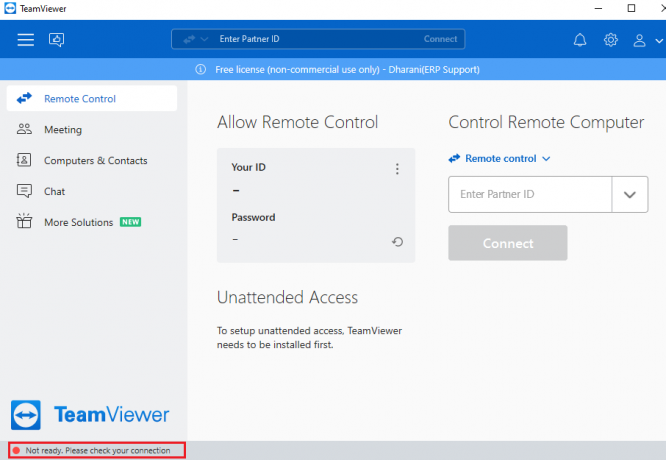
Саставили смо листу метода за решавање проблема који се не повезује са ТеамВиевер-ом. Методе су распоређене од основног до напредног нивоа; па ако су вам потребни бржи резултати, пратите их истим редоследом.
Метод 1: Поново покрените рачунар
Пре него што испробате остале методе, саветујемо вам да поново покренете систем. У већини случајева, једноставно поновно покретање ће решити проблем без икаквих изазовних распореда. Дакле, покушајте да поново покренете систем пратећи било коју од доле наведених метода и проверите да ли се поново суочите са проблемом. Алтернативно, можете потпуно угашен систем користећи опције напајања и поново га укључите.
1. Идите до Старт мени.
2. Сада, изаберите икона напајања.
Белешка: У оперативном систему Виндовс 10, икона за напајање налази се на дну. Док се у оперативном систему Виндовс 8 икона напајања налази на врху.
3. Неколико опција попут Спавај, Искључити, и Поново покренути биће приказано. Овде, кликните на Поново покренути.
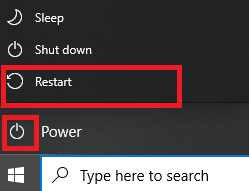
Метод 2: Онемогућите ТеамВиевер процес
Можете решити да ТеамВиевер није проблем са повезивањем тако што ћете онемогућити све ТеамВиевер процесе и поново покренути апликацију. Ево неколико корака да онемогућите ТеамВиевер процесе преко Таск Манагер-а.
1. Лансирање Таск Манагер ударањем Тастери Цтрл + Схифт + Есц истовремено.
2. У прозору Таск Манагер кликните на Процеси таб.
3. Сада претражите и изаберите ТеамВиевер задатке који се непотребно извршавају у позадини.
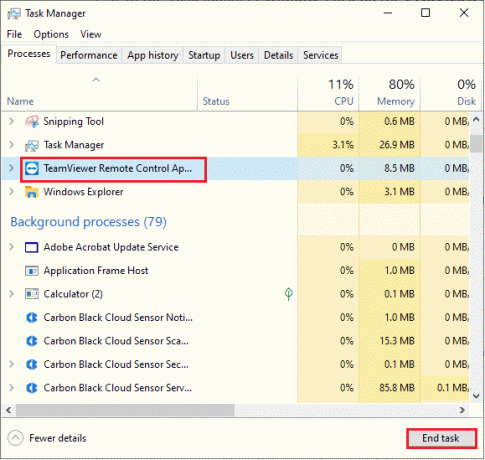
4. На крају, изаберите Заврши задатак као што је приказано на горњој слици и поново покрените рачунар и поново покрените ТеамВиевер.
Такође прочитајте:Поправите да се удаљена радна површина не повезује у оперативном систему Виндовс 10
Метод 3: Поново покрените ТеамВиевер услугу
Услугу ТеамВиевер можете поново покренути тако што ћете је једном зауставити и поново покренути након неколико минута. Ево неколико корака за поновно покретање услуге ТеамВиевер.
1. притисните Виндовс + Р тастери заједно да отворите Трцати Дијалог.
2. Тип услуге.мсц и погодио Типка на тастатури да покренете Услуге програм.
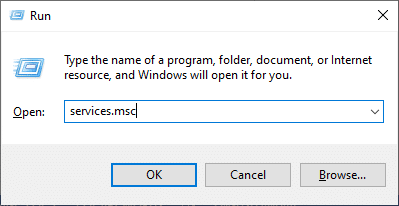
3. Сада, у прозору Услуге, померите се надоле и потражите услугу ТеамВиевер и кликните на њу.
4. Сада, кликните на Својства као што је приказано на слици испод.
Белешка: Такође можете двапут кликнути на Услуга ТеамВиевер да бисте отворили прозор Својства.

5. Сада, подесите тип покретања на Аутоматски, како је приказано испод. Ако статус услуге није Покренут, кликните на дугме Старт.
Белешка: Ако је Статус услуге је Трчање, Зауставите га на неко време и почните поново.
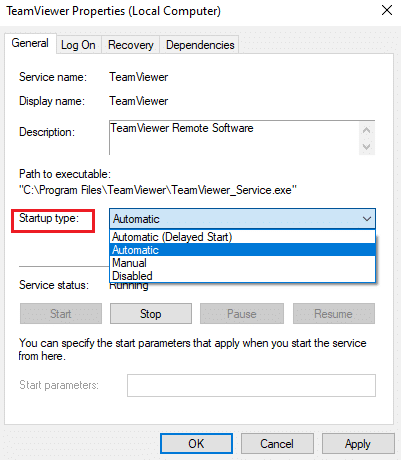
6. На крају, кликните на Примени > ОК да сачувате промене. Проверите да ли сте решили проблем.
Метод 4: Избришите ТеамВиевер из датотеке хоста (ако је применљиво)
Ако имате оштећен унос ТеамВиевер-а у хост датотеци, суочићете се са тимом који није спреман да провери проблем са везом. Да бисте ово решили, избришите одељак ТеамВиевер из датотеке хоста као што је доле наведено.
1. Притисните Виндовс + Е тастери заједно да се отвори Виндовс Екплорер.
2. Сада, пређите на Поглед картицу и проверите Скривене ставке кутија у Прикажи/сакриј одељак.
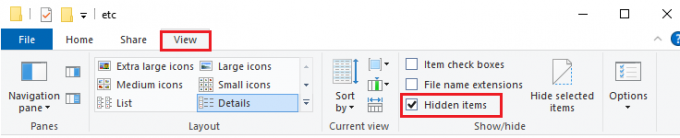
3. Сада идите на следеће пут са адресне траке Филе Екплорер-а.
Ц:\Виндовс\Систем32\дриверс\итд
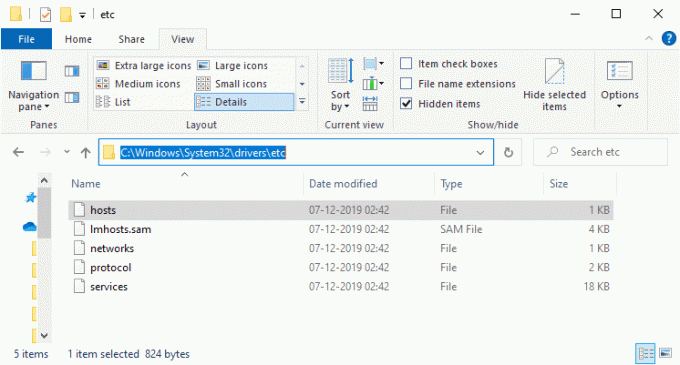
4. Сада изаберите и кликните десним тастером миша на домаћини датотеку и изаберите Отвори са опција као што је приказано.
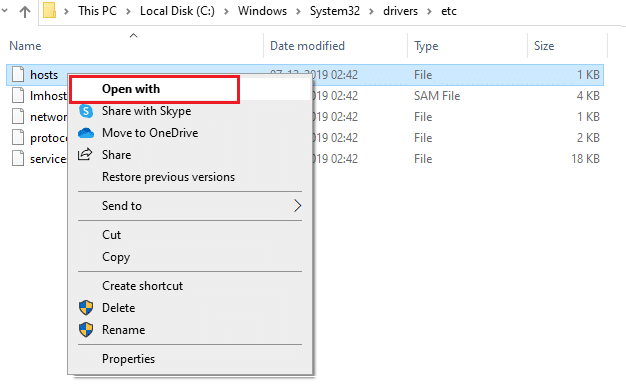
5. Сада, изаберите Нотепад опцију са листе и кликните на У реду како је приказано.
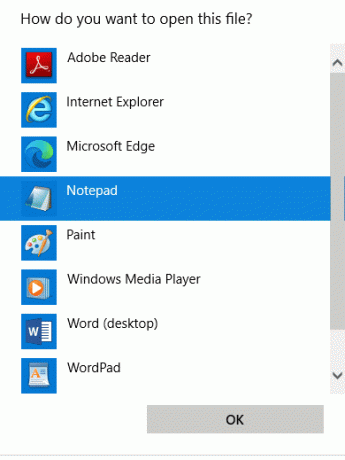
6. Датотека хостс ће се отворити у Нотепад-у на следећи начин:

7. Сада, кликните на Цтрл + Ф тастери за отварање Финд прозор. Ево, откуцај Теамвиевер у Пронађи шта поље и кликните на Наћи следећи као што је приказано.
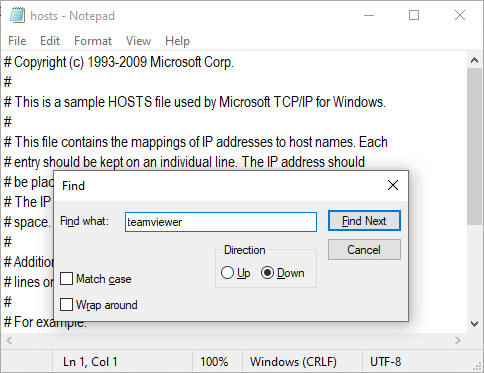
8. Ако нисте добили ниједан резултат претраге, то значи да немате оштећене ТеамВиевер датотеке на рачунару. Ако нађете #Теамвиевер одељак, кликните десним тастером миша на њега и избрисати њих.
9. Сада сачувајте датотеку кликом на Цтрл+ С кључеви заједно.
10. Изађите из Нотепад-а и проверите да ли сте поправили да ТеамВиевер није спреман проверите проблем са везом.
Такође прочитајте:Како омогућити Телнет у оперативном систему Виндовс 10
Метод 5: Ресетујте Винсоцк
Ресетовање Винсоцк директоријума на подразумевана подешавања ће решити проблем не повезивања ТеамВиевер-а. Ако не можете да се пријавите на ТеамВиевер, пратите овај метод да бисте решили исто.
1. притисните Виндовс тастери, тип командна линија, и кликните на Покрени као администратор.

2. Затим унесите следеће команде једну по једну у командни прозор и притисните Ентер после сваке команде.
ресетујте винсоцк мрежересетовање мрежа унутар ип
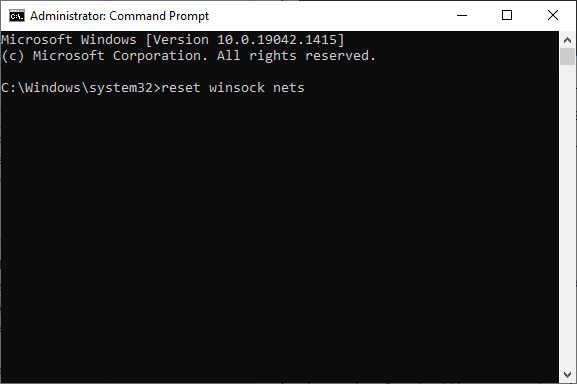
3. Коначно, сачекајте Ресетовање Винсоцк-а је успешно завршено поруку и проверите да ли сте сада решили проблем.
Метод 6: Онемогућите ИПВ6
Иако ИПв6 има додатне предности у односу на ИПв4, постоји неколико ограничења. Међутим, ако ваш систем не прилагоди ИПв6 протокол, онда ћете се суочити са тимом који није спреман да провери ваш проблем са везом. Стога вам се саветује да онемогућите ИПв6 према упутствима у наставку.
1. Кликните десним тастером миша на икона мреже у системској палети и изаберите Отворите подешавања мреже и интернета.

2. Кликните Промените опције адаптера.

3. Сада, кликните десним тастером миша на активни мрежни адаптер и кликните на Својства као што је приказано.

4. Ви-Фи својства прозор ће се појавити. Овде, поништите избор Интернет протокол верзија 6 (ТЦП/ИПв6) опција.

5. На крају, кликните У реду да сачувате промене и Поново покренути ваш рачунар.
Такође прочитајте:Прикажи контролну таблу у ВинКс менију у оперативном систему Виндовс 10
Метод 7: Промените ДНС адресу
Неколико корисника је пријавило да ТеамВиевер није спреман да провери ваш проблем са везом ће бити решен променом ДНС адресе коју је обезбедио ваш Интернет провајдер. Можете да користите Гоогле ДНС адресу да бисте решили проблем и ево неколико упутстава за промену ДНС адресе вашег рачунара.
1. притисните Виндовс тастер, тип Контролна табла и кликните на Отвори.

2. Комплет Прикажи по: > Велике иконе и кликните на Центар за мрежу и дељење са листе.

3. Затим кликните на Промени подешавање адаптера хипервеза присутна у левом окну.

4. Кликните десним тастером миша на вашу тренутну мрежну везу (нпр. Ви-фи) и изаберите Својства, као што је приказано.

5: Испод Ова веза користи следеће ставке: листу, пронађите и кликните Интернет протокол верзија 4 (ТЦП/ИПв4).

6. Кликните Својства дугме, као што је истакнуто изнад.
7. Ево, изаберите Користите следеће адресе ДНС сервера: опцију и унесите следеће:
Жељени ДНС сервер: 8.8.8.8
Алтернативни ДНС сервер: 8.8.4.4

8. Кликните на У реду да сачувате промене.
Метод 8: Измените ЛАН поставке
Ако имате аутоматску промену ЛАН подешавања у вашем систему, чешће ћете се суочити са тим да ТеамВиевер није спреман да провери проблем са везом. Дакле, измените подешавања да бисте обезбедили адекватну интернет везу у систему.
1. притисните Виндовс тастер, тип Контролна табла, и кликните на Отвори.

2. Сада, поставите Виев би опција да Категорија.
3. Изаберите Мрежа и Интернет подешавања.

4. Овде, кликните на Интернет опције како је приказано испод.

5. Сада, у Интернет Пропертиес прозор, пребаците на Везе таб.
6. Изаберите ЛАН подешавања, као што је истакнуто у наставку.

7. Ево, означите поље Аутоматски откријте подешавања и осигурати Користите проки сервер за своју ЛАН мрежу поље није означено.
Белешка: Можете поново да омогућите опцију када вам затреба.

8. На крају, кликните на У реду да сачувате промене и проверите да ли је проблем решен.
Такође прочитајте:3 начина да убијете процес у оперативном систему Виндовс 10
Метод 9: Ажурирајте или вратите мрежне управљачке програме
Ако су тренутни драјвери у вашем систему некомпатибилни/застарели са датотекама ТеамВиевер-а, суочићете се да ТеамВиевер није спреман да провери вашу везу. Стога вам се саветује да ажурирате или вратите драјвере како бисте спречили наведени проблем.
Опција 1: Ажурирајте управљачки програм
Ево корака за ажурирање мрежног драјвера да бисте решили проблем који се не повезује са Теамвиевер-ом.
1. притисните Виндовс тастер, тип Менаџер уређаја, и кликните на Отвори.

2. Двапут кликните на Мрежни адаптери да га прошири.
3. Кликните десним тастером миша на ваш управљачки програм бежичне мреже (на пример. Куалцомм Атхерос КЦА9377 бежични мрежни адаптер) и изаберите Ажурирати драјвер, као што је приказано у наставку.

4. Затим кликните на Аутоматско тражење драјвера да аутоматски преузмете и инсталирате најбољи доступни драјвер.

5А. Сада ће се управљачки програми ажурирати и инсталирати на најновију верзију, ако нису ажурирани.
5Б. Ако су већ у ажурираној фази, порука каже Најбољи драјвери за ваш уређај су већ инсталирани биће приказано.

6. Кликните на Близу дугме за излазак из прозора и поново покрените рачунар.
Опција 2: Вратите ажурирања управљачког програма
Пратите ове кораке да бисте вратили ажурирања управљачког програма како бисте решили проблем који се не повезује са Теамвиевер-ом.
1. Иди на Управљач уређајима > Мрежни адаптери као и раније.
2. Кликните десним тастером миша на ваш мрежни драјвер (на пример. Интел (Р) Дуал Банд Вирелесс-АЦ 3168) и изаберите Својства, као што је приказано.

3. Пребаците се на Картица драјвера и изаберите Ролл Бацк Дривер, као што је истакнуто.
Белешка: Ако је опција да Ролл Бацк Дривер је засивљен, то значи да ваш рачунар нема унапред инсталиране датотеке драјвера или да никада није ажуриран.

4. Наведите свој разлог за Зашто се враћаш? ин Враћање пакета драјвера. Затим кликните на да, као што је илустровано у наставку.
5. Затим кликните на У реду да примени ову промену. коначно, поново покрените рачунар.
Метод 10: Додајте искључење у заштитни зид/антивирус
Ако Виндовс заштитни зид не изазива сукоб са ТеамВиевер-ом, антивирусни софтвер на вашем систему вероватно блокира ТеамВиевер клијент или обрнуто. Можете додати изузимање за ТеамВиевер да бисте решили проблем.
Опција И: Преко Виндовс безбедности
1. Погоди Виндовс тастер, тип заштита од вируса и претњи, и притисните Типка на тастатури.

2. Сада, кликните на Управљајте подешавањима.

3. Померите се надоле и кликните Додајте или уклоните изузимања као што је приказано у наставку.

4. У Искључења картицу, изаберите Додајте изузимање опцију и кликните на Филе као што је приказано.

5. Сада, идите на директоријум датотека где сте инсталирали програм и изаберите Теамвиевер фајл.
Опција ИИ: Преко антивируса треће стране
Белешка: Ево, користили смо Аваст бесплатни антивирусни програм као пример.
1. Лансирање Аваст Антивирус. Кликните на Мени опцију у горњем десном углу, као што је приказано.

2. Овде, кликните на Подешавања са падајуће листе.
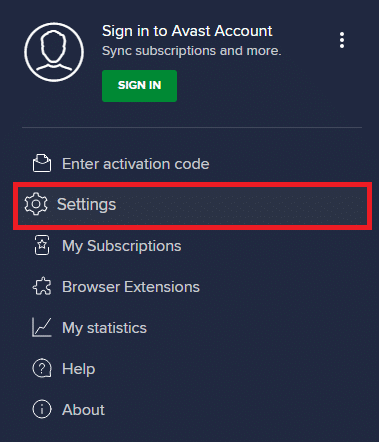
3. Изаберите Опште > Блокиране и дозвољене апликације. Кликните на ДОЗВОЛИ АПЛ испод Одељак са списком дозвољених апликација, као што је истакнуто у наставку.
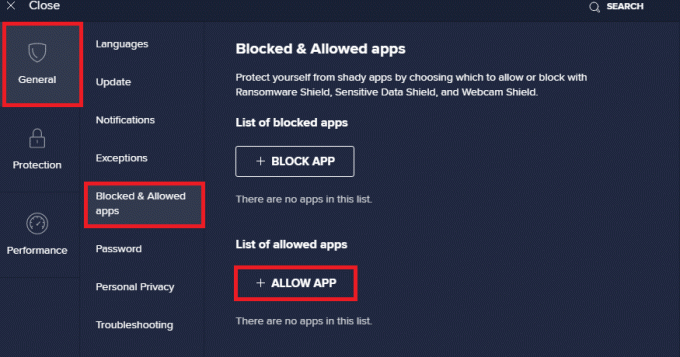
4. Сада, кликните на ДОДАЈ > одговара ТеамВиевер да га додате на белу листу. Алтернативно, такође можете да претражујете апликацију Стеам тако што ћете изабрати ИЗАБЕРИТЕ ПУТУ АПЛИКАЦИЈЕ опција.
Белешка: Показали смо Апп Инсталлер се додаје као искључење у наставку.
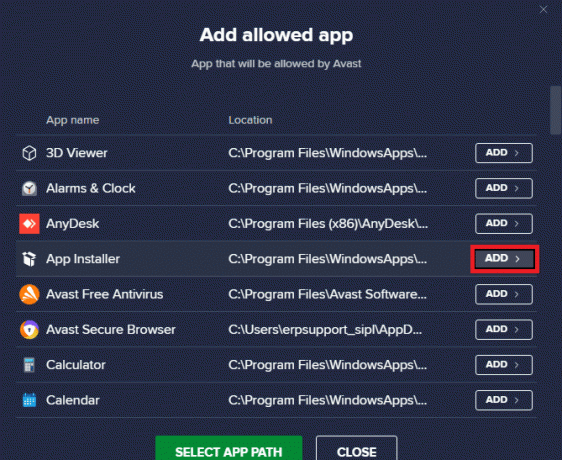
5. На крају, кликните на ДОДАТИ у одзивнику за додавање ТеамВиевер апликацију на Аваст белу листу.
Такође прочитајте:Поправите да се удаљена радна површина не повезује у оперативном систему Виндовс 10
Метод 11: Поново инсталирајте ТеамВиевер
Ако вам ниједан од метода није помогао, покушајте да поново инсталирате софтвер ако је могуће. Сва подешавања и конфигурациона подешавања биће освежена када поново инсталирате ТеамВиевер, па су веће шансе да ћете решити проблем који се не повезује са Теамвиевер-ом.
1. Покрените Трцати дијалогу притиском на Виндовс + Р тастери заједно.
2. Тип аппвиз.цпл и кликните У реду.
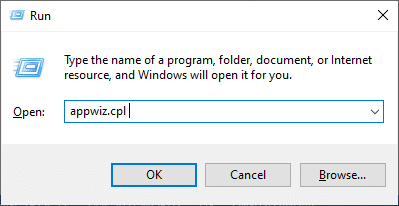
3. Тхе Програми и функције услужни програм ће се отворити и сада потражите ТеамВиевер.
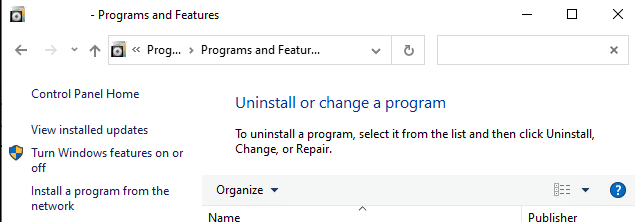
4. Сада, кликните на ТеамВиевер и изаберите Деинсталирај опција.
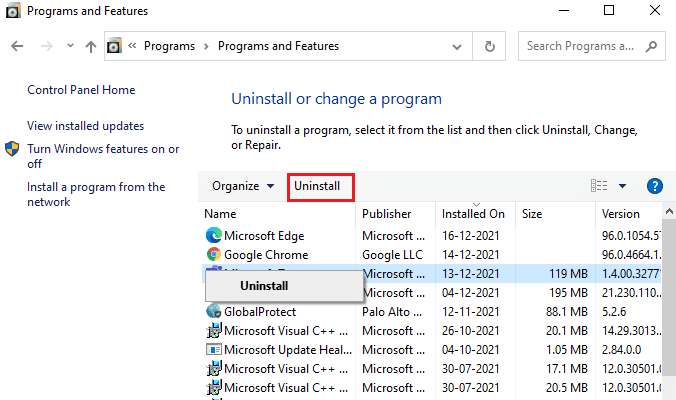
5. Сада, ако се од вас затражи, Да ли стварно желите да деинсталирате ТеамВиевер? затим кликните на да.
6. Поново покрените рачунар када завршите све горе наведене кораке.
7. Преузимање ТеамВиевер од званични сајт.

8. Сада, идите до Моја преузимања и покренути Подешавање ТеамВиевер-а фајл.

9. Пратите упутства на екрану да завршите инсталацију на вашем рачунару.
Коначно сте поново инсталирали ТеамВиевер на вашем рачунару. Ово би решило све проблеме повезане са апликацијом.
Препоручено:
- Поправи Ваша веза је прекинута у оперативном систему Виндовс 10
- Како преузети, инсталирати и користити ВГЕТ за Виндовс 10
- Како да поправите Дисцорд камеру која не ради
- Поправите зум звук који не ради у оперативном систему Виндовс 10
Надамо се да је овај водич био од помоћи и да сте могли да поправите ТеамВиевер се не повезује у Виндовс 10. Слободно нам се обратите са својим упитима и предлозима путем одељка за коментаре испод. Јавите нам коју тему желите да истражимо следећу.